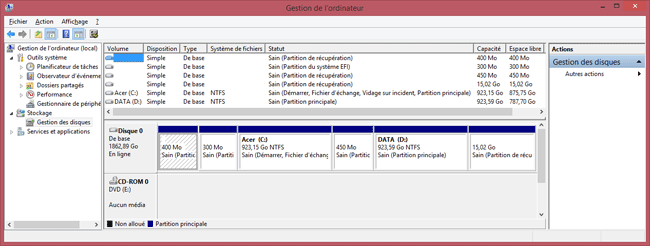Restauration / Réinstallation d'un ordinateur de grande marque
- Ordinateur HP
- Réinstaller Windows avec Recovery Manager
- Réinstaller Windows 7 sur un ordinateur HP
- Réinstaller Windows 8 sur un ordinateur HP
- Ordinateur Toshiba
- Ordinateur Acer
- Ordinateur Packard Bell
- Partition RECOVERY ou création de DVD-ROM de restauration lors de l'installation
- Master CD ou partition cachée
- PC tatoués
- Utiliser un DVD-ROM de Windows en remplacement de la restauration du constructeur
- Clé de licence
- Activation de Windows
Page suivante :
Voir aussi mes pages :
- Matériel : Ordinateur de bureau
- Support (ma page personnelle de notes..)
- Installer et utiliser son nouvel ordinateur
Sur cette page, quelques renseignements pour réinstaller Windows sur un ordinateur de grande marque.
Sans garantie de ma part.
Se renseigner également sur d'autres sites ou par les liens que je donne.

 Restauration / réinstallation sur un ordinateur de grande marque :
Restauration / réinstallation sur un ordinateur de grande marque :
Ne pas confondre :
La Restauration du système de Windows :
Procédure intégrée à Windows et qui permet de revenir à une configuration précédente de Windows, sans perte de données.
(à utiliser en cas de problème soudain, après installation d'un programme)
La réinstallation du système :
(parfois appelée restauration) spécifique à chaque marque d'ordinateur :
Cette procédure permet de réinstaller Windows, remettre l'ordinateur dans la configuration usine, en perdant ses données.
C'est de cette restauration que je parle dans cette page.
Selon les marques et les époques, on peut se trouver face à certaines particularités :
Sur les ordinateurs récents = partition de restauration :
Le plus souvent l'ordinateur dispose d'une partition contenant la restauration du système.
Cette partition peut être cachée (exemple : ASUS) ou non (exemple : HP = partition RECOVERY)
La réinstallation se fait en appuyant sur une touche au démarrage de l'ordinateur
Le programme de réinstallation utilise la partition de restauration pour réinstaller Windows.
Si on en a la possibilité, on doit graver les CD/DVD-ROM de réinstallation.
Remarque sur les ordinateurs ASUS
- la réinstallation s'effectue en appuyant sur une touche au démarrage de l'ordinateur : voir page suivante
- les DVD de réinstallation permettent de restaurer la partition cachée lorsque celle-ci a été effacée ou lorsqu'on a remplacé le disque dur.
Remarque sur les ordinateurs HP :
- il est plus simple de réinstaller Windows à partir de la partition RECOVERY (appuyer sur une touche au démarrage de l'ordinateur).
- les DVD de réinstallation permettent de réinstaller Windows si la partition RECOVERY est endommagée ou si on a changé de disque dur.
Sur les ordinateurs plus anciens : master CD
L'ordinateur est livré avec un ou plusieurs master CD/DVD
Cas particuliers : disque dur tatoué
L'ordinateur contient un disque dur "tatoué" (exemple : anciens ordinateurs Packard Bell)
Utiliser un DVD de Windows :
Si la partition de restauration est inaccessible, ou si on a égaré ses DVD de réinstallation, on pourra réinstaller Windows avec un DVD de Windows officiel (de Microsoft) : Voir ci-dessous
Restriction :
Cela est utilisable jusqu'à Windows 7 (la procédure sous Windows 8 est parfois différente)
il faudra s'assurer que l'on dispose de la clé de licence de Windows : elle est normalement présente sur le boitier de l'ordinateur)
Il faudra activer Windows par téléphone.
Il faudra récupérer les pilotes de périphérique manquants sur le site du constructeur.
Avantages :
Cela permettra d'installer directement une version récente de Windows (avec les mises à jour)
Cela évitera l'installation des bloatwares et permettra de configurer soi-même son installation.
 Les touches de restauration :
Les touches de restauration :
Selon la marque de l'ordinateur, la touche du clavier qu'il faut utiliser au démarrage de l'ordinateur pour lancer la reinstallation est différente.
Un tableau qui montre les touches à utiliser au démarrage pour restaurer l'ordinateur selon la marque.
Pages.videotron.com - Touches de fonctions
| Marque | Touche de restauration | Menu de démarrage |
| ACER | Alt Gr + F10 | |
| ASUS | F9 | Esc |
| Packard Bell | F11 ou Alt + F10 | Del |
 Ordinateur HP :
Ordinateur HP :
Quelques particularités des ordinateurs HP
 Réinstaller un ordinateur HP avec Recovery Manager :
Réinstaller un ordinateur HP avec Recovery Manager :
Recovery Manager est l'utilitaire de réinstallation du système en configuration usine sous Windows Vista et Windows 7
Normalement, il est accessible au démarrage de l'ordinateur :
- appuyer sur la touche F11 comme indiqué dans l'écran de démarrage.
Si l'écran n'apparaît pas, on peut toujour réinstaller l'ordinateur à partir des DVD de réinstallation, à condition qu'ils aient été gravés lors de l'installation.
Si on ne dispose pas des DVD de réinstallation, mais que la partition RECOVERY est toujours présente, on peut accéder à Recovery Manager en passant par le mode sans échec :
- Voir ma page : Windows Vista - Réparation
 Réinstaller un ordinateur HP sous Windows 7 :
Réinstaller un ordinateur HP sous Windows 7 :
Pour un ordinateur HP sous Windows 7 :
- appuyer sur la touche F11 au démarrage de l'ordinateur pour accéder à Recovery Manager
HP.com - Exécution d'une récupération système HP (Windows 7)
 Réinstaller un ordinateur HP sous Windows 8 :
Réinstaller un ordinateur HP sous Windows 8 :
Il est fortement recommander de créer le(s) DVD-ROM de restauration juste après l'installation.
On dispose également d'une partition RECOVERY
Si Windows 8 ne démarre pas :
- appuyer sur la touche Echap au démarrage ?
Voir la page :
HP.com - Exécution d'une récupération système HP (Windows 8)
Si Windows 8 démarre :
- aller dans l'écran d'accueil,
- taper "HP"
Dans la liste des programmes qui s'affichent sur la gauche :
- cliquer sur HP Recovery Manager
Dans HP Recovery Manager :
- cliquer sur "Environnement de récupération Windows"
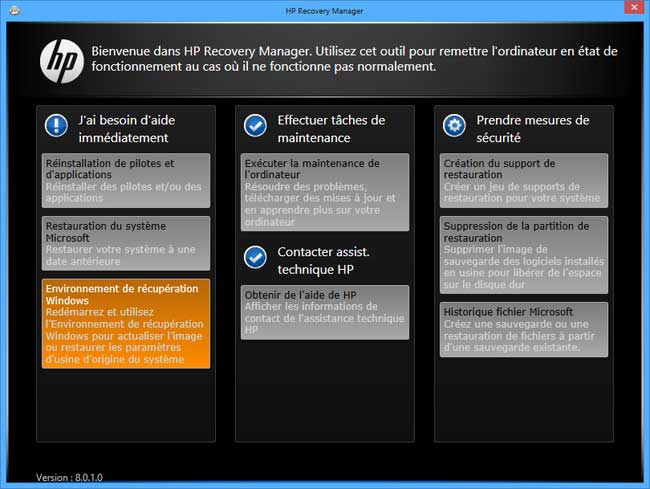
Dans l'écran (bleu) Choisir une option :
- cliquer sur Dépannage, puis sur HP Recovery,
- etc.
 Ordinateur Toshiba :
Ordinateur Toshiba :
F2 = Accéder au Bios
F12 = Boot Menu (choisir HDD ou DVD)
Restauration :
F8, choisir "Réparer l'ordinateur" = Restauration du système
Exemple :
http://aps2.toshiba-tro.de - Procédure de restauration d'un disque dur d'ordinateur portable Toshiba
"Le guide suivant indique comment restaurer un ordinateur portable Toshiba avec une version pré-installée de Windows Vista ou Windows 7 sur son disque dur au moyen de la procédure « Restauration du disque dur ». Il existe deux versions différentes des Assistants de restauration, décrites ci-dessous. La première est l'outil « TOSHIBA HDD Recovery » et la deuxième est « Assistant TOSHIBA Recovery ».
Malheureusement, pour accéder à Toshiba HDD Recovery, il faut rentrer le mot de passe de session Windows !
Commentcamarche.net - Restaurer un ordinateur Toshiba à son état d'usine
Modifier / supprimer ses mots de passe :
Support.toshiba.com - Passwords: setting and removing (for BIOS, Supervisor, and Windows passwords)
Support - téléchargement de pilotes / drivers :
http://www.toshiba.fr/support/drivers/
Assistance et caractéristiques des ordinateurs portables :
Exemple :
toshiba.fr - Satellite U500-119
 Ordinateur Acer :
Ordinateur Acer :
Quelques particularités des ordinateurs Acer
Partition cachée :
Sur un ordinateur de bureau Acer Aspire MC605 sous Windows 8, la partition de récupération est cachée :
Plusieurs partitions :
- 400 Mo = Partition de récupération
- 300 Mo = Partition du système
- 1000 Go = Acer (C:)
- 450 Mo = Partition de récupération
- 1000 Go = DATA (D:)
- 15.02 Go = Partition de récupération
Réinstaller l'ordinateur :
Trois solutions :
1 - utiliser le logiciel Acer Recovery Management (qui sert également à graver les DVD de reinstallation ?)
2 - appuyer sur les touches Ctrl+F10 au démarrage (F10 pour un ordinateur portable)
3 - Sous Windows 8 : aller dans les Options avancées, Dépannage, Actualiser le PC (avec pertes de fichiers)
- Voir ma page : Windows 8 - Réparation
Logiciels inutiles :
ArcServer / Acer Remote (voir, par exemple)
Logiciel pour faire communiquer smartphone et PC ?
Il affiche un message d'erreur au démarrage.
Acer Cloud
Logiciel de cloud (stockage en ligne
 Ordinateur Packard-Bell :
Ordinateur Packard-Bell :
Après une installation presque "forcée" de Windows 10, je croyais qu'il était impossible de revenir sous Windows 8.
Alt + F11 renvoie au menu de réparation de Windows 10 sans possibilité d'accéder à la partition de restauration.
Miracle ! Les ingénieurs Packard-Bell ont bien fait les choses :
- Aller dans le menu Démarrer, Packard Bell, Packard Bell Recovery Management
... Malheureusement, l'installation se refait obligatoirement en Windows 10.
Windows 10 est un véritable virus !
Voir :
- packard-bell-fr.custhelp.com - Comment puis-je restaurer mon ordinateur en utilisant le programme Packard Bell Recovery Management?
 Partition RECOVERY ou création de DVD-ROM / Clé USB :
Partition RECOVERY ou création de DVD-ROM / Clé USB :
La plupart des ordinateurs actuels dispose de l'une ou l'autre de ces méthodes pour restaurer l'ordinateur en configuration usine (effacement du disque) en cas de problème.
1 - Partition RECOVERY
C'est le cas des ordinateurs HP (et ACER ?)
Il existe une partition RECOVERY visible sur l'ordinateur (voir dans Ordinateur)
La restauration se fait à partir de cette partition lorsqu'on appuie sur une touche au démarrage de l'ordinateur (voir dans le premier écran qui s'affiche au démarrage de l'ordinateur)
La partition peut être invisible (HP et ACER sous Windows 8)
Sous Windows Vista et ordinateur HP :
Si l'écran de réinstallation ne s'affiche pas au démarrage, on peut démarrer en mode sans échec et accéder à Recovery Manager dans les Options de récupération système
- Voir ma page : Windows Vista - Réparation
2 - Création de DVD-ROM (ou clé USB) :
On dispose également de la possibilité de créer des DVD-ROM de restauration : Indispensable en cas de changement du disque dur, car la partition RECOVERY sera inutilisable.
C'est le cas des ordinateurs HP ou ASUS = DVD-ROM
2014 : Les nouveaux ordinateurs Packard Bell recommandent l'utilisation d'une clé USB de 8 ou 16 Go
 Master
cd ou partition cachée :
Master
cd ou partition cachée :
Il y a quelques années, les ordinateurs étaient fournis avec :
- Un ou plusieurs Master CD / DVD
ou :
- Une partition cachée invisible pour l'utilisateur.
Dans le cas de la partition cachée, il fallait graver le contenu de cette partition sur un ou plusieurs CD / DVD-ROM lors de la première utilisation.
Les ordinateurs de grande marque sont, en général, vendus :
- avec un master cd (contenant Windows XP, ainsi que les logiciels fournis avec l'ordinateur)
- ou avec une partition cachée sur le disque dur, contenant Windows : il
faudra, dans ce cas, graver le contenu de cette partition sur un CD ou DVD-ROM lors de la première
utilisation. Très important, car ça permettra de réinstaller Windows en cas de problème.
Donc, l'installation ou la réinstallation de Windows, sur ces ordinateurs, peut se faire de manière différente.
![]() Dans le cas où on utilise
un master cd pour réinstaller Windows XP, s'assurer que l'on conservera ses données après
l'installation :
Dans le cas où on utilise
un master cd pour réinstaller Windows XP, s'assurer que l'on conservera ses données après
l'installation :
Dans le menu de réinstallation, vérifier si tout le contenu va être effacé.
(sinon, effectuer une sauvegarde des données avant de réinstaller).
Voir :
Forum.telecharger.01net.com - Un CD de XP sur machines livrées sans CD Nlite 1.4.5 (+Sp3):
- Voir ma page : Installer et utiliser son nouvel ordinateur
Partition EISA :
Sur certains ordinateurs (HP, Compaq, Acer,...) il existe une partition cachée :
exemple sur HP : Utilitaires EISA
26/05/2006 : Clubic.com/forum - Partition EISA - A quoi sert cette partition?
 PC
tatoués :
PC
tatoués :
2014 : On ne rencontre plus cette pratique sur les PC actuels.
Auparavant, certains ordinateurs étaient équipés de matériel "tatoué". En conséquence, remplacer un disque dur pouvait être difficile voire impossible...
![]() 2 marques semblent utiliser cette
pratique : Acer (surtout) et Packard Bell (voir page suivante).
2 marques semblent utiliser cette
pratique : Acer (surtout) et Packard Bell (voir page suivante).
Se renseigner avant l'achat.
Commentcamarche.net - Pour les questions des PC tatoués et OEM
06/09/2006 : Agoravox.fr - Richard Stallman et les PC anti-Linux
21/04/2005 : Presence-pc.com - Ordinateurs tatoués : le retour de Palladium ?
 Utiliser
un DVD-ROM de Windows :
Utiliser
un DVD-ROM de Windows :
Une clé de licence Microsoft est souvent présente sur le boitier de l'ordinateur (en dessous pour un ordinateur portable).
On peut donc utiliser un DVD-ROM officiel de Windows pour effectuer une réinstallation.
Restriction :
Cela est utilisable jusqu'à Windows 7 (la procédure sous Windows 8 est parfois différente)
il faudra s'assurer que l'on dispose de la clé de licence de Windows : elle est normalement présente sur le boitier de l'ordinateur)
Il faudra activer Windows par téléphone.
Il faudra récupérer les pilotes de périphérique manquants sur le site du constructeur.
Avantages :
Cela permettra d'installer directement une version récente de Windows (avec les mises à jour)
Cela évitera l'installation des bloatwares et permettra de configurer soi-même son installation.
Téléchargement de Windows :
On peut emprunter un DVD-ROM de Windows correspondant à sa version.
On peut également télécharger une image ISO de Windows (à graver) sur le site Microsoft
Télécharger Windows 7, Windows 8.1 ou Windows 10 sur le site Microsoft :
- cliquer sur le lien, choisir sa version....
Page de téléchargement officielle :
https://www.microsoft.com/fr-fr/software-download/
Donwflex.com :
Pour Windows Vista, on peut tenter le site suivant (sans garantie)
Eviter Winmacsofts.com :
Le site Winmacsofts.com n'est plus fiable.
31/03/2014 : Answers.Microsoft.com - Téléchargement Win 7 Pro 64bits
"... le site paraît proposer aujourd'hui des liens de téléchargement passablement "accompagnés " : iminent, boxore et toute la kyrielle de joyeusetés impossibles à éviter.."
24/06/2014 : Forum-seven.com - ATTENTION, ne plus télécharger l'image de Windows 7 sur WinMacSoft virus
Cependant, trois problèmes peuvent se poser :
1 - Utiliser un DVD-ROM correspondant à la version de Windows :
Il faudra utiliser le DVD-ROM correspondant à la version de Windows d'origine.
- version Home / Familiale le plus souvent (et non pas de la version Professionel / Ultimate)
- version 32 bits ou 64 bits selon l'ordinateur.
- version OEM (et non pas la version boîte)
Cependant, il semble que les DVD-ROM, depuis Windows Vista, soient identiques.
On pourra donc réinstaller n'importe quelle version de Windows (Home/Familiale ou Integrale/Ultimate)
A vérifier.
2 - Installation des pilotes spécifiques à l'ordinateur :
Pour chaque ordinateur, il existe des pilotes spécifiques au matériel :
Exemple, pour la
carte-mère : pilote réseau, ports USB, pilote audio, etc.
Ces pilotes doivent être téléchargés sur le site du constructeur pour être installés après l'installation de Windows.
Avec Windows Vista, Windows 7 et Windows 8 :
Les pilotes génériques intégrés sur le DVD-ROM et installés avec Windows peuvent être suffisants.
Avec Windows XP :
il faudra rechercher les pilotes sur le site du constructeur de l'ordinateur, ou sur le site du constructeur de la carte mère (impératif).
3 - Activation de Windows :
Dans la plupart des cas, on pourra activer Windows automatiquement.
Dans certains cas, il faudra utiliser l'activation par téléphone.
 Utiliser
un CD-ROM de Windows XP en remplacement du master cd :
Utiliser
un CD-ROM de Windows XP en remplacement du master cd :
Si l'on possède un ordinateur avec un master cd, on dispose d'un numéro de licence Microsoft (étiquette colée sur le boîtier de l'ordinateur).
On peut, dans certains cas, utiliser un CD-ROM Windows XP original de Microsoft (à la place du
master cd) pour effectuer l'installation (*)
Il faut seulement que la version soit équivalente : CD-ROM de Windows XP Home pour un master cd
contenant Windows XP Home).
Il faudra d'abord s'assurer que l'opération est réalisable :
- vérifier s'il n'existe pas de partition cachée sur le disque dur,
- inventorier l'équipement de l'ordinateur avec un logiciel spécialisé,
(exemple : Driver Grabber) et télécharger
tous les pilotes nécessaires sur Internet.
- etc.
(*) Pour exécuter la vérification des fichiers système avec SFC (voir ma page), seul un CD-ROM Windows XP est utilisable.
![]() Les avis sont partagés
sur l'efficacité de cette méthode.
Les avis sont partagés
sur l'efficacité de cette méthode.
D'après JCBellamy :
" certains fabricants d'ordinateurs qui fournissent XP préinstallé utilisent
une version un peu spéciale qui fait appel à une clef de produit XP interne (stockée
quelque part au niveau de la carte mère), ce qui
- garantit le côté "OEM" de la licence (liée au matériel)
- dispense de l'activation par l'utilisateur, même s'il doit réinstaller Windows via la
procédure prévue par le constructeur. (partition cachée de restauration)
Par contre cette clef est bien cachée dans la BDR (si elle l'est!), et tous les outils d'affichage
des productkeys (...) se plantent lamentablement quand ils affichent la clef.
(qui se retrouve totalement différente de la "vraie")
Donc la ProductKey OEM affichée sur le coffret du PC (quand elle l'est !) risque fort d'être
refusée par un CD de XP "lambda"...
En effet Windows procède à un "hachage" de la ProductKey pour générer
un ProductID, et le 2ème nombre de 3 chiffres du ProductID indique la CATéGORIE de licence
...
http://jc.bellamy.free.fr/fr/systeme.html#clefsproduitsMS "
 Clé de
licence :
Clé de
licence :
La clé de licence est nécessaire pour installer ou réinstaller Windows.
Elle se trouve :
- sur la pochette du CD-ROM (version boîte ou version OEM)
- sur une étiquette collée sur l'ordinateur,
- ou absente quand on possède un ordinateur de grande marque fourni avec un master cd
*** Avant la réinstallation, on peut récupérer la clé de licence avec un logiciel comme WinAskey (voir ci-dessus)
Au sujet de l'étiquette collée sur l'ordinateur :
Vu sur un forum (Ypoons) :
"Sur les ordinateurs vendus pré-installés il y a une étiquette avec une clé de
produit. Mais il arrive que cette clé ne soit pas bonne...
Pourquoi ?
Les assembleurs fabriquent un "master" qu'ils recopient ensuite sur *tous* les disques durs
des ordinateurs de cette série. Ce master est fait à partir d'une clé de produit
particulière, accordée par Microsoft à l'assembleur, qui permet à tous les
ordinateurs de la série d'être reconnus comme "Windows authentique".
"Les assembleurs utilisent des images disques pour présinstaller tous leurs PCs… En gros quand les PCs sortent de l'usine, ils ont tous la même clé…" (voir sur korben.info)
Afficher la clé de produit avec WinfoKeys
Pour afficher la clé de licence, on peut utiliser le logiciel de Pierre Torris : WinfoKeys
WinfoKeys de Pierre Torris :
- Télécharger sur Aidewindows.net
Voir également :
WinAskey de Aski :
http://dechily.org/Forum_Aski/topic754.html
ProduKey sur nirsoft :
http://www.nirsoft.net/utils/product_cd_key_viewer.html
Il existe également (non testé) : RockXP (pour Windows XP)
http://www.korben.info/rockxp/
Mettre à jour la clé de produit :
On peut avoir besoin de changer la clé de licence. Pour le faire sans être obligé de
réinstaller Windows, voir :
Microsoft.com - Mettre à jour
la clé de produit
 Activation
de Windows :
Activation
de Windows :
Il n'y a pas d'activation pour les PC de grande marque (licence OEM), s'il sont réinstallés
avec le DVD-ROM d'origine.
Cependant, si on fait une réinstallation avec un CD / DVD-ROM de Windows "classique",
avec le numéro de licence Windows sur le boîtier, il faudra activer Windows.
L'activation doit être effectuée dans les 30 jours suivant l'installation de Windows.
L'activation peut être faite :
- par Internet (lors de l'installation ou ultérieurement par le menu Démarrer)
ou :
- par téléphone (si on ne dispose pas d'Internet, ou si l'activation par Internet ne fonctionne
pas ou n'est pas réalisable)
Par Internet, lors de l'installation :
C'est le plus pratique.
C'est pour cela qu'il est préférable que l'ordinateur soit connecté sur Internet
lors de l'installation ou de la première utilisation.
L'activation peut se faire, le plus simplement, à l'installation de Windows.
Lors du premier paramétrage, il est proposé de procéder à l'activation de
Windows. Si l'ordinateur est relié à Internet, c'est la meilleure solution.
A défaut de le faire lors de l'installation, une icône s'affiche, en bas à droite,
près de l'horloge, invitant à le faire.
Par Internet, par le menu Démarrer :
On peut également lancer la procédure d'activation par le menu Démarrer :
- menu Démarrer, Tous les programmes, Accessoires, Outils système, Activation de Windows,
- suivre les instructions.
Par téléphone :
Cela se fait, par défaut, automatiquement :
Prévoir un calepin ou se mettre dans les bonnes conditions pour taper le code d'activation.
Une voix va épeler les numéros à rentrer.
Procédure d'activation par téléphone :
1. - Cliquez sur Démarrer, Tous les programmes, Accessoires, Outils système, Activaction
de Windows.
(Ou Cliquez sur l'icône Activation de Windows dans la zone de notification.)
2. Cliquez sur Oui, je veux téléphoner au Centre d'activation de Microsoft pour activer Windows maintenant.
3. Cliquez sur Lisez la déclaration de confidentialité relative à l'activation de produit Microsoft, sur Retour, puis sur Suivant.
4. Suivez les étapes décrites dans la boîte de dialogue Activation de Windows par
téléphone, puis cliquez sur Suivant.
(Remarque Le numéro s'affiche ; il diffère en fonction du lieu sélectionné.)
5. Lorsque l'activation est terminée et que le message suivant s'affiche, cliquez sur OK.
Vous avez correctement activé votre copie de Windows.
Windows.Microsoft.com - Activation de Windows : Forum Aux Questions
ou :
- téléphoner au :
0 800 228 482
source :
Microsoft.com - Les numéros supports utiles
Voir aussi :
Technet.Microsoft.com -
Détails techniques sur l'activation de produit Microsoft pour Windows XP
et sur le site de JCBellamy :
- La procédure
d'activation de Windows XP
![]() L'activation n'est pas nécessaire
pour les ordinateurs de grande marque livrés avec Windows XP pré-installé (OEM)
.
L'activation n'est pas nécessaire
pour les ordinateurs de grande marque livrés avec Windows XP pré-installé (OEM)
.
Sauf si on réinstalle Windows avec un autre CD-ROM que celui fourni avec l'ordinateur.
Dans ce dernier cas :
Il faudra, obligatoirement, rentrer la clé de licence Microsoft figurant sur une étiquette
colée sur le boîtier.
Pour l'activation :
- connecter l'ordinateur sur Internet lors de l'installation pour que l'activation se fasse automatiquement,
ou :
- faire l'activation par le menu Démarrer (voir ci-dessus)
ou :
- faire l'activation par téléphone (automatiquement, par répondeur vocal)
Pour vérifié que l'activation est faite :
- menu Démarrer, Exécuter...,
- taper :
oobe/msoobe /a
- cliquer sur OK.
Problème d'activation :
Micro-astuce.com - Problème d'activation - Session inaccessible
Un bug qui se produit parfois :
Lorsque la fenêtre suivante s'affiche :
"Cette copie de Windows doit être activée auprès de Microsoft avant de pouvoir
ouvrir une session.
Voulez-vous activer Windows maintenant ?"
- le fait de cliquer sur Oui entraîne l'affichage d'une fenêtre qui signale que Windows est
déjà activé.
Ou : Recherche Google
- Index : Installation - Base de registre
- Installer et utiliser son nouvel ordinateur 1
- Installer et utiliser son nouvel ordinateur 2
- Les ordinateurs de grande marque
- Partitionner un disque dur
- Logiciels pour partitionner un disque dur
- La Base de Registre (1)
- La Base de Registre (2)
- La Base de Registre et divers
- MMC - Microsoft Management Console