La compression de fichiers
- Généralités sur l'utilisation d'un logiciel d'archivage
- Compresser avec Windows
- - Ne pas confondre : fichiers compressés par le système
- Compresser avec WinZip, WinRAR
- Utilisation de WinZip
- ouvrir une archive WinZip
- décompresser une archive WinZip
- Les archives créées par WinZip
- Sauvegarder un fichier .zip sur clé USB
Voir auss ma page :
 Généralités
sur l'utilisation d'un logiciel d'archivage :
Généralités
sur l'utilisation d'un logiciel d'archivage :
Un logiciel d'archivage (ou de compression) permet de compresser un fichier, un ensemble de fichiers ou un dossier.

On peut compresser des fichiers ou des dossiers
Avantage :
La compression permet de réduire la taille du(des) fichier(s).
(sauf s'il s'agit de fichiers déjà compressés (exemple : images au format jpeg))
Utilisation :
- pour transmettre le(les) fichier(s) sur Internet,
- pour faire une sauvegarde du(des) fichier(s).
Aspect pratique de la compression d'un dossier :
Au lieu d'avoir à manipuler / déplacer un dossier avec un ensemble de fichiers à l'intérieur,
on aura une archive (donc un fichier unique) contenant l'ensemble des fichiers.
Exemple :
on peut compresser un dossier contenant des images à conserver. Et déplacer l'archive
obtenue sur un autre support (CD-ROM, disque dur externe, clé USB, etc)
Afin de comprendre l'intérêt de l'utilisation des archives, il est important de savoir ce que représente la taille d'un fichier (voir ma page)
 Compression de fichiers avec Windows (XP / Vista / 7) :
Compression de fichiers avec Windows (XP / Vista / 7) :
Avec Windows XP / Vista / 7, la compression et décompression de fichiers ou dossiers est intégrée au système d'exploitation.
Compresser fichiers ou dossiers avec Windows XP / Vista / 7 :
- sélectionner le(s) fichier(s) ou dossier(s) à compresser avec la souris (voir
ma page ),
- cliquer avec le bouton droit dans la partie sélectionnée,
- sélectionner Envoyer vers, Dossier compressé
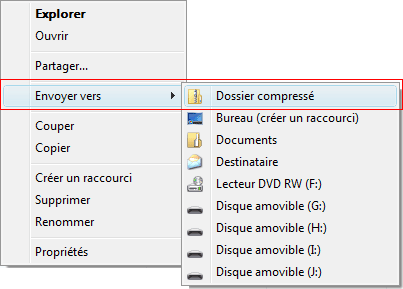
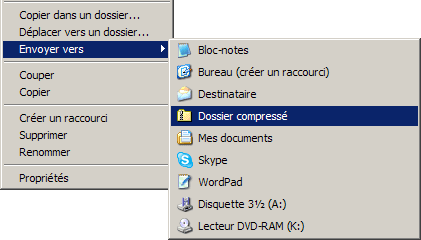
Décompresser fichiers ou dossiers avec Windows Vista / 7 :
- cliquer avec le bouton droit sur l'archive à décompresser,
- sélectionner "Extraire tout..."
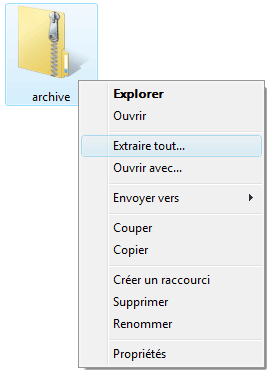
Décompresser fichiers ou dossiers avec Windows XP :
- cliquer avec le bouton droit sur l'archive à décompresser,
- sélectionner Ouvrir avec, Dossiers compressés
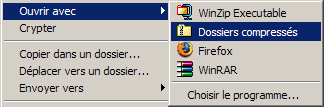
Ouverture automatique des archives sous Windows XP :
Lorsqu'on clique sur une archive à l'aide de l'Explorateur Windows (volet gauche) le contenu de celle-ci se trouve affiché dans le volet droit.
Pour l'éviter :
- menu Démarrer, Exécuter...,
- taper :
regsvr32 /u zipfldr.dll
- cliquer sur Ok.
Pour réactiver la fonction :
- menu Démarrer, Exécuter...,
- taper :
regsvr32 zipfldr.dll
- cliquer sur Ok.
 Ne
pas confondre : les fichiers compressés par le système :
Ne
pas confondre : les fichiers compressés par le système :
Ne pas confondre :
- la compression de fichiers effectuée par Windows XP / Vista / 7 ou un logiciel dédié (Winzip,
WinRAR, etc.)
- la compression de fichiers effectuée par le système.
Sous Windows XP (comme sous NT ou 2000) les fichiers compressés par le système sont affichés en bleu :
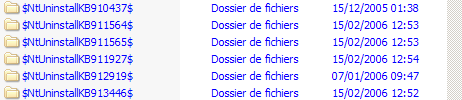
Cela concerne uniquement les partitions formatées en NTFS (pas en FAT32 ou autre)
La compression peut se faire de 3 façons :
- 1 - automatiquement par le système,
- 2 - à l'initiative de l'utilisateur lors d'un nettoyage de disque : "Compression des fichiers non utilisés" (voir ma page)
- 3 - en cochant la case correspondante dans les Propriétés du disque ou de la partition
:
. cliquer avec le bouton droit sur le lecteur, sélectionner Propriétés,
- cocher "Compresser ce lecteur pour augmenter l'espace disponible"
Ne pas activer cette fonction :
Avec la taille des disques durs actuels, cette fonction est pratiquement obsolète.
Elle ne peut que ralentir le système en l'obligeant à décompresser des fichiers
avant de pouvoir les utiliser.
L'utilisateur doit éviter de l'activer.
Voir également sur ce site : Les dossiers NtUninstall
 La
compression de fichiers avec WinZip ou WinRAR :
La
compression de fichiers avec WinZip ou WinRAR :
Lorsqu'on installe un logiciel de compression (WinZip, WinRAR, etc;) des entrées sont créées
dans le menu contextuel du bouton droit de la souris.
Ces entrées sont pratiques pour utiliser la compression;
PS : A l'installation, on peut choisir de créer ou non ces entrées.
Ici, les deux logiciels Winzip et WinRAR
Pour créer une archive :
- cliquer avec le bouton droit sur un dossier (ex : reseau) pour l'ajouter à une archive :
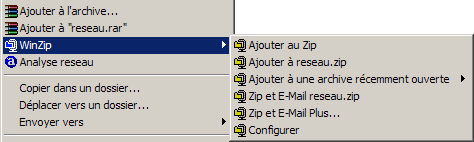
Pour archiver simplement le dossier "reseau" :
Avec WinRAR :
- sélectionner "Ajouter à "reseau.rar"
Avec WinZip :
- sélectionner "WinZip, Ajouter à reseau.zip"
Pour ouvrir le logiciel d'archivage :
Avec WinRAR :
- sélectionner "Ajouter à l'archive..."
Avec WinZip :
- sélectionner "WinZip, Ajouter au Zip"
Si on veut archiver un ensemble de fichiers, il est préférable de les mettre dans un dossier, et d'archiver celui-ci.
Pour décompresser une archive :
- cliquer avec le bouton droit sur une archive pour décompresser son contenu :

Pour décompresser simplement le contenu de l'archive :
Avec WinRAR :
- sélectionner "Extraire ici"
Avec WinZip :
- sélectionner WinZip, Extraire ici
Attention : si l'archive contient seulement des fichiers (sans dossier pour les rassembler), ceux-ci vont se retrouver mélangés avec le contenu du dossier où se trouve l'archive.
Pour créer un dossier avant de décompresser l'archive :
Avec WinRAR :
- sélectionner "Extraire vers reseau\"
Avec WinZip :
- sélectionner "WinZip, Extraire vers le dossier D:\reseau"
Pour ouvrir le logiciel d'archivage :
Avec WinRAR :
- sélectionner "Extraire les fichiers..."
Avec WinZip :
- sélectionner "WinZip, Extraire vers..."
 Utilisation
de WinZip :
Utilisation
de WinZip :
WinZip est le logiciel de compactage le plus répandu dans le monde PC.
Il est très utilisé pour transmettre des fichiers sur Internet (voir
ma page).
 Ouvrir
une archive WinZip :
Ouvrir
une archive WinZip :
Pour ouvrir une archive .zip, et voir les fichiers qui s'y trouvent :
- cliquer avec le bouton droit sur l'archive,
- sélectionner "Open with WinZip".
A l'intérieur de l'archive :
Pour visualiser le contenu des fichiers texte :
- cliquer avec le bouton droir sur un fichier,
- sélectionner "View".
 Décompresser
une archive WinZip :
Décompresser
une archive WinZip :
C'est l'utilisation principale de WinZip (voir également ma page)
- cliquer avec le bouton droit sur le fichier compressé,
Dans le menu contextuel :
- choisir l'option "Extract to..."
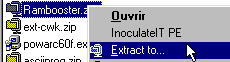
Une boîte de dialogue s'affiche permettant de sélectionner le dossier dans lequel on
veut extraire l'archive (voir écran)
- sélectionner le dossier "temp" et cliquer sur OK.
 Les
archives créées par WinZip :
Les
archives créées par WinZip :
WinZip peut créer deux sortes d'archives :
| archive ordinaire | format *.zip | nécessite WinZip ou un autre programme reconnaissant les fichiers *.zip pour être ouvert |
| archive auto-extractible | format *.exe | se lance sans WinZip |
Créer une archive avec WinZip :
C'est le cas ordinaire.
On peut ainsi compresser fichiers et dossiers pour en faire des sauvegardes.
- cliquer avec le bouton droit sur un fichier ou un dossier,
- sélectionner "Add to Zip" ou "Add to xxx.zip"
On pourra "réactualiser" l'archive ultérieurement par la même opération.
Créer une archive auto-extractible dans WinZip :
Une archive auto-extractible est utile lorsqu'on ignore si le destinataire de l'archive possède le programme adéquat pour la décompresser.
Après avoir créé une nouvelle archive, et ajouté le(s) fichier(s),
- menu Actions, Make .Exe File,
- cliquer sur OK,
Un message s'affiche, demandant si on souhaite tester l'archive :
- cliquer sur Non,
- cliquer sur Close.
Tester l'archive soi-même :
- double-cliquer dessus,
- définir un dossier pour décompresser le(s) fichier(s).
ou :
- cliquer avec le bouton droit sur l'archive,
- sélectionner Open with WinZip,
- sélectionner le(s) fichier(s) à l'intérieur de l'archive,
- menu Actions, Test.
 Sauvegarder
un fichier .zip sur support externe (clé USB / disque dur externe) :
Sauvegarder
un fichier .zip sur support externe (clé USB / disque dur externe) :
On peut sauvegarder des fichiers de grande taille sur un support externe après les avoir compressés.
On pourra sauvegarder de la même façon un dossier tout entier.
Le logiciel WinZip (voir ma page) permet de faire cela simplement.
![]() Après création de
l'archive contenant les fichiers ou dossiers, vérifier l'intégrité de celle-ci en
l'ouvrant.
Après création de
l'archive contenant les fichiers ou dossiers, vérifier l'intégrité de celle-ci en
l'ouvrant.
Sauvegarde simple :
La méthode la plus simple de compresser un fichier ou un dossier avec WinZip :
1 Compresser le fichier :
- cliquer avec le bouton droit sur le fichier ou le dossier,
- sélectionner "Add to nomdufichier.zip".
A partir de ce moment, on pourra déplacer ou copier l'archive où on le souhaite.
2 Copier l'archive :
- cliquer avec le bouton droit sur l'archive,
- sélectionner "Envoyer vers", puis sélectionner le nom du volume (clé USB, disque dur externe) dans le menu.
Sauvegarder un fichier .zip sur support externe (clé USB / disque dur externe) :
- cliquer avec le bouton droit sur le fichier,
- sélectionner "Add to Zip"
Le programme WinZip s'ouvre...
Dans la fenêtre de dialogue :
- cliquer sur "New",
Dans la fenêtre de dialogue :
- cliquer sur le triangle de la barre d'adresse et sélectionner
le support externe
- donner un nom à la sauvegarde, puis cliquer sur OK.
Dans la fenêtre de dialogue :
- cliquer sur "Add"
- etc
- fermer le programme.
Décompacter un fichier .zip à partir d'un support externe (clé USB / disque dur externe) :
- cliquer avec le bouton droit sur le fichier .zip,
- sélectionner "Extract to..."
Dans la fenêtre de dialogue :
- sélectionner un dossier pour recevoir le contenu de l'archive,
- cliquer sur "Extract",
- fermer le programme.
- Index : Problèmes
- Urgence : Effacement ou perte de fichiers
- Urgence : Blocage ou plantage de l'ordinateur
- En cas de problème
- Problèmes Windows
- Problèmes USB
- Index : Sauvegarde / Astuces
- Sauvegarde : Les données à sauvegarder
- Sauvegarde : Méthodes et logiciels
- Sauvegarde : Supports de sauvegarde
- La compression de fichiers
- La barre de lancement rapide
- SendTo : Le menu Envoyer vers
- Le menu Démarrer
- Trucs divers
- Icônes

