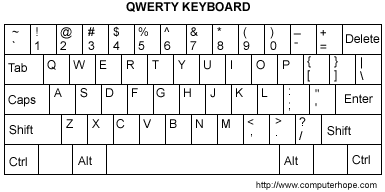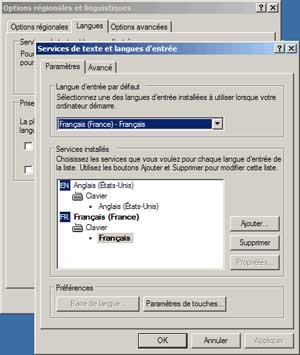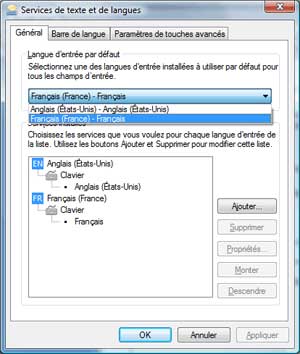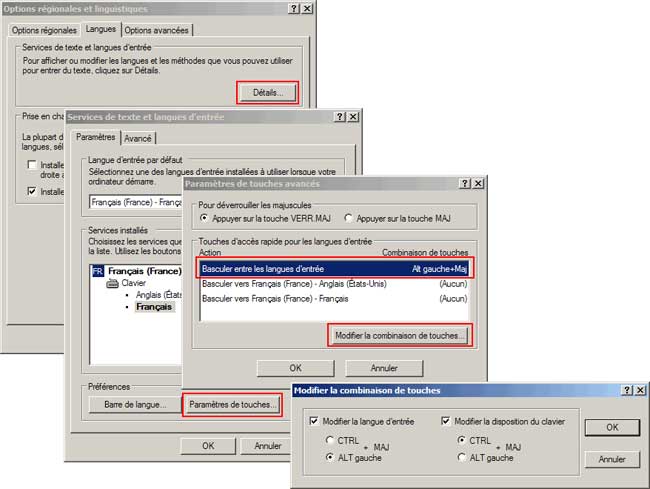Utilisation du clavier
- Utilisation du clavier
- Position des doigts
- Exercices
- Caractères spéciaux
- Accent circonflexe et trema
- Caractères spéciaux : € oe ç © ®
- Utilisation de la Table de caractères
- - Recherche d'un caractère
- Pilotes de clavier / claviers enrichis
- Clavier+
- Clavier français enrichi de Denis Liegeois
- AutoHotkey
- kbdfr dk : pilote de clavier français amélioré
- MSKLC / Microsoft Keyboard Layout Creator
- Divers
- Problème de clavier Qwerty***
- Clavier Qwerty et Azerty
- Configurer la touche Verr.Maj sous Windows XP
- Verrouillage du pavé numérique au démarrage
Voir aussi mes pages :
- Les touches principales du clavier
- Les raccourcis clavier
- Windows 7 : raccourcis claviers et astuces
 Utilisation
du clavier :
Utilisation
du clavier :
La principale difficulté lorsqu'on débute, consiste à mémoriser l'emplacement des touches.
- Lorsqu'on frappe avec deux doigts, la progression est difficile. Car si on mémorise "visuellement" l'emplacement
des touches, il n'y a aucun apprentissage "mécanique".
Cela oblige à regarder continuellement le clavier, et limite la vitesse de frappe.
- Par contre, si l'on s'oblige à utiliser tous les doigts : on mémorise "mécaniquement" l'emplacement
des touches.
Rapidement, on peut se passer de regarder le clavier, car les doigts se posent naturellement sur les
touches voulues. La frappe clavier devient un vrai plaisir !
 Position
des doigts :
Position
des doigts :
Il est bon d'adopter ces quelques règles de base :
Les doigts doivent se poser :
main gauche : |
main droite : |
Les doigts montent et descendent pour accéder aux rangées supérieures et inférieures.
Les index se chargent des lettres du milieu.
Les pouces se chargent de la barre espace.
Les petits doigts se chargent des touches majuscules.
C'est toujours le petit doigt de l'autre main qui appuie sur la touche majuscule
(par exemple, un M se fera avec le petit doigt de la main gauche appuyé sur la touche majuscule
gauche).
 Exercices :
Exercices :
Pour progresser rapidement, il faut "faire des gammes" :
- s'entraîner régulièrement : 10 minutes d'entraînement chaque jour sont plus
efficaces que deux heures chaque semaine !
exercices à pratiquer :
- on peut s'entraîner en répétant la frappe de mots simples :
ex : souris, maison, etc.
- plus rébarbatif, on peut frapper en quinquonce (en respectant l'attribution des doigts) :
ex : asef, jilp, qxdv, etc.
On peut utiliser un logiciel spécifique d'apprentissage du clavier... mais il ne dispensera pas de l'entraînement, seule façon de progresser !
 Caractères
spéciaux :
Caractères
spéciaux :
 Accent
circonflexe et tréma :
Accent
circonflexe et tréma :
Certains caractères, pour être affichés, doivent être suivis d'une autre frappe :
par exemple :
accent circonflexe |
ê |
 suivi
de suivi
de  |
tréma |
ë |
 + +  suivi
de suivi
de  |
tilde |
~ |
 + +  suivi
de barre espace ou caractère suivant suivi
de barre espace ou caractère suivant |
PS : La touche Alt Gr est située à droite de la barre espace sur un clavier PC
On parle de touche morte :
http://fr.wikipedia.org/wiki/Touche_morte
"Une touche morte est une touche de clavier d'ordinateur qui ne produit aucun résultat lorsqu'elle
est enfoncée, mais modifie le comportement de la prochaine touche qui sera enfoncée"
 Slash "/" et
backslash "\" :
Slash "/" et
backslash "\" :
Ce sont deux caractères importants, et à ne pas confondre :
Slash = /
Utilisé principalement pour :
Ecrire une adresse Internet :
exemple : http://www.aidewindows.net/xp/liens.php
Ecrire le chemin d'accès à un fichier dans un système Unix ou Linux :
exemple : /etc/httpd/httpd.conf
Backslash = \
S'obtient avec la combinaison de touches : Alt Gr+8
Utilisé principalement pour écrire le chemin d'accès à un fichier dans un
système Windows.
exemple : C:\Documents and Settings\Alain\Cookies
Le dossier Cookies est dans le dossier Alain.
Le dossier Alain est dans le dossier Documents and Settings
Le dossier Documents and Settings est dans C:
![]() Backslash ou antislash :
Backslash ou antislash :
Le caractère backslash est souvent appelé à tort : antislash ou anti-slash.
Voir sur Wikipedia : http://en.wikipedia.org/wiki/Backslash
(merci au lecteur qui a apporté cette précision)
() Sous Windows XP, pour afficher le chemin d'accès dans un dossier :
- ouvrir une fenêtre de l'Explorateur :
- menu Outils, Options des dossiers...,
- onglet Affichage,
- cocher "Afficher le chemin complet dans la barre d'adresses"
Backslash ou antislash sur Mac OS X :
Pour obtenir le backslash sur Mac OS X
- appuyer sur les trois touches : ALT + Majuscule + /
Pour accéder à des caractères inconnus sur Mac OS X :
utiliser le Visualiseur de caractères : Voir ma page
 Caractères
spéciaux : € œ ç © ®
Caractères
spéciaux : € œ ç © ®
Certains caractères, spécifiques à une langue, ne sont pas accessibles ordinairement
avec le clavier.
Il faut :
- maintenir appuyée la touche Alt
- taper une série de 3 ou 4 chiffres
- relâcher la touche Alt
| Caractère | Combinaison de touches |
| € | Alt 0128 |
| œ | Alt 0156 |
| ç | Alt 128 |
| © | Alt 184 |
| ® | Alt 169 |
Autres correspondances :
http://mlc.ncf.ca/charactersfr.html
 Recherche
d'un caractère :
Recherche
d'un caractère :
Pour rechercher un caractère, on pourra utiliser la touche Alt :
exemple : pour taper l'arobase : @
- maintenir appuyée la touche Alt,
- taper : 64
- relâcher la touche Alt
Une liste des correspondances est disponible ici :
http://mlc.ncf.ca/charactersfr.html
http://www.starr.net/is/type/altnum-fr.html
 Utilisation
de la Table des caractères :
Utilisation
de la Table des caractères :
Si on ne trouve pas un caractère sur le clavier, il faudra utiliser la Table des caractères.
Sous Windows XP, Windows Vista et Windows 7 :
- menu Démarrer, Tous les programmes, Accessoires, Outils système, Table des caractères
Ou :
- Menu Démarrer, Exécuter... (ou Windows + R)
- taper :
charmap
- appuyer sur Entrée
Utilisation de la Table de caractères :
- sélectionner la police de caractères,
- double-cliquer sur le caractère que l'on veut utiliser,
- cliquer sur Copier, puis sur Fermer.
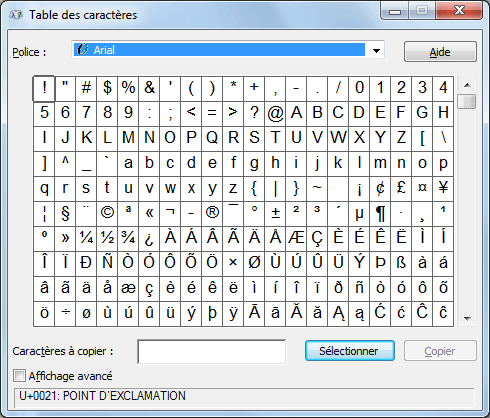
Aller dans le document :
- placer le curseur à l'endroit où on veut placer le caractère,
- cliquer avec le bouton droit,
- sélectionner Coller.
![]() Certains caractères
ne sont pas disponibles dans toutes les polices de caractères.
Certains caractères
ne sont pas disponibles dans toutes les polices de caractères.
![]() Avec Word 2003, on peut
utiliser :
Avec Word 2003, on peut
utiliser :
- menu Insertion, Caractères spéciaux...
![]() Avec Word 2007 :
Avec Word 2007 :
- ruban Insertion,
- Symbole, Autres symboles
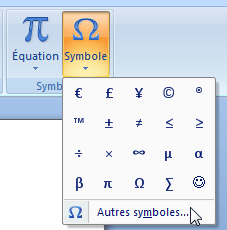
Sous Windows 98 :
- menu Démarrer, Programmes, Accessoires, Outils système, Table de caractères.
Si elle n'est pas présente, on pourra l'installer par l'intermédiaire du panneau de configuration :
- menu Démarrer, Paramètres, Panneau de configuration,
Dans Panneau de configuration :
- double-cliquer sur Ajout/Suppression de programmes,
- onglet Installation de Windows,
- double-cliquer sur Outils système,
- cocher Table de caractères.
 Pilotes
de clavier / claviers enrichis :
Pilotes
de clavier / claviers enrichis :
Un clavier enrichi permet d'ajouter un certain nombre de lettres ou signes sur son clavier, selon son
utilisation.
Plusieurs solutions sont disponibles, avec plus ou moins de contraintes.
J'en cite quelques uns (particulièrement Clavier+)
Pour plus d'informations, consulter la page de JF.
La page de JF est très complète sur les claviers :
Voir la page très complète de Jean-François (JF) : http://fspsa.free.fr/clavier.htm
Particulièrement :
Comparaison des méthodes de remapping : http://fspsa.free.fr/clavier.htm#conclusions
Voir aussi :
http://accentuez.mon.nom.free.fr/
 Clavier+ :
Clavier+ :
Compatible Windows Vista et Windows7 64 bits
Particulièrement recommandé par JF
Site officiel :
http://utilfr42.free.fr/util/Clavier.php
Clavier+ sur le site de JF :
http://fspsa.free.fr/clavier.htm#clavier+
 Clavier
français enrichi de Denis Liégeois :
Clavier
français enrichi de Denis Liégeois :
Site officiel :
http://www.dicomoche.net/kbdfrac.htm
"Si vous utilisez Windows et que votre clavier est un clavier AZERTY français, vous aurez
remarqué qu'il manque à ce clavier la possibilité de générer un certain
nombre de signes pourtant bien utiles. Il manque notamment au pilote français « standard » la
possibilité de générer les majuscules accentuées pourvues de l'accent aigu,
le c cédille majuscule ou la ligature oe.
Le pilote de clavier que vous pouvez télécharger à partir de cette page vous est
offert à titre gratuit."
Ce pilote ajoute un certain nombre de signes (ex : majuscules accentuées) absent de la configuration d'origine de Windows.
 AutoHotkey :
AutoHotkey :
Site officiel :
http://www.autohotkey.com/
AutoHotkey sur le site de JF :
http://fspsa.free.fr/clavier.htm#remapping-logiciel
"AutoHotkey est un moteur de scripts permettant un contrôle sophistiqué de Windows.
Il rend possible la redirection des boutons, touches et caractères du clavier, de la souris, du
joystick..."
Documentation en français :
http://autohotkey.free.fr/docs/
 kbdfr
dk : pilote de clavier français amélioré :
kbdfr
dk : pilote de clavier français amélioré :
Pour taper certaines lettres que l'on ne trouve pas sur un clavier français AZERTY ordinaire.
- capitales accentuées : é è à ù
- C cédille capitale : ç
- guillemets français : « »
- ligatures : æ Æ oe oe
Télécharger kbdfr dk :
http://psydk.org/kbdfr-dk
pour Windows Windows NT4/2000/XP/Vista
Kbdfr dk sur Libellules.ch :
http://www.libellules.ch/dotclear/index.php?post/2008/02/25/2451-kbdfr-dk
Pour Windows 98, voir ici :
http://home.scarlet.be/~tsa02476/kbdfrac.htm
 MSKLC
/ Microsoft Keyboard Layout Creator :
MSKLC
/ Microsoft Keyboard Layout Creator :
Ne fonctionne pas sous Windows 7 64 bits.
MSKLC est un éditeur de clavier. Il permet de configurer des touches pour des caractères
spéciaux :
exemple : ç = Alt 128 ; œ = Alt 0156 ; © = Alt 184 ; ® = Alt 169
Microsoft.com - Microsoft Keyboard Layout Creator (MSKLC) Version 1.3.4073
Forum.Hardware.fr - MSKLC / Microsoft Keyboard Layout Creator, personnalisez votre clavier
 Divers
:
Divers
:
 Problème
de clavier Qwerty :
Problème
de clavier Qwerty :
Un problème courant et très dérangeant sous Windows
Symptôme :
Lorsqu'on appuie sur la touche "A" c'est la lettre "Q" qui s'affiche
En fait : Le clavier a été configuré involontairement en QWERTY.
Solution :
- appuyer successivement sur les touches Majuscule et Alt pour revenir en clavier AZERTY
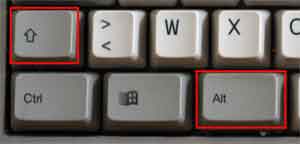
Pour éviter que cela se reproduise, on peut supprimer le clavier anglais :
Sous Windows Vista / 7 :
- menu Démarrer, Panneau de configuration,
Dans Horloge, langue et région :
- cliquer sur "Modifier les claviers ou les autres méthodes d'entrées"
Dans Région et langue :
- onglet Clavier et langue
- cliquer sur "Modifier les claviers.."
Dans Services de texte et de langue :
- onglet Général
- sélectionner Anglais,
- cliquer sur Supprimer.
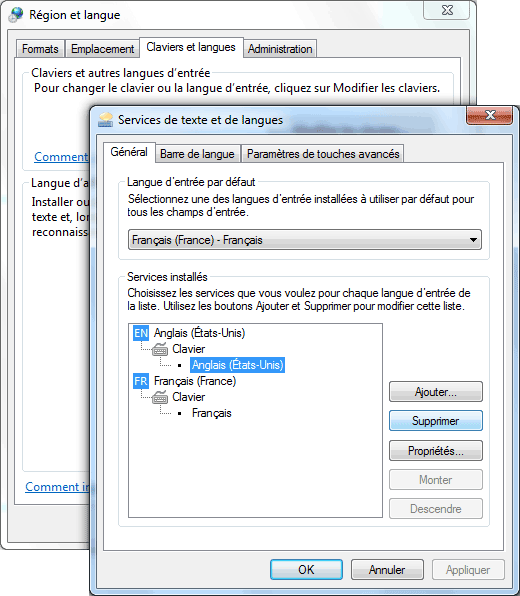
Sous Windows XP :
- menu Démarrer, Panneau de configuration, Options régionales et linguistiques,
- onglet Langues,
- cliquer sur Détails...,
- sélectionner Anglais,
- cliquer sur Supprimer.
 Clavier
Qwerty et Azerty :
Clavier
Qwerty et Azerty :
Il existe deux grandes catégories de claviers :
AZERTY = le clavier européen - sur
Wikipedia.fr - sur Wikipedia.en
QWERTY = le clavier anglo-saxon - sur Wikipedia.fr -
sur Wikipedia;en
La dénomination (Azerty ou Qwerty) correspond aux premières lettres présentent,
en haut à gauche du clavier.
Le clavier Azerty est particulièrement adapté à la langue française qui comprend
des lettres accentuées, contrairement aux langues anglo-saxonnes.
() Windows et Apple/Macintosh
Dans un autre domaine, on peut également distinguer :
- les claviers Windows (avec la touche Windows),
- les claviers Apple (avec la touche Pomme)
Ces deux touches, spécifiques à chacun de ces systèmes d'exploitation, ne sont pas les seules différences. On remarque, par exemple, les différences dans l'emplacement de la touche Arobase (@), des tirets, des accents, etc.
Le mappage :
C'est l'assignation des touches sur un clavier.
Indépendamment de la différence "physique" entre un clavier AZERTY et un clavier
QWERTY, on peut modifier l'assignation des touches :
Un clavier AZERTY peut être configuré en QWERTY et inversement.
Exemple :
- appuyer sur la touche "A" d'un clavier AZERTY affichera la lettre "Q"
Le mappage peut avoir un côté pratique dans une utilisation intensive du clavier (en programmation
par exemple) :
Forum.Hardware.fr - le
meilleur mappage de clavier pour programmer ?
Le mappage concerne la partie "logicielle" de l'ordinateur.
Bien qu'on appuyera "physiquement" sur la touche "A", ce sera le caractère "Q" qui
s'affichera à l'écran.
Cela se paramètre dans les réglages de l'ordinateur : Panneau de configuration "Options régionales et linguistiques"
Problème de clavier AZERTY / QWERTY :
Il peut arriver que l'on se retrouve avec un clavier QWERTY au lieu d'un clavier AZERTY :
- appuyer sur la touche "A" affichera la lettre "Q"
II s'agit d'une simple permutation entre les touches A, Q, Z, W et M auquel on peut s'habituer. Mais retrouver l'emplacement des touches de ponctuation et d'accentuation est plus difficile.
Il existe plusieurs solutions pour revenir à l'assignation originale.
Le plus courant = sous Windows : appuyer sur les touches Majuscule et Alt (voir ci-dessus)
Sous DOS, Windows 98 ou à l'intérieur d'un jeu :
Il peut arriver (en mode DOS, ou à l'intérieur d'un jeu), que l'on se retrouve en mode
Qwerty (clavier anglais).
En ce cas, il faudra trouver la touche correspondante :
A = Q et inversement
Z = W et inversement
M = ,
Pour le reste... il faudra tâtonner pour retrouver le caractère recherché.
Sous Windows 98 : Cela peut être dû au fait que le pilote keyb.com n'est pas chargé en mémoire.
Sous Windows XP ou Windows Vista, par le Panneau de configuration Options régionales et linguistiques :
 Configurer
la touche Verr.Maj sous Windows XP :
Configurer
la touche Verr.Maj sous Windows XP :
Pour retrouver le même fonctionnement de la touche Verrouillage Majuscule que sous Windows 98 :
- menu Démarrer, Panneau de configuration
- Options régionales et linguistique,
- Onglet Langues, cliquer sur Détails,
- cliquer sur "Paramètres de touches"
- cocher "Appuyer sur la touche MAJ"
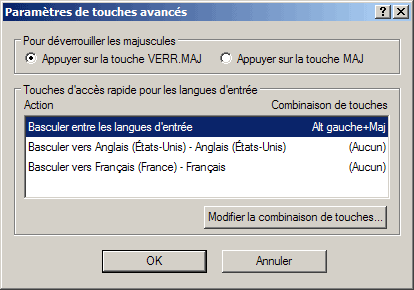
Précision de Pierre Torris :
Si le bouton Paramètre de touches n'est pas actif :
- cliquer sur le bouton Ajouter,
- sélectionner une autre langue d'entrée.
(Cette seconde langue peut d'ailleurs être supprimée par la suite).
 Modifier
la combinaison de touches :
Modifier
la combinaison de touches :
Pour modifier la combinaison de touches afin d'alterner entre clavier AZERTY et QWERTY
Dans le Panneau de configuration Options régionales et linguistiques :
- onglet Langues, cliquer sur Détails...
Dans Services de texte et langues d'entrée :
- cliquer sur "Paramètres de touches..."
Dans Paramètres de touches avancés :
- sélectionner la combinaison de touches à modifier,
- cliquer sur "Modifier la combinaison de touches...
Dans Modifier la combinaison de touches :
- cocher ou décocher la combinaison choisie
 Verrouillage
du pavé numérique au démarrage :
Verrouillage
du pavé numérique au démarrage :
Si le pavé numérique ne reste pas activé au démarrage de l'ordinateur :
1 - D'abord, vérifier si l'option est bien configurée dans le Bios
2 - Sous Windows XP : Vérifier la configuration dans la Base de Registre :
- menu Démarrer, Exécuter...,
- taper :
regedit
- cliquer sur OK.
Dans la fenêtre de l'Editeur de Base de Registre :
- ouvrir la branche :
HKEY_USERS\.DEFAULT\Control Panel\Keyboard\
- attribuer la valeur 2 en remplacement de 0 à la chaîne :
InitialKeyboardIndicators
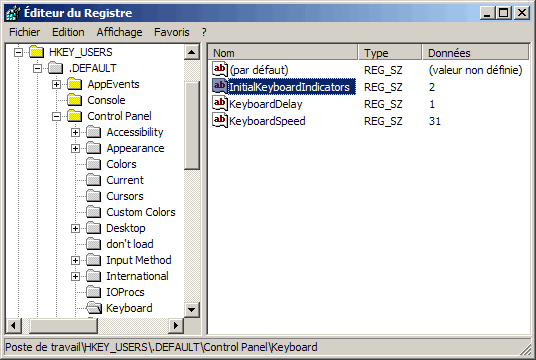
PS : avant d'intervenir dans la Base de registre, consulter la page Base de Registre
Voir également :
http://jc.bellamy.free.fr/fr/windowsnt.html#numlock
- Index : Débuter sur Windows - I
- Conseils de lecture
- Conseils pour débutant
- Conseils importants
- Utilisation de la souris
- Les touches du clavier
- Utilisation du clavier
- Le traitement de texte
- Utilisation de logiciels
- PowerPoint
- Programmes et documents
- Format d'un document
- Fenêtres de Windows
- Menus de Windows
- Le copier coller