Copier, déplacer, supprimer un fichier
- Sélection et déplacement des icônes
- Copier un fichier / Déplacer un fichier
- Supprimer un fichier
- Les attributs de fichiers
- L'Explorateur Windows
- accéder à l'Explorateur Windows
- utiliser l'Explorateur Windows
- créer un raccourci de l'Explorateur Windows
 Sélection
et déplacement des icônes :
Sélection
et déplacement des icônes :
- cliquer sur son icône Pour renommer un fichier : - cliquer sur l'icône du fichier - appuyer sur F2, - taper le nouveau nom (sans modifier l'extension si celle-ci est affichée (voir ma page)) |
 |
Pour déplacer, copier un fichier, ou pour créer un raccourci :
| - cliquer sur le fichier pour le sélectionner, - cliquer dessus avec le bouton droit, en maintenant le bouton appuyé, - déplacer le fichier jusqu'à l'endroit choisi, - relâcher le bouton droit, - sélectionner la commande désirée dans le menu qui s'affiche. |
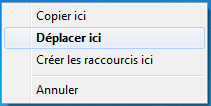 |
Cette procédure servira par exemple à :
- déplacer un fichier du Bureau vers le dossier Mes documents,
- créer un raccourci d'un fichier de Mes documents sur le Bureau,
- copier un fichier sur une disquette.
On pourra également se servir de cette méthode pour l'utilisation de l'Explorateur Windows (voir).
![]() C'est particulièrement
important d'utiliser le bouton droit quand on veut déplacer un fichier.
C'est particulièrement
important d'utiliser le bouton droit quand on veut déplacer un fichier.
En effet, l'utilisation du bouton gauche risque de créer un raccourci, au lieu de déplacer
effectivement le fichier.
![]() Ne pas confondre :
Ne pas confondre :
- Déplacer un fichier = qui supprime le fichier de son emplacement d'origine,
- Copier un fichier = qui crée une copie du fichier en conservant l'original.
Pour déplacer une icône sur le Bureau, on se servira du bouton gauche simplement.
 Copier
un fichier / Déplacer un fichier :
Copier
un fichier / Déplacer un fichier :
C'est une distinction importante :
- copier un fichier, c'est le dupliquer à un autre endroit = on a deux fichiers
- déplacer un fichier, c'est le retirer de l'endroit où il est, pour le mettre à un
autre endroit = on a toujours un seul fichier.
Pour les nouveaux utilisateurs
 Copier
un fichier :
Copier
un fichier :
On copie un fichier :
- pour en effectuer une sauvegarde (afin d'avoir une copie du fichier en cas de perte).
- pour l'utiliser sur un autre ordinateur (pour accéder à un fichier lorsqu'on se déplace).
Lorsqu'on copie un fichier, on a :
- le fichier original,
- le dossier de destination (dossier où l'on copie le fichier)
- afficher les deux dossiers sur l'écran de l'ordinateur.
A gauche : le dossier contenant le fichier à sauvegarder (à copier) : Exemple : Documents
A droite : le dossier de sauvegarde : Exemple : Save
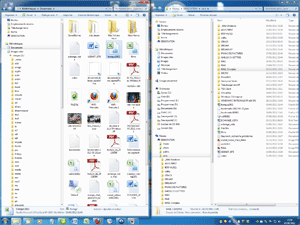
- cliquer avec le bouton droit sur le fichier à copier,
Sans relâcher le bouton de la souris :
- déplacer le fichier au-dessus du dossier de destination
Le fichier s'affiche en transparence avec le texte : + Copier sur ...
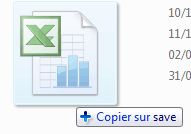
- relâcher le bouton de la souris
Le menu suivant s'affiche :
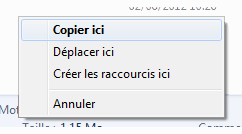
- sélectionner "Copier ici"
- relâcher le bouton de la souris
Si, dans le dossier de destination, il existe déjà un fichier portant le même nom, une boîte de dialogue va s'afficher :
- cliquer sur "Copier et remplacer"
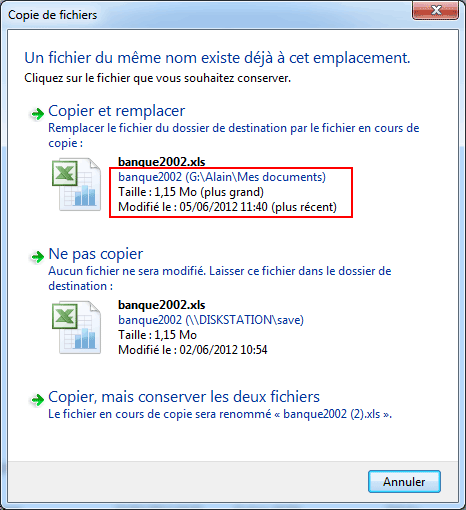
Remarquer :
- Le fichier à copier, en haut : Sa taille est plus importante. Sa date de modification est plus récente.
- Le fichier à remplacer en bas. Celui-ci doit être "écrasé" par le fichier plus récent.
Précisions :
Ici, dans le dossier de destination, il existe déjà un fichier du même nom que celui que l'on veut mettre : banque2002
Quelle décision prendre ?
1 - remplacer le fichier existant par le fichier que l'on veut copier ?
En ce cas, le fichier existant sera irrémédiablement perdu. Il sera remplacé par
le fichier que l'on copie. On dit qu'il est "écrasé" par le fichier que l'on
copie.
- on clique sur "Copier et remplacer"
2 - ne pas remplacer le fichier existant ?
En ce cas, on annule l'opération.
- on clique sur "Ne pas copier ".
Pour prendre sa décision, on compare le poids et la date de modification des deux fichiers :
A priori, le fichier à conserver aura :
- la taille la plus importante,
- la date de modification la plus récente.
 Déplacer
un fichier :
Déplacer
un fichier :
On déplace un fichier :
- pour le classer sur l'ordinateur (le mettre dans un dossier),
- pour le transférer en supprimant l'original.
Pour déplacer un fichier, on peut également :
- copier le fichier,
et ensuite :
- supprimer le fichier original.
On peut aussi :
- couper le fichier,
et :
- coller le fichier dans le dossier de destination.
 Supprimer
un fichier :
Supprimer
un fichier :
Il existe plusieurs façons de supprimer un fichier :
- l'envoyer à la Corbeille, et le supprimer définitivement ensuite,
- le supprimer directement.
Envoyer le fichier dans la Corbeille :
1 - Avec le bouton droit de la souris :
- cliquer sur le fichier avec le bouton droit,
- sélectionner "Supprimer".
2 - Avec la touche Suppr :
- sélectionner le fichier,
- appuyer sur la touche Suppr.
Avec ces deux méthodes, le fichier supprimé est envoyé
dans la Corbeille.
Il pourra être effacé définitivement (en vidant la Corbeille), ou restauré.
Pour vider la Corbeille :
- cliquer avec le bouton droit sur l'icône de la Corbeille,
- sélectionner "Vider la corbeille".
Pour restaurer un fichier supprimé, à partir de la Corbeille :
- double-cliquer sur la Corbeille,
- cliquer avec le bouton droit sur le fichier à restaurer,
- sélectionner "Restaurer".
Le fichier est restauré à l'endroit où il a été supprimé.
Supprimer directement le fichier :
3 - Avec les touches Maj et Suppr :
- sélectionner le fichier,
- maintenir la touche Majuscule enfoncée,
- appuyer sur la touche Suppr.
![]() Attention : avec cette méthode,
le fichier est supprimé
définitivement.
Attention : avec cette méthode,
le fichier est supprimé
définitivement.
Cette méthode peut être utilisée également :
- pour supprimer un message dans Outlook Express,
- pour supprimer un Favori ou un élément de l'Historique dans Internet Explorer.
Supprimer définitivement un fichier :
Même si le fichier est effacé totalement, il pourra néanmoins être récupéré (voir).
Pour être sûr que le fichier soit définitivement irrécupérable, on
peut utiliser SDelete v1.51 :
Technet.microsoft.com -
SDelete v1.51
 Les
attributs de fichier :
Les
attributs de fichier :
Les attributs de fichiers sont des caractéristiques associés à des fichiers du système d'exploitation (Windows)
En voici quelques uns (il y en a d'autres) :
Sous Windows 98, XP... :
Ils sont définis par quatre lettres : RHSA
| lettre / traduction | description |
| R = Read Only | Fichier en lecteur seule. Il faut supprimer son attribut "R" pour pouvoir le modifier |
| H = Hidden | Fichier caché. C'est un fichier caché pour éviter qu'il soit supprimé ou modifié malencontreusement |
| S = System | Fichier qui appartient au système (Windows) |
| A = Archive | Permet de marquer les fichiers pour les sauvegardes. |
Sous Windows Vista, Windows 7 :
Ils sont définis par les lettres : HSDLI
| lettre / traduction | description |
| H = Hidden | Fichier caché. C'est un fichier caché pour éviter qu'il soit supprimé ou modifié malencontreusement |
| S = System | Fichier qui appartient au système (Windows) |
| D = Directory | |
| L = Link |
Affichage des attributs des fichiers :
On peut les afficher de deux façons :
1 - En choississant l'affichage "Détails" dans l'Explorateur :
- cliquer avec le bouton droit dans l'en-tête de colonnes,
- sélectionner "Attributs"
2 - En affichant les propriétés d'un fichier :
- cliquer avec le bouton droit sur un fichier,
- sélectionner "Propriétés".
Modifier les attributs d'un fichier :
On utilise la commande attrib dans une fenêtre d'invite de commande. Avec le caractère "+" ou "-" devant pour modifier l'attribut correspondant.
Exemple :
attrib +/-a +/-h +/-s +/-r
Liens :
Systèmes d'exploitation - DOS - Astuces
http://www.commentcamarche.net/contents/dos/dosast.php3
 L'Explorateur
Windows sous Windows XP :
L'Explorateur
Windows sous Windows XP :
Pour Windows Vista : Voir ma page
L'Explorateur Windows est un programme très utile pour :
- "explorer" le contenu de l'ordinateur,
- déplacer ou copier des fichiers.
PS : Pour disposer de fonctionnalités avancées, on peut utiliser Total Commander à la place (voir ma page).
 Accéder à l'Explorateur
Windows :
Accéder à l'Explorateur
Windows :
On peut y accéder de différentes façons.
Suivant la façon dont on y accède, le contenu de la fenêtre de droite sera différent.
On pourra afficher un autre contenu en sélectionnant un autre dossier dans la fenêtre de
gauche.
![]() Sous Windows XP, l'Explorateur
est disponible dans chaque fenêtre Windows :
Sous Windows XP, l'Explorateur
est disponible dans chaque fenêtre Windows :
- ouvrir n'importe quel dossier,
- cliquer sur l'icône Dossiers dans la barre d'outils.
![]()
| Commande à effectuer : | Contenu affiché : |
| - Win+E | Poste de Travail |
| - menu Démarrer, Tous les programmes, Accessoires, Explorateur Windows (sous Windows XP) |
Dossier Mes Documents de l'utilisateur. |
| - menu Démarrer, Programmes, Explorateur Windows (sous Windows 98) | lecteur C: |
| - clic droit sur un dossier, sélectionner "Explorer" | dossier sélectionné |
| - clic droit sur menu Démarrer, sélectionner "Explorer" | C:\WINDOWS\Menu Démarrer |
| - utilisation d'un raccourci de l'Explorateur (voir exemple) | dossier Mes documents |
 Utiliser
l'Explorateur Windows :
Utiliser
l'Explorateur Windows :
A l'ouverture, l'Explorateur Windows s'affiche en deux fenêtres :
- la fenêtre de gauche = les dossiers,
- la fenêtre de droite = le contenu des dossiers.
Paramétrage :
Dans le menu Affichage, s'assurer que :
- "Détails" est sélectionné.
- "Comme une page Web" n'est pas sélectionné
(sous Windows 98)
Conseils :
Utiliser la case Agrandir / Restaurer de la fenêtre de l'Explorateur :
- Agrandir = plein écran, permet d'afficher le plus grand nombre de fichiers.
- Restaurer = permet de recopier ou de déplacer des fichiers du (vers le) Bureau.
Appuyer sur F5 pour "Actualiser" la fenêtre (en cas de copie récente de fichier).
Déplacer des fichiers avec l'Explorateur Windows :
Cela concerne aussi la copie de fichiers, ou la création de raccourcis.
1 Fenêtre de gauche :
- choisir le dossier ou le volume que l'on veut explorer,
(se servir de l'ascenseur si nécessaire)
- cliquer sur les "plus" pour afficher les sous-dossiers,
- sélectionner un dossier pour afficher son contenu dans la fenêtre de droite.
2 Fenêtre de droite (contenu des dossiers) :
- afficher le fichier que l'on veut déplacer,
(se servir de l'ascenseur si nécessaire)
3 Fenêtre de gauche :
- afficher le dossier dans lequel on veut mettre le fichier,
(se servir de l'ascenseur si nécéssaire)
Une fois qu'on voit :
- dans la fenêtre de droite : le fichier à déplacer,
- dans la fenêtre de gauche : le dossier qui doit recevoir le fichier...
4 Fenêtre de droite :
- cliquer-maintenir l'icône du fichier avec le bouton droit,
- la déplacer jusqu'au dessus de l'icône du dossier dans la fenêtre de gauche,
- relâcher le bouton lorsque le dossier apparaît en surbrillance,
- sélectionner "Déplacer" ou "Copier"
ou "Créer un ou des raccourci(s) ici".
 créer
un raccourci de l'Explorateur Windows :
créer
un raccourci de l'Explorateur Windows :
On peut créer un raccourci de l'Explorateur, et le configurer pour choisir le dossier qui sera affiché à l'ouverture.
1 créer un raccourci de l'Explorateur sur le Bureau :
- menu Démarrer, Programmes, Explorateur Windows,
- cliquer avec le bouton droit sur Explorateur Windows,
- maintenir le bouton enfoncé,
- faire glisser l'icône sur le Bureau,
- relâcher le bouton,
- sélectionner "Créer un ou des raccourci(s) ici".
2 Modifier la Cible du raccourci :
- cliquer sur le raccourci avec le bouton droit, et sélectionner
"Propriétés",
- copier-coller dans Cible la ligne suivante :
C:\WINDOWS\EXPLORER.EXE /n,/e,C:\mes documents
Ainsi, l'Explorateur s'ouvrira dans le dossier Mes documents.
A la place de C:\mes documents, on pourra mettre n'importe quel autre chemin
d'accès vers un dossier présent sur l'ordinateur.
- Index : Débuter sur Windows - II
- Le Bureau, les raccourcis
- La barre des tâches, le menu Démarrer
- Configuration (1)
- Configuration (2)
- Copier, déplacer ou supprimer un fichier
- Les raccourcis clavier
- La fonction Rechercher
- Ajouter ou supprimer des programmes
- Les programmes résidents
- Les programmes envahissants

