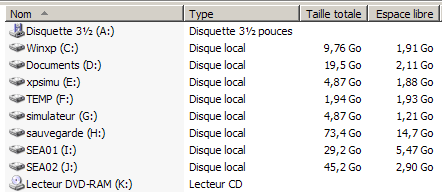Partitionner un disque dur
- Partition de disque dur UEFI / GPT
- Problème création de partition : disques dynamiques
- Partitionner un disque dur
- Avec Windows
- A partir du CD / DVD-ROM, lors de l'installation.
- A partir du Gestionnaire de disque
- - Sous Windows Vista, Windows 7, Windows 8
- - Sous Windows XP
Page suivante :
Voir aussi mes pages :
- Windows 8 : Partitionnement
- Windows 7 : Partitionnement
- Windows 7 : Création de partitions
- Windows Vista : Partitionnement
- Partitionner un disque dur sous Windows XP
Voir aussi ma page :
![]() Si on utilise un logiciel de partitionnement : ne pas changer de logiciel pour partitionner un disque.
Si on utilise un logiciel de partitionnement : ne pas changer de logiciel pour partitionner un disque.
Il est préférable (impératif ?) d'utiliser toujours le même logiciel de partitionnement sur un disque dur.
 Partition de disque dur UEFI / GPT :
Partition de disque dur UEFI / GPT :
Contrairement aux anciens ordinateurs équipé d'un Bios classique et de partitions MBR, les ordinateurs récents sont équpés de Bios UEFI et de partitions GPT.
Voir la page :
Technet.Microsoft.com - Configurer des partitions de disque dur UEFI/GPT
- Voir aussi ma page : Windows 8 - Partitionnement
 Problème disques dynamiques :
Problème disques dynamiques :
Un problème rencontré lors d'une tentative de réduction de volume d'un ordinateur HP sous Windows 7
Après avoir réduit la taille du volume, on partition l'espace non-alloué.
Et c'est là que le message suivant s'affiche :
"L'opération que vous avez sélectionnée convertira les disques de base sélectionnes en disques dynamiques. Si vous convertissez ces disques en disques dynamiques,vous ne pourrez plus démarrer d'autres systèmes d'exploitation installés sur aucun volumes de ces disques ( à l'exception du volume de démarrage actuel). Voulez vous vraiment continuer? OUI // NON"
Il faut abandonner l'opération et rétablir l'ancienne partition :
- cliquer sur Non,
- rétablir l'ancienne partition à sa taille originale.
Cause :
Le disque dur contient 4 partitions principales (SYSTEM, C:, Recovery, HP_TOOLS)
C'est le maximum. Et il est impossible d'en ajouter une.
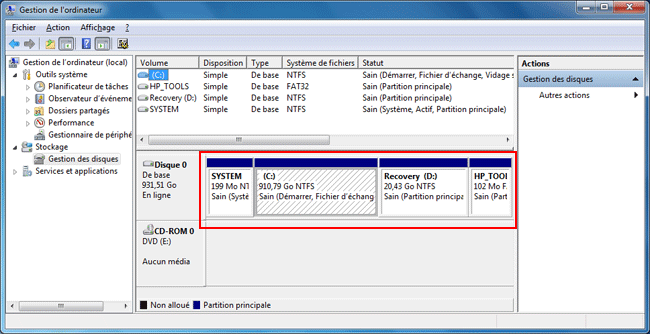
Ci-dessus, on voit les 4 partitions avec un bandeau bleu foncé = partition principale.
 Partitionner
un disque dur :
Partitionner
un disque dur :
Partitionner un disque dur consiste à le diviser en plusieurs "morceaux".
(comme un meuble auquel on ajouterait des étagères pour faciliter le rangement)
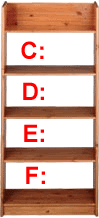 |
|
Au lieu d'avoir une seule partition C: représentant l'ensemble du disque, on aura plusieurs partitions qui prendront les noms de C:, D:, E:, etc.
 Comment
partitionner un disque dur :
Comment
partitionner un disque dur :
On peut partitionner un disque dur de différentes façons et avec différents outils.
On peut partitionner un disque dur :
- lors de l'installation de Windows,
ou :
- ultérieurement.
On peut partitionner un disque dur :
- avec l'utilitaire intégré à Windows,
ou :
- avec un logiciel de partitionnement : Voir page suivante
 Partitionner
un disque dur avec Windows :
Partitionner
un disque dur avec Windows :
Avec Windows, on peut partitionner le disque dur :
- lors de l'installation de Windows,
- en utilisant le Gestionnaire de disque.
 1 - lors de l'installation (à partir du CD-ROM de Windows) :
1 - lors de l'installation (à partir du CD-ROM de Windows) :
C'est le plus simple. Car il n'y aura pas de risque de perte de données.
Lors de l'installation de Windows, on choisit d'attribuer une partie du disque dur au système
d'exploitation.
Lorsqu'on installe le système :
- on choisit la taille de la partition sur laquelle on installe Windows.
- on laisse l'espace restant, que l'on partitionnera avec le Gestionnaire de disque dans Windows.
Exemple, sous Windows 7 :
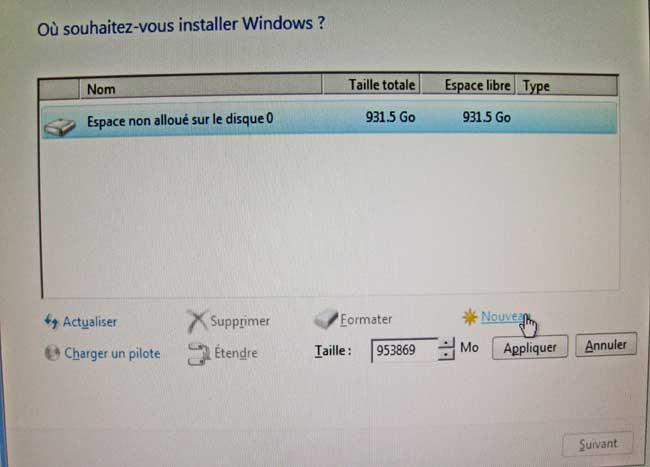
Dans Taille :
- rentrer la taille souhaitée pour la partition devant recevoir Windows
(attention : la taille est indiquée en Mo et non en Go)
Exemple, sous Windows XP :
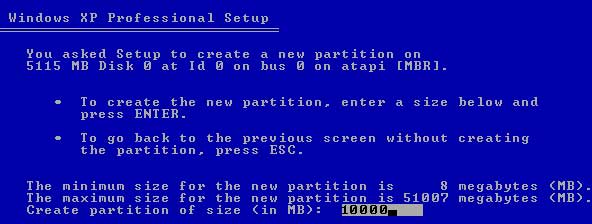
exemple : taille totale : 50 Go - création d'une partition de 10 Go
 2 - à partir du Gestionnaire de disque :
2 - à partir du Gestionnaire de disque :
Il faut distinguer selon que l'on est sous Windows XP (ancien) ou Windows Vista ou Windows 7
 Avec Windows Vista, Windows 7 ou Windows 8 :
Avec Windows Vista, Windows 7 ou Windows 8 :
Sous Vista, Windows 7 ou Windows 8, le Gestionnaire de disque permet de diviser une partition sans perte de données.
Voir mes pages :
- Windows 8 : Partitionnement
- Windows 7 : Partitionnement
- Windows Vista : Partitionnement
Cependant, le Gestionnaire de disque a des limitations. Notamment, on ne peut choisir la taille des partitions. Pour cela, il faudra utiliser un logiciel de partitionnement (voir page suivante)
 Avec Windows XP :
Avec Windows XP :
Voir ma page : Entretien et maintenance de Windows XP : Gestionnaire de disque :
Sous Windows XP on peut utiliser le Gestionnaire de disque pour :
- partitionner un deuxième disque dur,
- créer une partition dans l'espace non partitionné du disque dur principal
![]() Sous Windows XP, on ne peut pas diviser une partition existante en deux partitions sans perte de données : le partitionnement supprime toutes les données.
Sous Windows XP, on ne peut pas diviser une partition existante en deux partitions sans perte de données : le partitionnement supprime toutes les données.
Le partitionnement efface toutes les données présentes sur le disque dur
!
Il doit donc se faire, de préférence, lors de l'installation du disque.
- Index : Installation - Base de registre
- Installer et utiliser son nouvel ordinateur 1
- Installer et utiliser son nouvel ordinateur 2
- Les ordinateurs de grande marque
- Partitionner un disque dur
- Logiciels pour partitionner un disque dur
- La Base de Registre (1)
- La Base de Registre (2)
- La Base de Registre et divers
- MMC - Microsoft Management Console