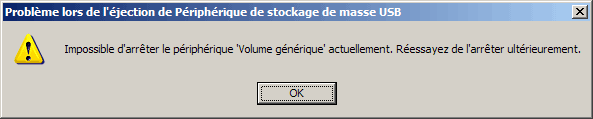Sauvegarde : Utiliser le Porte-documents avec une clé USB
- Utiliser le Porte-documents
- 1 - créer un Porte-documents
- 2 - sauvegarder les documents dans le Porte-documents
- 3 - mettre à jour les documents du Porte-documents
- Retirer un périphérique USB
-------------------------------------------------------
![]() Attention : une clé USB
n'est pas fiable à 100%
Attention : une clé USB
n'est pas fiable à 100%
Je viens d'en faire la triste constatation avec une Dane Elec 4 Go
- A l'insertion de la clé, le voyant ne clignote pas,
- Un message s'affiche "Périphérique USB non reconnu"
- la clé se met à chauffer exagérément

Cela se produit sans signe précurseur,
Il n'y a *aucune* possibilité de récupération des données.
 Utiliser
le Porte-documents avec une clé USB :
Utiliser
le Porte-documents avec une clé USB :
Si on dispose d'une clé USB, on peut y sauvegarder des documents et les maintenir à jour
avec le Porte-documents.
exemple : favoris, contacts de messagerie, modèles de lettre, etc.
Cette solution sera pratique pour :
- faire une copie de sauvegarde, toujours à jour, de ses documents importants,
- emporter avec soi des documents à jour pour les utiliser sur un autre ordinateur
![]() La sauvegarde sur clé USB
est à réserver pour des sauvegardes temporaires.
La sauvegarde sur clé USB
est à réserver pour des sauvegardes temporaires.
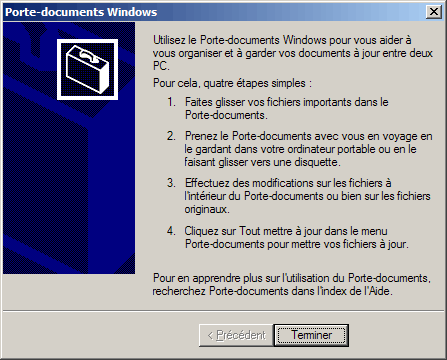
Sous Windows Vista :
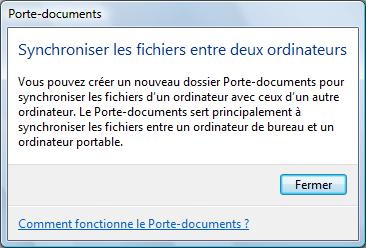
Il suffira de :
- créer un Porte-documents à l'intérieur de la clé USB,
- y copier les documents à sauvegarder.
A chaque insertion de la clé, on pourra :
- ouvrir le Porte-documents de la clé USB,
- mettre à jour les documents modifiés.
Voici comment procéder :
 1
- Créer un Porte-documents :
1
- Créer un Porte-documents :
- insérer la clé USB dans un port USB
- sélectionner "Ouvrir le dossier..."
- cliquer sur OK.
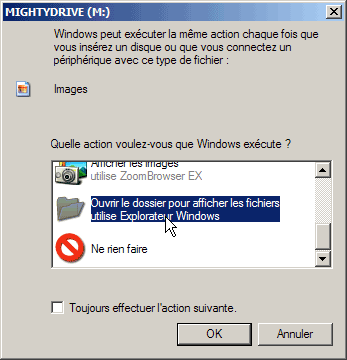
Dans la fenêtre de dossier de la clé USB :
- cliquer avec le bouton droit,
- sélectionner Nouveau..., Nouveau Porte-documents

Sous Windows Vista :
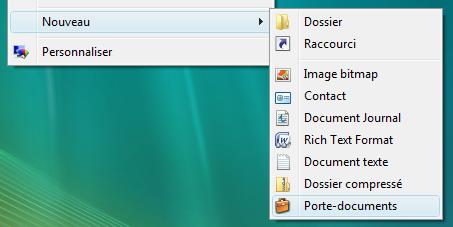
(on peut renommer le Porte-documents)
 2
- Sauvegarder les documents dans le Porte-documents :
2
- Sauvegarder les documents dans le Porte-documents :
- double-cliquer sur Nouveau Porte-documents
- ouvrir le dossier contenant les documents à sauvegarder (Mes documents),
- placer les deux fenêtres côte à côte,
- faire glisser les documents à sauvegarder à l'intérieur du Porte-documents.
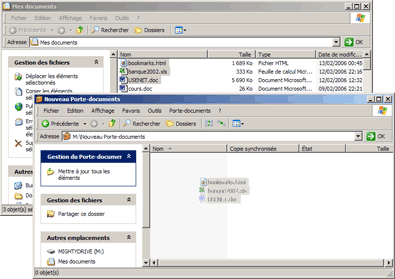
- sélectionner l'affichage "Détails" pour s'assurer que l'Etat de la synchronisation est "à jour".
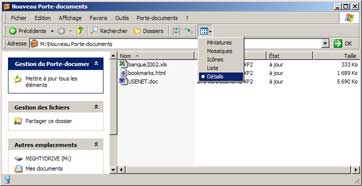
- fermer la fenêtre Porte-documents,
- retirer la clé USB en respectant la méthode décrite plus bas.
 3
- Mettre à jour les documents du Porte-documents :
3
- Mettre à jour les documents du Porte-documents :
Désormais, à chaque ouverture du porte-documents de la clé USB, la mention "A besoin d'une mise à jour" s'affichera si les documents originaux (sur le disque dur) ont été modifiés :
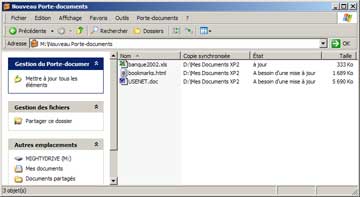
Pour mettre à jour les documents :
Dans le porte-documents de la clé USB :
- appuyer sur F5 pour actualiser le contenu de la fenêtre,
- sélectionner les documents à mettre à jour,
- cliquer avec le bouton droit sur la sélection (bleu),
- sélectionner "Mettre à jour".
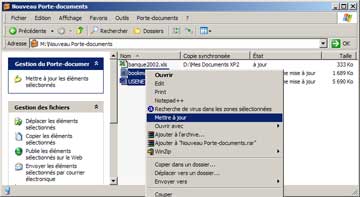
Dans la fenêtre Mettre à jour :
- cliquer sur "Mettre à jour".
![]() Attention
: si un document original a été déplacé ou renommé depuis la dernière
mise à jour, celui-ci sera supprimé de la sauvegarde.
Attention
: si un document original a été déplacé ou renommé depuis la dernière
mise à jour, celui-ci sera supprimé de la sauvegarde.
Il faudra le mettre à nouveau dans les documents à sauvegarder à partir de son
nouvel emplacement ou de son nouveau nom.
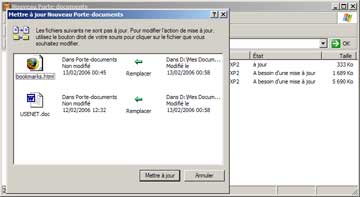
Les versions sont maintenant synchronisées (remarquer la mention "à jour").
- fermer la fenêtre Porte-documents,
- retirer la clé USB en respectant la méthode décrite ci-dessous.
Pour Windows Vista :
Microsoft.com - Synchroniser à l'aide
du Porte-documents
 Retirer
un périphérique USB :
Retirer
un périphérique USB :
Ceci s'applique aux clés USB, mais aussi à tout autre périphérique de stockage (comme un disque dur externe).
Il est important de respecter la procédure :
Ceci car des données peuvent transiter par un "cache"
et ne pas être encore inscrites sur le support amovible. Un retrait prématuré de
la clé empêcherait leur copie !
- cliquer sur l'icône USB ![]() dans
la zone des notifications (près de l'horloge) :
dans
la zone des notifications (près de l'horloge) :
![]()
Si la clé USB est le seul périphérique de stockage (le plus fréquent)
:
- sélectionner "Retirer Périphérique de stockage de masse USB... "
![]()
Dès l'apparition du message suivant :

- retirer la clé USB et cliquer sur Fermer.
 Message d'erreur :
Message d'erreur :
Si le message suivant s'affiche :
"Impossible d'arrêter le périphérique "..." actuellement. Réessayez
de l'arrêter ultérieurement"
Cela signifie que l'un des fichiers / dossiers présent sur la clé est encore utilisé par Windows.
- fermer toutes les fenêtres de dossiers ou de documents,
- cliquer à nouveau sur l'icône USB.
Si le problème persiste, malgré la fermeture de toutes les applications et dossiers, on peut normalement retirer la clé sans risque de perte de données.
Autre méthode pour retirer le périphérique USB :
- cliquer avec le bouton droit sur l'icône
- sélectionner "Retirer le périphérique..."
![]()
Si la clé USB est le seul périphérique de stockage (le plus fréquent)
:
- cliquer sur Arrêter,
- cliquer sur Ok.
S'il y a d'autres périphériques de stockage :
- sélectionner "Périphérique de stockage de masse USB,
- cliquer sur Arrêter.
Dans la fenêtre suivante :
- sélectionner à nouveau "Périphérique de stockage..."
- cliquer sur Ok.

Dès l'apparition du message suivant :

- retirer la clé USB et cliquer sur Fermer.
- Index : Windows Divers
- Les comptes d'utilisateurs
- Windows Essentials
- Virtual PC et Emulateurs PC
- VMware Player - Installation de Windows 10 Preview
- VirtualBox : Téléchargement et installation
- VirtualBox : Utilisation
- Autres émulateurs
- Utiliser le Porte-documents avec une clé USB
- Windows Live Messenger
- Windows / MSN Messenger