Urgence : Blocage ou plantage de l'ordinateur
- En cas de blocage de l'ordinateur
- - redémarrer l'ordinateur
- Procédure en cas de blocage
- 1 - appuyer sur la touche Echap
- 2 - appuyer sur les touches Alt + F4
- 3 - appuyer sur les touches Ctrl + Alt + Suppr
- 3bis - onglet Processus
- 4 - appuyer sur le bouton reset
- 5 - éteindre l'ordinateur
- Vérification du disque dur après plantage ou reset
- Le mode sans échec
- Démarrage en mode minimal (msconfig)
Page précédente :
 Urgence :
Urgence :
En cas de problème, il est nécessaire de savoir quoi faire :
- effacement de fichiers (voir page suivante),
- plantage de l'ordinateur (voir plus bas),
- difficulté au démarrage (voir plus bas),
 Points essentiels :
Points essentiels :
1 - Utilisation de la Restauration du système :
Depuis Windows XP, on peut remettre l'ordinateur dans une configuration antérieure au problème.
La Restauration système permet de résoudre la plupart des problèmes de démarrage.
Privilégier la Restauration du système pour résoudre les problèmes de fonctionnement.
La Restauration du système permet de remettre l'ordinateur dans l'état où il été avant le problème.
Il est préférable que la restauration soit faite peu de temps après la survenue du problème.
Voir :
- La restauration du système sous Windows Vista et Windows 7
ou :
- La restauration du système sous Windows XP
PS : Si Windows ne démarre pas, on peut accéder à la Restauration du système en utilisant le mode sans échec :
- appuyer sur la touche F8 au démarrage
2 - Si Windows ne démarre pas :
Si Windows ne démarre pas, même en mode sans échec, il faudra réinstaller ou réparer Windows en utilisant :
- le menu de démarrage de l'ordinateur (s'il s'agit d'un ordinateur de grande marque
- un CD / DVD-ROM d'installation
3 - La sauvegarde des données :
Normalement, une restauration du système ne détruit pas les données.
C'est plus aléatoire avec une réparation du système (démarrage sur un CD-ROM par exemple)
Si on n'est pas sûr de ce que l'on fait, mieux vaut confier la tâche à quelqu'un de plus aguerri.
Car des fichiers peuvent être perdus.
Il est donc vivement recommandé d'effectuer des sauvegardes fréquentes de ses fichiers, de préférence sur un autre support, afin de se prémunir contre la perte de données (voir mes pages : Sauvegarde)
Attention aux master CD des ordinateurs de grande marque :
Selon la marque de l'ordinateur :
- un CD / DVD de réinstallation a été fourni avec l'ordinateur
ou :
- un ou plusieurs CD / DVD ont été gravés par l'utilisateur.
En tous les cas, si l'on a des données à récupérer sur l'ordinateur :
Avant d'utiliser ces CD / DVD sans s'être assurer que la réparation ne va pas effacer le
disque dur.
Rappel pour l'allumage de l'ordinateur quand il semble bloqué :
Il est peut-être en veille :
---------------------------------
Pour le faire sortir de veille :
- appuyer sur une touche du clavier (la barre espace ou autre)
et/ou :
- bouger la souris et/ou cliquer sur le bouton de la souris.
et/ou :
- appuyer une fois sur le bouton d'alimentation.
Si cela n'a pas d'effet, c'est que l'ordinateur est “bloqué” :
Pour le débloquer :
- appuyer sur le bouton d'alimentation quelques secondes.
Là, l'ordinateur doit s'éteindre complètement.
Pour le réallumer :
- appuyer une fois sur le bouton d'alimentation pour le démarrer normalement
Si un écran noir s'affiche : “L'ordinateur n'a pas été éteint normalement...”
et que la ligne “Démarrer Windows normalement” est sélectionnée.
- appuyer sur la touche Entrée
(PS : On peut sélectionner les autres commandes avec les touches fléchées)
La touche Entrée :
Voir ma page :
www.aidewindows.net/clavier.php
 En
cas de blocage de l'ordinateur :
En
cas de blocage de l'ordinateur :
Il existe différentes façons de réagir en cas de blocage (ou plantage) de l'ordinateur.
Le blocage de l'ordinateur est souvent dû à une erreur dans un programme (un bug) ou une
incompatibilité entre divers éléments, matériels ou logiciels de l'ordinateur.
Toutefois, il n'y a aucun risque d'abîmer le matériel.
Tout d'abord, il faut voir à quel point l'ordinateur est planté :
- Est-ce seulement un programme qui ne répond plus ?
Dans ce cas, il faut en premier fermer les autres programmes sur lesquels on peut encore agir avant de
revenir au programme bloqué.
Pour cela :
- appuyer sur Alt+Tab pour passer successivement sur les autres programmes,
- appuyer sur Alt+F4 pour fermer les programmes
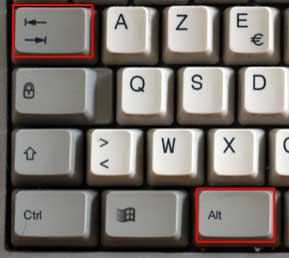 |
 |
Car moins de programmes seront actifs au moment du reset, moins on aura de risque de perdre des données.
En tous les cas, quand un programme ne répond plus, même si on arrive à le quitter, il faut faire redémarrer l'ordinateur aussitôt. Ceci, car des instructions du programme peuvent être restées en mémoire et causer un nouveau plantage.
Cela est surtout valable pour Windows 98. En effet, Windows XP, et encore plus Windows Vista et Windows 7, gèrent la mémoire de façon différente : le plantage d'un programme n'a, normalement, aucune interférence sur le fonctionnement des autres programmes et de l'ordinateur.
![]() En aucun cas on ne redémarre
/ éteint l'ordinateur en débranchant la prise !!!
En aucun cas on ne redémarre
/ éteint l'ordinateur en débranchant la prise !!!
Car on risque d'endommager le disque dur et de perdre des données.
- essayer, une à une, les procédures en cas de blocage décrites ci-dessous,
En dernier ressort :
- maintenir appuyé le bouton d'allumage pendant quelques secondes jusqu'à extinction.
 Redémarrage
de l'ordinateur :
Redémarrage
de l'ordinateur :
Il est préférable de redémarrer l'ordinateur :
- après un message d'erreur,
- lorsqu'on constate un dysfonctionnement ou une lenteur.
PS : Avec les systèmes d'exploitation moderne, le redémarrage de l'ordinateur est moins
indispensable qu'auparavant.
C'est une sécurité supplémentaire.
L'occupation de la mémoire vive (RAM) :
Au fur et à mesure de l'utilisation de l'ordinateur, quand on ouvre et qu'on referme des programmes, l'occupation de la mémoire vive peut se trouver altérée.
Explication :
Lorsqu'on lance un programme, celui-ci met des données dans la mémoire vive de l'ordinateur
(RAM)
Lorsqu'on quitte le programme, les données mises dans la mémoire vive doivent s'effacer.
Mais ça n'est pas toujour le cas.
Si on lance un autre programme, et qu'il essaie de mettre des données à l'emplacement utilisé par
le programme précédent, il y aura un conflit et un risque de blocage.
Un message d'erreur est souvent annonciateur de problèmes plus graves, pouvant aller jusqu'au blocage complet de l'ordinateur.
Redémarrer l'ordinateur permet de réinitialiser la configuration, de vider la mémoire, et de repartir avec un système sain.
Redémarrage de l'ordinateur en cas d'installation ou de désinstallation d'un programme :
On redémarre également l'ordinateur :
- après installation d'un programme (facultatif : pour terminer l'installation du programme),
- après désinstallation d'un programme (facultatif : pour terminer la désinstallation
du programme)
Ceci car un programme :
- lors de son installation, peut placer des fichiers dans un dossier temporaire (voir
ma page) qu'il exécutera au démarrage suivant.
- lors de sa désinstallation, nécessitera de vider la mémoire pour se désactiver
entièrement.
Le mode veille :
Le mode veille est de plus en plus utilisé (particulièrement sous Windows Vista et Windows
7)
Il permet de suspendre l'activité de l'ordinateur et de le rallumer plus rapidement.
Mais lorsqu'on met l'ordinateur en veille, on ne réinitialise pas la mémoire.
Il est donc préférable, si on s'aperçoit d'une lenteur ou d'un dysfonctionnement,
de redémarrer l'ordinateur.
 Procédure
en cas de blocage :
Procédure
en cas de blocage :
Quand on voit qu'un programme ne répond plus :
- attendre d'abord quelques minutes au cas où une opération en mémoire prendrait
du temps à s'effectuer,
- puis, essayer dans l'ordre :
1 - touche Echap
2 - touches Alt+F4
3 - touches Ctrl+Alt+Suppr
 1
- Appuyer sur la touche Echap (ou Esc) :
1
- Appuyer sur la touche Echap (ou Esc) :
La première chose à faire, lorsque l'on constate une lenteur anormale ou un blocage de l'ordinateur.
Pour sortir du programme.
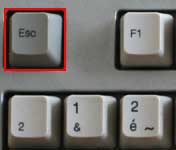
La touche Echap est la première touche à utiliser lorsque l'on veut "reprendre la
main".
Elle sert également pour sortir du mode plein écran lors de la diffusion d'un diaporama
ou d'un film
() Les touches Entrée et Echap :
Comme son opposé, la touche Entrée, la touche Echap existe depuis les débuts de
l'informatique.
Lorsque la souris n'existait pas encore, ces touches permettaient de valider ou d'annuler une action.
Entrée = valider, cliquer sur OK
Echap = sortir, cliquer sur Annuler.
 2
- Appuyer sur les touches Alt et F4 :
2
- Appuyer sur les touches Alt et F4 :
Cette combinaison de touche sert à fermer une fenêtre (de dossier, de programme).
Elle peut être utilisée lorsque la souris est bloquée ou que le programme ne semble
pas répondre.
Pour fermer la fenêtre active avec le clavier

Avec le pouce (Alt) et le majeur (F4) de la main gauche
Menu Système :
Cette commande est accessible avec la souris par le menu Système :
- cliquer sur l'icône en haut à gauche de la fenêtre :
- sélectionner "Fermer"
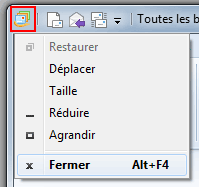
Ou par la case de fermeture, en haut à droite de la fenêtre.
Si ces deux solutions ne fonctionnent pas, il faut passer aux "choses sérieuses" :-)
 3
- Appuyer sur les touches Ctrl + Alt + Suppr :
3
- Appuyer sur les touches Ctrl + Alt + Suppr :
Cette combinaison de touches permet d'accéder au Gestionnaire des tâches
Dans celui-ci, on pourra quitter le programme qui a causé le blocage de l'ordinateur.
L'appui sur ces trois touches exige l'utilisation des deux mains !

Main gauche = Annulaire et Index - Main droite = Index
() Accéder au Gestionnaire des tâches avec la souris :
PS : Normalement, on peut également accéder au Gestionnaire des tâches par la barre des tâches
Sous Windows 7 :
- cliquer avec le bouton droit sur un endroit vide de la barre des tâches,
- sélectionner "Démarrer le Gestionnaire des tâches"
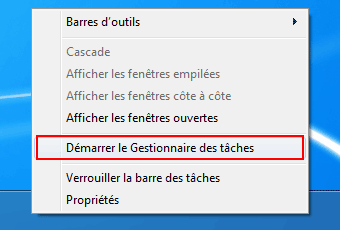
La procédure est semblable sous Windows Vista et Windows XP :
Sous Windows Vista et Windows XP :
- cliquer avec le bouton droit sur un endroit vide de la barre des tâches,
- sélectionner "Gestionnaire des tâches"

Avec Windows Vista et Windows 7 :
- appuyer une fois sur Ctrl+Alt+Suppr,
- cliquer sur "Ouvrir le gestionnaire des tâches"

Dans le Gestionnaire des tâches :
- onglet Applications
- sélectionner l'application fautive (celle(s) dont la colonne Etat affiche : Pas de réponse)
- cliquer sur "Fin de tâche"
Dans la boîte de dialogue :
- cliquer sur "Terminer maintenant".
Avec Windows XP :
- appuyer une fois sur les touches Ctrl+Alt+Suppr(en même temps),
- relâcher les touches
Le Gestionnaire des tâches de Windows s'affiche :
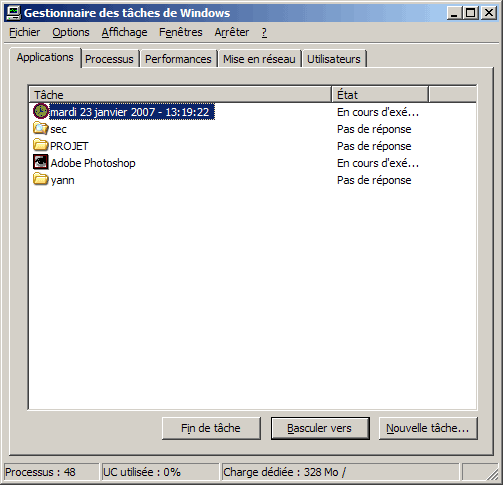
Remarquer les dossiers : sec, PROJET et yann = pas de réponse
Utilisation :
Dans l'onglet Applications :
- sélectionner l'application fautive (celle(s) dont la colonne Etat affiche : Pas de réponse)
- cliquer sur "Fin de tâche"
Dans la boîte de dialogue :
- cliquer sur "Terminer maintenant".
PS : Ctrl+Alt+Suppr peut avoir un effet différent suivant le paramétrage de Windows (voir ma page)
On utilisera d'abord l'onglet Applications
Si l'onglet Applications ne permet pas de quitte le programme fautif, on utilisera l'onglet Processus
 3bis
- Ctrl + Alt + Suppr et onglet Processus :
3bis
- Ctrl + Alt + Suppr et onglet Processus :
Sous Windows XP et Windows Vista ou Windows 7.
Si l'on n'a pas réussi à quitter le programme fautif dans l'onglet Applications, il faut utiliser l'onglet Processus.
L'onglet processus nécessite une connaissance plus approfondie de Windows.
Car le nom du programme à quitter sera différent de celui que l'on connaît :
Exemple : Photoshp.exe = Photoshop ; avguard.exe = antivirus Avast ; explorer.exe = fenêtres Windows
; etc
Cette méthode permet de supprimer plus efficacement une tâche en cours
Elle permet d'arrêter un ou des processus qui ne sont pas visibles dans l'onglet Applications
Cependant, il n'y a pas d'affichage de l'Etat comme dans l'onglet Applications.
Il faudra agir en fonction de sa connaissance des tâches en cours d'exécution.
Dans le Gestionnaire des tâches :
- aller dans l'onglet Processus.
- cliquer sur Utilisation mémoire
Cela permet d'afficher les processus actifs les plus importants en premier
(ici : Photoshp.exe = Photoshop ; avguard.exe = antivirus Avast ; explorer.exe = fenêtres Windows
; etc.)
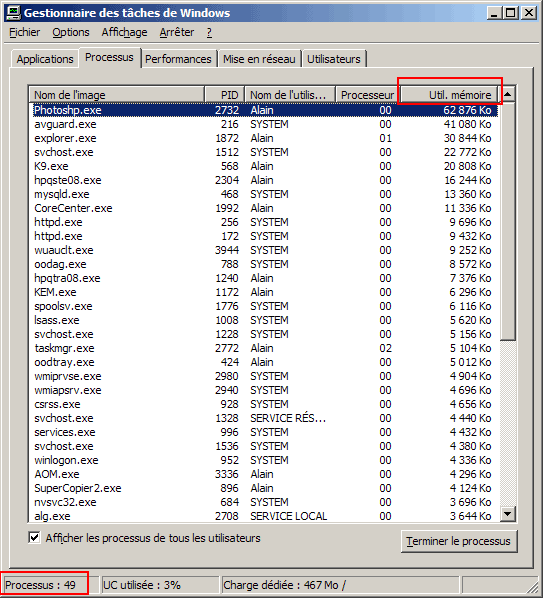
- sélectionner le processus à arrêter,
- cliquer sur "Terminer le processus"
Cette manipulation est plus "radicale' que la précédente.
Cependant, on risque de bloquer entièrement l'ordinateur si on supprime un programme indispensable.
Redémarrer l'ordinateur après déblocage.
 4
- appuyer sur le bouton reset :
4
- appuyer sur le bouton reset :
Si aucune de ces solutions ne fonctionne, il faut forcer l'ordinateur à redémarrer.
Cette procédure s'appelle le reset
Selon son ordinateur, on dispose ou non d'un bouton reset :
Si on dispose d'un bouton reset :
- appuyer sur le bouton "Reset" situé sur l'unité centrale et le relâcher aussitôt,
L'ordinateur redémarre.
Il se peut qu'il effectue un examen du disque au redémarrage.
Si l'on ne dispose pas de bouton Reset :
- maintenir le bouton d'alimentation appuyé pendant quelques secondes jusqu'à ce qu'il
s'éteigne,
- attendre une minute,
- redémarrer l'ordinateur.
 5
- en dernier recours : éteindre l'ordinateur :
5
- en dernier recours : éteindre l'ordinateur :
Si aucune des solutions ci-dessus ne fonctionne (impossible, mais bon...)
- éteindre l'ordinateur avec l'interrupteur situé près de l'alimentation (à l'arrière)
- attendre une minute avant de le redémarrer.
C'est une solution à éviter. Car une extinction brutale peut endommager les données
sur le disque dur :
On peut perdre des données ou endommager Windows et rendre le démarrage impossible.
 Vérification
du disque dur après un plantage :
Vérification
du disque dur après un plantage :
Si on redémarre l'ordinateur "brutalement", en appuyant sur le bouton Reset, il y a
un contrôle du disque dur.
C'est une opération normale en cas de plantage.
En effet, quand on éteint l'ordinateur normalement, Windows a le temps de refermer tous les fichiers ouverts. Par contre, en cas de plantage, l'opération ne peut se faire. C'est pour cela qu'il vérifie l'intégrité des fichiers au redémarrage.
Si l'ordinateur ne fait pas de contrôle du disque automatiquement au redémarrage, on peut le faire manuellement :
- aller dans Poste de Travail / Ordinateur
- cliquer avec le bouton droit sur le disque C:,
- sélectionner "Propriétés",
Dans Propriétés du disque :
- cliquer sur l'onglet Outils,
- cliquer sur "Vérifier maintenant...",
Dans la fenêtre suivante :
- cocher les deux cases (Réparer automatiquement..., Rechercher...),
- cliquer sur Démarrer
Windows va peut-être demander de redémarrer l'ordinateur.
 Le
mode sans échec :
Le
mode sans échec :
Lorsqu'on ne peut redémarrer l'ordinateur, ou lorsque Windows ne se lance pas correctement, il faudra utiliser le mode sans échec.
Le mode sans échec peut aider également à
éradiquer certains virus ou spywares :
- En mode normal, si le virus ou le spyware est en fonctionnement, il ne peut être supprimé.
- En mode sans échec, le virus ou le spyware ne sera pas chargé
en mémoire, et il sera possible de le supprimer.
Pour utiliser le mode sans échec :
Au démarrage de l'ordinateur, après le premier écran et avant le chargement de Windows :
- appuyer sur la touche F8
Je conseille de "tapoter" sur la touche F8 quand on ne sait pas exactement à quel moment appuyer
sur la touche.
Le menu de démarrage de Windows s'affiche :
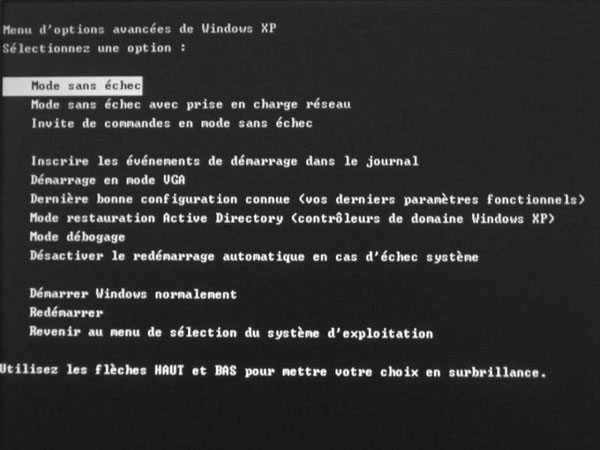
Mode sans échec sous Windows XP
Utiliser les flèches directionnelles pour se déplacer dans le menu :
- sélectionner "Mode sans échec",
ou :
- "Mode sans échec avec prise en charge réseau"
- appuyer sur Entrée
Windows se lance en configuration minimale (ne pas s'effrayer de la taille des textes et des icônes)
PS : On peut également lancer une restauration du système :
-
sélectionner : "Dernière bonne configuration connue
Après démarrage en mode sans échec :
- appuyer sur F1 pour obtenir de l'aide
En mode sans échec, Windows est lancé dans une configuration de base. L'affichage, par exemple, est en mode VGA (le plus simple).
En mode sans échec, on peut :
- appuyer sur F1, et utiliser l'Utilitaire de résolution de problèmes,
- appuyer sur Win+Pause, onglet Matériel / Gestionnaire de périphériques,
et supprimer le périphérique qui est à l'origine du problème (voir),
- lancer l'utilitaire de disque chkdsk pour vérifier l'état du disque dur,
- etc.
Ajouter le mode sans échec au menu de démarrage de Windows XP :
http://www.pcastuces.com/pratique/windows/xp/1610.htm
 Démarrage en mode minimal (msconfig) :
Démarrage en mode minimal (msconfig) :
Sous Windows Vista, Windows 7 et Windows 8, on peut utiliser msconfig pour désactiver les processus extérieurs à Windows et tester le fonctionnement de l'ordinateur.
Voir :
Support.Microsoft.com - Procédure d'exécution d'un démarrage en mode minimal pour résoudre un problème dans Windows Vista, Windows 7 ou Windows 8
 Restauration du système :
Restauration du système :
Lorsque l'ordinateur ne démarre pas, avant d'utiliser le mode sans échec, on peut effectuer une restauration du système :
- sélectionner : "Dernière bonne configuration connue".
Cela restaurera l'ordinateur à une configuration antérieure
Voir également mes pages :
- Windows 7 : Restauration du système
- Windows Vista : Restauration système
- Windows XP : Restauration système, réparation et réinstallation
 CD de démarrage :
CD de démarrage :
En cas de problème, on peut créer un cd de démarrage avec Bart
PE :
http://severinterrier.free.fr/Boot/PE-Builder/index.htm
et y intégrer logiciel de récupération de données, antivirus à jour,
etc.
Voir également ma page : Création d'un cd d'installation (slipstreaming)
 Dépannage
sous Windows XP :
Dépannage
sous Windows XP :
Voir mes pages :
Réparation et réinstallation de Windows XP
Problèmes Windows XP
- Index : Trucs, astuces et problèmes
- Urgence : Effacement ou perte de fichiers
- Urgence : Blocage ou plantage de l'ordinateur
- En cas de problème
- Problèmes Windows
- Problèmes USB
- Sauvegarde : Les données à sauvegarder
- Sauvegarde : Méthodes et logiciels
- Sauvegarde : Supports de sauvegarde
- La compression de fichiers
- La barre de lancement rapide
- SendTo : Le menu Envoyer vers
- Le menu Démarrer
- Trucs divers
- Icônes

