Programmes et documents
- Programmes et documents
- Ouverture d'un document
- Documents récents
- Le programme par défaut
- Ouvrir un document avec un autre programme
- Choisir le programme à utiliser pour ouvrir un document
- Choisir le programme "par défaut" pour ouvrir un document
- Créer un raccourci sur le Bureau
- Enregistrement (sauvegarde) d'un document
- Nom du document
- Le dossier de sauvegarde
- Classer ses documents
- Rechercher un document
 Programmes
et documents :
Programmes
et documents :
On utilise un programme (application) pour créer ou ouvrir un document (fichier).
Exemple : l'application Word ![]() permet
de créer ou d'ouvrir des documents .doc
permet
de créer ou d'ouvrir des documents .doc ![]()
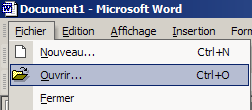 |
A l'intérieur du programme : - menu Fichier, Nouveau (Ctrl+N) = pour créer un nouveau document, ou : - menu Fichier, Ouvrir... (Ctrl+O) = pour ouvrir un document existant. |
Sous Word 2007 :
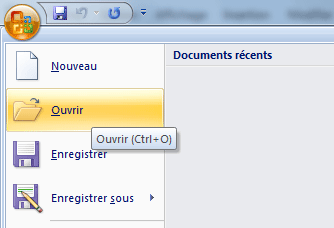
Un programme permet d'ouvrir certains types (formats) de documents (voir ma page).
Exemple : Word permet d'ouvrir des documents .doc, .rtf, .txt.
C'est l'extension en trois lettres (voir ma page) qui permet de déterminer
le type d'un document.
Sous Windows Vista, Windows 7 et Windows 8 :
On enregistre les fichiers créés dans le dossier Documents de l'utilisateur
On enregistre les images dans le dossier Images, les vidéos dans le dossier Vidéos, les musiques dans le dossier Musique, et les fichiers téléchargés dans le dossier Téléchargements (avant de les mettre ensuite, éventuellement, dans le dossier adéquat.
Sous Windows XP :
On enregistre les fichiers créés dans le dossier Mes documents ![]()
On pourra y créer des sous-dossiers pour classer les documents (voir).
![]() Important :
Important :
Le document (fichier), est le plus important, car il est unique !
(le programme (application) pourra toujours être réinstallé
en cas de problème).
Le document doit être enregistré sur un autre support (disquette par exemple) en copie
de sauvegarde (voir ma page).
Il est donc essentiel de savoir :
- créer ou ouvrir un document,
- enregistrer (sauvegarder) un document,
- faire des copies de sauvegarde (secours) d'un document.
Mais aussi :
- connaître le dossier dans lequel le document est enregistré
(voir),
- connaître le format sous lequel le document est enregistré
(voir).
 Ouverture
d'un document :
Ouverture
d'un document :
On peut ouvrir un document de différentes façons :
Sous Windows Vista et Windows 7 :
- par menu Démarrer, Documents,
- par la barre des tâches, si on a épinglé le programme correspondant,
- par un raccourci sur le Bureau,
- etc.
Sous Windows XP :
- par menu Démarrer, Mes documents récents (pour les documents ouverts récemment),
- par la barre de lancement rapide (voir ma page),
- par un raccourci sur le Bureau (voir ci-dessous),
- en ouvrant le dossier Mes documents,
- etc.
Pour ouvrir un document, on a deux possibilités :
1 - Lancer le programme, et ouvrir le document à partir du menu Fichier, Ouvrir...
2 - Ouvrir le document directement :
- en double-cliquant sur son icône,sur le Bureau ou dans le dossier Documents / Mes documents
- en le sélectionnant dans le menu Démarrer, Mes documents ou dans la barre des tâches.
 Documents récents :
Documents récents :
Cette entrée est affichée par défaut sous Windows XP.
Elle est masquée sous Windows Vista et Windows 7.
Sous Windows Vista et Windows 7 :
Documents récents est désactivé par défaut.
En effet, bien que ce menu soit très pratique, il nuit à la confidentialité.
On peut le réactiver.
Activer Documents récents sous Windows 7 :
- cliquer avec le bouton droit en bas de l'écran, dans une partie vide de la barre des tâches ou sur le bouton Démarrer,
- sélectionner "Propriétés"
Dans Propriétés de la Barre des tâches et du menu Démarrer :
- onglet Menu Démarrer,
- sélectionner Personnaliser
Dans Personnaliser le menu Démarrer :
Dans la liste des options :
- cocher "Documents récents"
- cliquer sur Ok"

Sous Windows XP :
Documents récents est affiché par défaut sous Windows XP
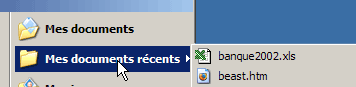 |
C'est un dossier du menu Démarrer qui conserve les derniers documents utilisés.
Ces documents sont classés par ordre alphabétique.
Ce ne sont en fait que des raccourcis (voir ma page).
Désactiver Mes documents récents sous Windows XP :
On peut désactiver l'affichage des documents récents (préférable pour des raisons de confidentialité)
 |
- cliquer avec le bouton droit sur Démarrer, Dans Propriétés de la Barre des tâches et du menu Démarrer : Dans Personnaliser le menu Démarrer : |
 Programme
par défaut :
Programme
par défaut :
Tentative d'explication pour les néophytes...
- Voir aussi ma page : Programme par défaut
On peut ouvrir un fichier avec plusieurs programmes (voir ma page : Format d'un
document)
Exemple :
un fichier texte simple (.txt) pourra être ouvert avec Bloc-notes, Wordpad, Microsoft Word, OpenOffice
Write, etc.
un fichier image pourra être ouvert avec Paint, Photoshop, etc.
Tout dépend des programmes qui sont installés sur l'ordinateur...
et du programme qui est définit "par défaut" pour le type de fichier que l'on
veut ouvrir.
Le programme par défaut est celui qui se lance lorsqu'on double-clique sur un fichier pour l'ouvrir
(texte, image, vidéo, etc.)
Exemple :
Si on double-clique sur un fichier texte et que Microsoft Word s'ouvre, on dit que Word est le programme
par défaut pour ce type de fichier.
Le programme par défaut est normalement, le plus approprié pour ouvrir un type de fichier.
Cependant, ce n'est pas toujours vrai.
Lorsqu'on installe un autre programme, ce dernier peut se définir comme programme par défaut
pour un type de fichier (voir ma page)
Exemple : lorsqu'on double-clique sur un fichier texte (.rtf), c'est le programme Word qui se lance :



On remarque que l'icône du fichier ressemble à celui du programme.
Ceci est valable pour tous types de documents :
L'icône d'un document correspond au programme défini "par défaut" pour
ouvrir ce document.
Autre exemple : Lorsqu'on double-clique sur un fichier vidéo (.avi), c'est le programme Lecteur Windows Media qui se lance :



 Ouvrir un document avec un autre programme :
Ouvrir un document avec un autre programme :
Même si un programme est défini par défaut pour ouvrir un type de document, on peut
:
- ouvrir un document avec un autre programme similaire*.
ou :
- définir cet autre programme en tant que nouveau programme par défaut.
(*) Par programme similaire, on entend :
- autre traitement de texte pour un fichier texte,
- autre player vidéo pour un fichier vidéo,
- autre programme graphique pour un fichier image,
- etc.
- Voir aussi ma page : Format d'un document
Exemple : on pourra ouvrir un fichier texte (.rtf) avec le programme WordPad (traitement de texte basique inclu dans Windows) :



 Choisir le programme à utiliser pour ouvrir un fichier :
Choisir le programme à utiliser pour ouvrir un fichier :
Pour choisir le programme à utiliser pour ouvrir un fichier :
- cliquer avec le bouton droit sur le fichier à ouvrir,
- sélectionner "Ouvrir avec",
- sélectionner le programme dans la liste qui s'affiche.
Sous Windows 7 :
On peut choisir d'ouvrir la vidéo avec Lecteur Windows Media, VLC ou Windows Media Center.
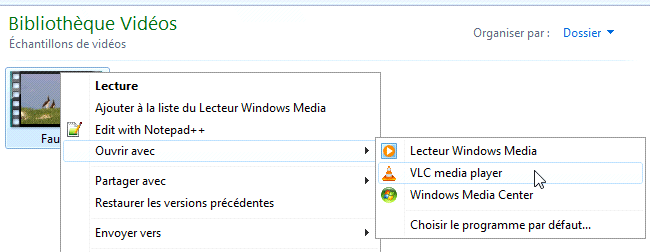
Sous Windows XP :
On peut ouvrir un fichier audio avec Winamp, Lecteur Windows Media, iTunes, etc.
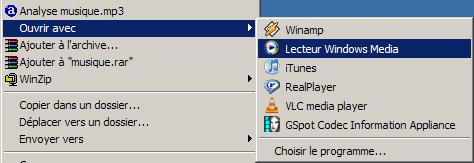
 Choisir le programme à utiliser "par défaut" pour ouvrir un fichier :
Choisir le programme à utiliser "par défaut" pour ouvrir un fichier :
Pour choisir le programme à utiliser *par défaut* pour ouvrir un fichier :
Sous Windows Vista et Windows 7 :
- cliquer avec le bouton droit sur le fichier à ouvrir,
- sélectionner "Ouvrir avec, Choisir le programme par défaut..."
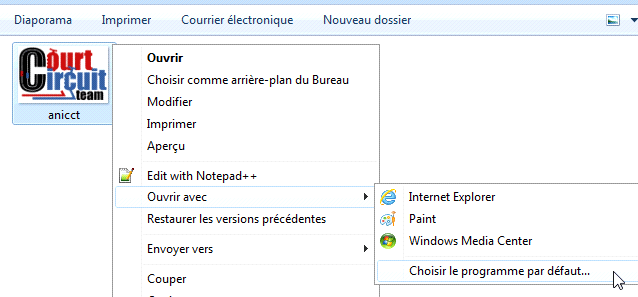
Dans la fenêtre Ouvrir avec :
Sur la ligne "Autres programmes" :
- cliquer sur la flèche, à droite, pour afficher d'autres choix de programmes
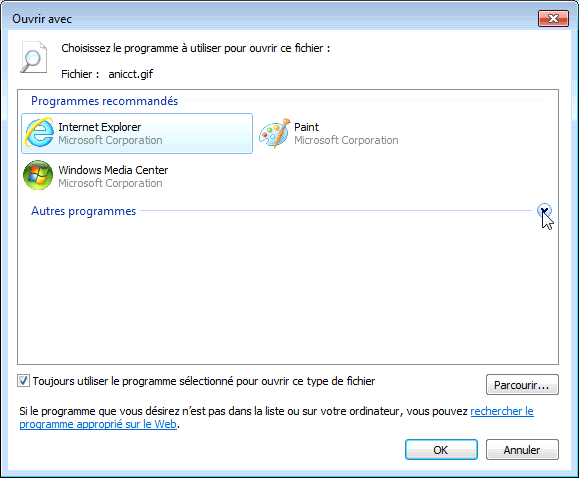
Si le programme recherché se trouve dans la partie "Autres programmes" :
- sélectionner le programme en cliquant dessus
- cliquer sur Ok
ou, si on ne veut pas que le programme soit défini comme programme par défaut :
- décocher auparavant "Toujours utiliser le programme..."
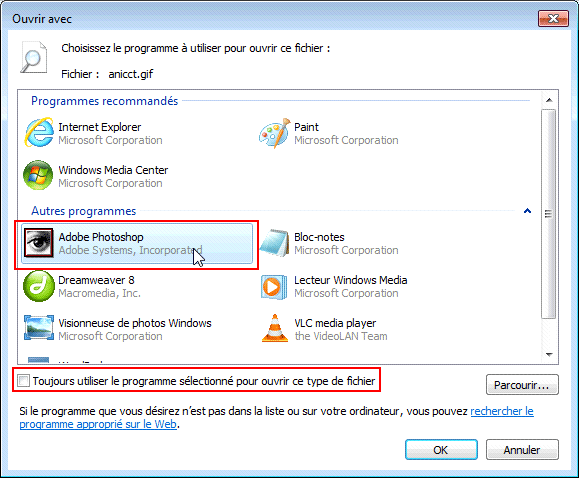
Si le programme ne figure pas dans Autres programmes :
- cliquer sur Parcourir...
- aller dans le dossier Programmes pour rechercher le programme à utiliser.
- sélectionner le programme,
- cliquer sur "Ouvrir"
Le programme est ajouté à la liste des Autres programmes.
On peut maintenant le sélectionner comme les autres.
Sous Windows XP :
- cliquer avec le bouton droit sur le fichier à ouvrir,
- sélectionner "Ouvrir avec, Choisir le programme..."
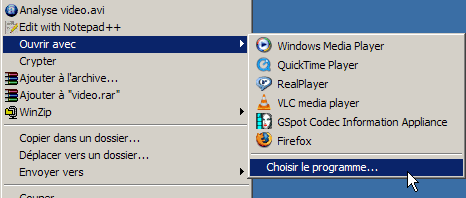
Dans la fenêtre Ouvrir avec :
- sélectionner le programme à utiliser,
- cocher "Toujours utiliser ce programme pour ouvrir ce type de fichier".
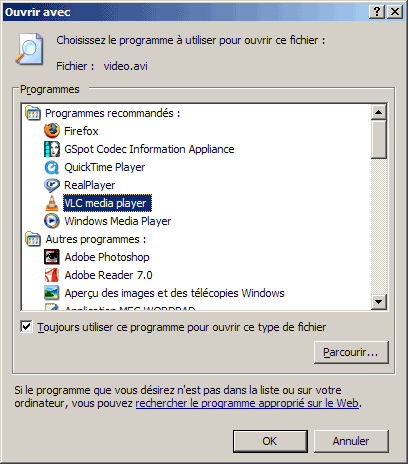
Si le programme ne figure pas dans les Programmes recommandés :
- descendre dans Autres programmes
Si le programme ne figure pas dans Autres programmes :
- cliquer sur Parcourir...
- aller dans le dossier Program Files pour rechercher le programme à utiliser.
 créer
un raccourci d'un document sur le Bureau :
créer
un raccourci d'un document sur le Bureau :
Il est plus pratique d'ouvrir un document directement depuis le Bureau.
Pour cela, il faudra placer un raccourci du document sur le Bureau.
Le document original, devra rester à l'intérieur de Mes documents. Et c'est lui qu'il faudra
sauvegarder sur un autre support pour conserver une copie de secours.
On peut également créer un raccourci d'un dossier ou d'un programme.
La façon la plus pratique de créer un raccourci d'un document, d'un dossier ou d'un programme sur le Bureau :
- cliquer avec le bouton droit sur l'icône du document (ou dossier, ou programmes);
- sélectionner "Envoyer vers...
Bureau (créer un raccourci)
Anciennes méthodes :
Deux méthodes sont utilisables pour créer un raccourci d'un document :
1 - A partir du dossier Mes documents :
- double-cliquer sur Mes documents,
- placer la fenêtre du dossier à gauche de l'écran,
- cliquer avec le bouton droit sur l'icône du fichier original,
- maintenir le bouton appuyé et faire glisser l'icône sur le Bureau*,
- relâcher le bouton et sélectionner : "Créer un ou des raccourci(s) ici".
2 - A partir de menu Démarrer, Documents :
- ouvrir le document et le refermer,
- aller dans menu Démarrer, Documents,
- cliquer avec le bouton droit sur le document et maintenir le bouton enfoncé,
- faire glisser le document sur le Bureau,
- relâcher le bouton,
- sélectionner "Créer un ou des raccourci(s) ici".
 Enregistrement
(sauvegarde) d'un document :
Enregistrement
(sauvegarde) d'un document :
Que ce soit sur un traitement de texte, un programme de dessin, ou toute autre application, l'essentiel est de conserver ses données. Une panne de courant est toujours possible... un plantage de l'ordinateur également.
Enregistrer le document sur lequel on travaille :
- à intervalle régulier,
- avant une modification importante (pour pouvoir revenir en arrière en cas d'erreur)
- après une modification importante (pour être sûr de conserver le document).
Raccourci clavier : Ctrl+S (le petit doigt sur Ctrl, l'index sur le S)
Différence entre "Enregistrer" et "Enregistrer sous..." :
Noter la différence entre :
- Enregistrer (le document en cours)
- Enregistrer sous... (permet d'enregistrer le document en cours sous un autre nom,
ou dans un autre dossier, pour faire une copie de sauvegarde par exemple.
Attention, dans ce cas-là, c'est le dernier document enregistré
qui est actif. On pourra le fermer et réouvrir l'ancien document au besoin.)
Copies de sauvegarde :
Une seule sauvegarde d'un document ne suffit pas !
- Il faut faire (au moins) une copie de sauvegarde, et de préférence sur un autre support
(clé USB, autre disque dur, etc.)
- On peut aussi faire des copies multiples (ex : document, document1, document2) pour pouvoir revenir à une
version précédente.
 Nom
du document :
Nom
du document :
Il est important de bien choisir le nom de ses documents.
Le nom doit être suffisamment évocateur pour l'identifier rapidement.
Le nom du fichier doit être utilisable en cas de tri par nom à l'intérieur d'un dossier.
Pour une meilleure compatibilité avec Windows, l'idéal serait de choisir des noms :
- de huits caractères au maximum,
- sans caractères accentués.
Les chiffres dans le nom des documents :
On peut ajouter des numéros au nom des documents. Mais il vaut mieux choisir 01, 02, 03, etc plutôt
que 1, 2, 3, etc. Car, en cas de classement par nom, après le chiffre 9... l'ordre n'est plus
respecté : après 1, viendra 10.
Les dates dans le nom des documents :
Le format américain est l'idéal : aammjj (année, mois, jour) particulièrement pour les photos
Exemple : 2015-07-25
Encore faut-il l'utiliser exclusivement, et s'en rappeler !
![]() Certains caractères sont
inutilisables dans les noms de documents, car ils sont réservés à Windows. Un message
d'erreur s'affichera dans ce cas.
Certains caractères sont
inutilisables dans les noms de documents, car ils sont réservés à Windows. Un message
d'erreur s'affichera dans ce cas.
Deux documents situés dans le même dossier ne peuvent pas avoir le même nom.
 Le
dossier de sauvegarde :
Le
dossier de sauvegarde :
Sur Windows, les documents sont normalement enregistrés dans le dossier :
- Documents (Windows Vista et versions ultérieures)
- Mes documents (sous Windows XP)
Le dossier Documents doit donc recevoir tous les fichiers personnels.
- Ce sera plus pratique pour y accéder.
- Ce sera plus simple lorsqu'on voudra effectuer une sauvegarde de ses documents.
 Windows XP : Afficher le dossier Mes documents :
Windows XP : Afficher le dossier Mes documents :
Dans Windows XP, le dossier Mes Documents n'est pas affiché "par défaut" sur le Bureau. On peut l'afficher de la manière suivante :
- cliquer avec le bouton droit sur le Bureau,
- sélectionner Propriétés,
Dans Affichage :
- onglet Bureau,
- cliquer sur Personnalisation du Bureau...,
Dans la partie "Icône du Bureau" :
- cocher :
Mes Documents
- cocher également :
Poste de Travail (qui permet d'accéder au CD-ROM, etc.)

 Classer
ses documents :
Classer
ses documents :
On pourra, bien sûr, créer des sous-dossiers à l'intérieur de Mes documents pour classer ses documents.
Pour plusieurs utilisateurs, on pourra :
- créer un sous-dossier par personne,
- créer un raccourci de chaque sous-dossier sur le Bureau.
On pourra également :
- créer des sous-dossiers par thèmes (Gestion, Internet, Téléchargement (voir),
etc.),
- placer un raccourci de ces dossiers sur le Bureau, dans le menu Démarrer (sous Windows
XP), dans la barre de lancement
rapide, etc.
- créer un sous-dossier dans Mes documents :
- double-cliquer sur l'icône Mes documents,
- cliquer avec le bouton droit à l'intérieur de la fenêtre,
- sélectionner "Nouveau", "Dossier",
- renommer le dossier créé et appuyer sur Entrée.
 Rechercher
un document :
Rechercher
un document :
Si l'on ne retrouve pas son document, il faut faire une recherche sur le disque dur.
- menu Démarrer, Rechercher, Fichiers ou dossiers... (voir ma page)
- Index : Débuter sur Windows - I
- Conseils de lecture
- Conseils pour débutant
- Conseils importants
- Utilisation de la souris
- Les touches du clavier
- Utilisation du clavier
- Le traitement de texte
- Utilisation de logiciels
- PowerPoint
- Programmes et documents
- Format d'un document
- Fenêtres de Windows
- Menus de Windows
- Le copier coller

