Le traitement de texte
- Télécharger des modèles de documents
- A connaître dans un traitement de texte
- Les polices de caractère
- Les tabulations
- Le format de paragraphe
- Important : Fin de paragraphe et retour à la ligne
- Les feuilles de style
- Important : utilisation des espaces
- Modèle de lettre
- Problèmes avec Word
- Liens - Tutos
Voir aussi mes pages :
 Télécharger des modèles de documents :
Télécharger des modèles de documents :
Deux documents "basiques" conçus sous Microsoft Office.
 A
connaître dans un traitement de texte :
A
connaître dans un traitement de texte :
Quelques bases sont essentielles :
 Choisir
une police de caractère :
Choisir
une police de caractère :
Pour conserver une clarté de présentation (rédiger une lettre, un CV, etc.), il
est préférable de se limiter à deux polices de caractères différentes.
Ceci, car un excès de polices différentes limite la lisibilité du texte.
On choisira 2 polices :
une police bâton (ou sans sérif). ex : Helvetica ou Arial |
|
une police avec sérif. ex : Times ou Times New Roman |
On utilisera une police pour les titres, l'autre pour le texte.
On pourra modifier le style (gras, italique, souligné), et la taille des caractères, pour
faire varier la présentation.
 Important
: Utiliser les tabulations :
Important
: Utiliser les tabulations :
|
La touche Tabulation est placée à gauche du clavier, près de la touche "A". Il est essentiel de l'utiliser pour décaler le début d'une ligne ou aligner du texte. |
Les tabulations servent à aligner du texte
Exemples :
- placer un texte en milieu de page (ex : lieu et date dans une lettre)
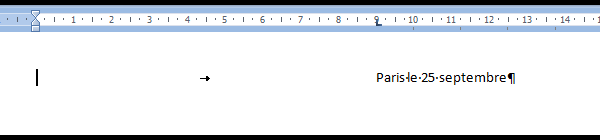
- faire une énumération (ex : tarification).
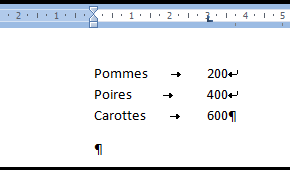
Quel que soit le texte ou le programme utilisé :
On ne tape jamais deux espaces consécutifs.
On utilise la touche Tabulation pour aligner du texte.
Ceci, car l'utilisation d'espaces consécutifs :
- ne permet pas d'aligner le texte précisément,
- modifiera l'alignement du texte si on change de police de caractère.
Exemple :
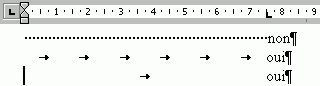
1ère ligne : ce qu'il ne faut pas faire.
2ème ligne : utiliser plusieurs fois la touche tabulation (définie par défaut)
= Passable
3ème ligne : placer un taquet de tabulation dans la règle, à l'endroit désiré =
Bien
Placer des tabulations dans Word :
- menu Format, Tabulations...,
- taper l'emplacement de la tabulation (en utilisant la virgule au besoin),
- sélectionner, le type de tabulation (gauche, centré, droite, décimal),
- cliquer sur "Définir",
- cliquer sur Ok.
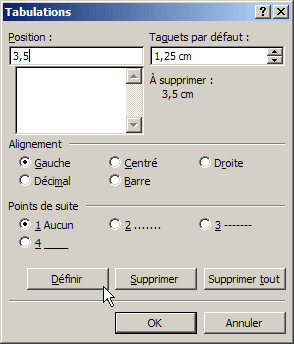
On voit le taquet de tabulation dans la règle :
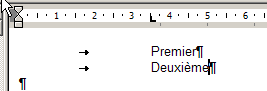
Retrait à gauche :
Pour écrire l'adresse du destinataire en milieu de page, on n'utilisera pas une tabulation, mais un retrait à gauche :
- menu Format, Paragraphe...,
- augmenter le retrait à gauche.
Ceci amène à parler du format des paragraphes, et des feuilles de style :
 Le
format des paragraphes :
Le
format des paragraphes :
Un texte est constitué d'une succession de paragraphes.
Un paragraphe, c'est un ensemble de lignes au même format (ex : mêmes tabulations), qui se termine par une fin de paragraphe (touche Entrée).
Ceci est un paragraphe :
Début du paragraphe. Suite du paragraphe. Suite du paragraphe. Suite du paragraphe. Suite du paragraphe. Suite du paragraphe. Suite du paragraphe. Suite du paragraphe. Fin du paragraphe.
Pour sélectionner un paragraphe :
- cliquer trois fois sur le texte du paragraphe.
(fonctionne sur Internet Explorer, sur Word, Wordpad ; mais pas sur Firefox, Bloc-notes)
Les caractéristiques d'un format de paragraphe :
Un paragraphe est défini par :
- l'alignement du texte : gauche (normal), droit, centré, justifié
- les tabulations : voir plus haut
- le retrait : à gauche (avant le texte), à droite (après le texte) ; positif ou
négatif,
- l'espacement : avant le paragraphe, après le paragraphe,
- l'interligne = l'espacement entre les lignes du paragraphe.
![]() Le choix de la police de caractère
ne fait pas partie du format d'un paragraphe :
Le choix de la police de caractère
ne fait pas partie du format d'un paragraphe :
On peut utiliser plusieurs polices différentes dans un seul paragraphe, ou mettre une partie du
texte en italique par ex.
Par contre, la police de caractère fait partie de la définition d'une feuille de style (voir plus bas).
Régler le format d'un paragraphe dans Word :
- menu Format, Paragraphe...,
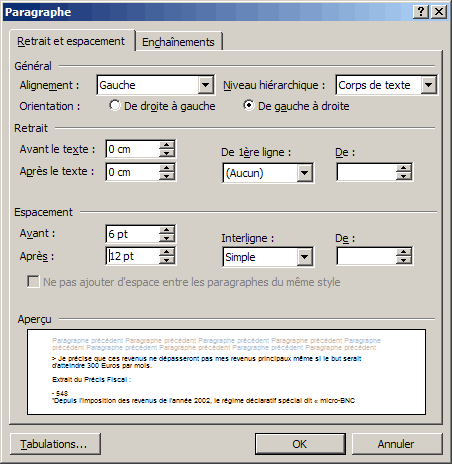
Régler essentiellement :
- l'espacement (avant et après le paragraphe), qui permet
"d'aérer" le texte.
(choisir un espacement plus important "après" le paragraphe)
 Important
: Fin de paragraphe ou retour à la ligne :
Important
: Fin de paragraphe ou retour à la ligne :
Il est très important de distinguer ces deux commandes :
Fin de paragraphe :
Un paragraphe est un bloc de texte avec un espace en haut et en bas qui le sépare des autres parties
du texte (titres ou autres paragraphes)
On termine un paragraphe en appuyant sur la touche Entrée (ou Retour Chariot)
Un retour à la ligne :
A l'intérieur d'un paragraphe, on peut avoir besoin de revenir à la ligne, sans pour cela
terminer le paragraphe.
Exemple : Pour écrire plusieurs lignes de texte courtes (comme une adresse), ou faire une énumération
dans un même paragraphe,
On revient à la ligne en appuyant sur les touches Majuscule et Entrée
- maintenir appuyée la touche Majuscule,
- appuyer une fois sur la touche Entrée

Entrée = fin de paragraphe,
Maj+Entrée = retour à la ligne.
On utilisera un retour à la ligne (Maj+Entrée) dans les cas suivants :
Ecrire l'adresse de l'expéditeur :
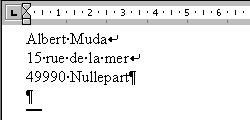
Remarquer les caractères invisibles :
fin de paragraphe = ¶
retour à la ligne = ![]()
Ecrire plusieurs lignes comportant les mêmes tabulations (ex : tarification) :
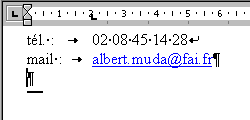
 Les
feuilles de style :
Les
feuilles de style :
Après avoir mis en forme un paragraphe... on peut en faire une feuille de style.
La création d'une feuille de style consistera à :
- choisir une police de caractère, sa taille, sa "graisse" (gras, italique, souligné),
- définir un format de paragraphe : avec alignement, espacement, tabulation,
puis :
- enregistrer ces "réglages" en donnant un nom à la feuille de style.
Pour utiliser la feuille de style :
- cliquer une fois à l'intérieur du texte à "mettre en forme",
- sélectionner la feuille de style dans le menu correspondant.
Pour modifier la feuille de style :
- menu Format, Styles et mise en forme...,
- cliquer avec le bouton droit sur la feuille de style,
- sélectionner "Modifier".
On peut ainsi, modifier le formatage de la feuille de style (police, paragraphe, etc.).
Les modifications s'appliqueront automatiquement à tous les paragraphes utilisant cette feuille
de style.
 Important
: Utilisation des espaces :
Important
: Utilisation des espaces :
Les espaces sont souvent mal placés et mal utilisés.
Quelques règles *essentielles* sont à connaître
Suivant les signes de ponctuation :
. pas d'espace avant une virgule, un point, une parenthèse fermante,
. un espace insécable devant un point virgule, deux points, un point d'exclamation ou d'interrogation, une parenthèse ouvrante, un guillemet ouvrant,
. pas d'espace après une parenthèse ouvrante.
L'espace insécable permet de "lier" le mot précédent à la ponctuation. Cela évite que la ponctuation puisse se retrouver seule en début de ligne suivante en cas de modification de la longueur de la phrase.
Ctrl+Maj+Espace = espace insécable.
 Modèle
de lettre :
Modèle
de lettre :
On peut confectionner un modèle de lettre, avec son nom et son adresse, et les différents paragraphes (Date, Adresse du destinataire, Texte, etc.)
cliquer ici pour télécharger un modèle
de lettre, très simple, utilisant les tabulations et les feuilles de style.
Ce modèle sera à adapter à son utilisation personnelle.
 Problèmes
avec Word :
Problèmes
avec Word :
Word ne conserve pas le dictionnaire français par défaut :
- sélectionner tout le texte (Ctrl + A)
- menu Outils, Langue, Langue...
Dans Langue :
- sélectionner "Français France"
- décocher "Détecter automatiquement la langue"
- cliquer sur "Par défaut"
Dans la boîte de dialogue :
- cliquer sur Oui

 Liens :
Liens :
Pour plus d'informations, sur l'utilisation du clavier dans Windows, mais aussi sur l'utilisation de
Word, et également d'Excel, voir l'excellent site d'initiation d'Etienne Chouard :
http://etienne.chouard.free.fr/Info/index.html
Faq Word :
http://www.faqword.com/
Astuces et problèmes avec Word :
http://www.hotline-pc.org/word.htm#0201
- Index : Débuter sur Windows - I
- Conseils de lecture
- Conseils pour débutant
- Conseils importants
- Utilisation de la souris
- Les touches du clavier
- Utilisation du clavier
- Le traitement de texte
- Utilisation de logiciels
- PowerPoint
- Programmes et documents
- Format d'un document
- Fenêtres de Windows
- Menus de Windows
- Le copier coller



