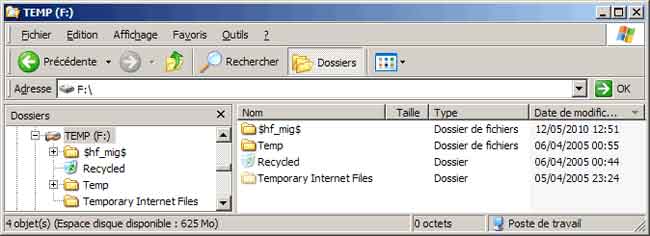Entretien de Windows : nettoyage du disque dur
- Entretien de Windows XP :
- CCleaner (déplacé : voir ma page)
- Les données sur le disque dur
- Vérification de l'espace disponible sur le disque dur
- Vider le(s) dossier(s) Temp
- Effacer les anciens points de restauration système
- Autres moyens de récupérer de l'espace
- Le dossier SoftwareDistribution
- Les dossiers $NtUninstall
- Le dossier $hf_mig$
Voir aussi Entretien / nettoyage de Windows Vista / Windows 7:
Divers utilitaires pour Windows toutes versions (***) :
Technet.microsoft.com - Windows Sysinternals
Nirsoft.net - Freeware Utilities for Windows
 Entretien
de Windows XP :
Entretien
de Windows XP :
Quelques tâches sont à effectuer régulièrement pour assurer (autant que faire se peut !) le bon fonctionnement de Windows.
- Vérifier l'espace disponible sur le disque dur
- Vider le dossier Temp
- Vérification du disque dur : voir ma page
- Défragmentation du disque dur : voir ma page
Ainsi que, en cas de problème :
- Vérification du disque dur avec l'antivirus
- Vérification des fichiers système avec Sfc : voir ma page
 CCleaner :
CCleaner :
Déplacé page suivante : cliquer ici
CCleaner est *le* logiciel de nettoyage à utiliser... avec précaution.
(Eviter absolument d'installer tout logiciel inconnu sensé nettoyer l'ordinateur.
Se renseigner d'abord sur l'efficacité et l'inocuité des logiciels avant de les installer.)
CCleaner :
http://www.piriform.com/ccleaner
Voir aussi mes pages :
- Programmes de désinstallation / nettoyeurs
Voir aussi ma page :
Utilisation de SFC sous Windows Vista
MSI Cleanup : Utilitaire Microsoft :
voir ma page : Problèmes Windows
- Windows Installer CleanUp
 Les
données sur le disque dur :
Les
données sur le disque dur :
Il y a trois principales catégories de données sur le disque dur :
- les données des utilisateurs (textes, images, photos, vidéos, musiques, etc.)
- les programmes,
- Windows.
| Emplacement dans Windows XP | Emplacement dans Windows Vista et Windows 7 | |
| Données des utilisateurs | Documents and Settings | Utilisateurs (Users) |
| Programmes | Program Files | Programmes (Program) et Program Files (x86) |
| Windows | Windows | Windows |
Au cours de l'utilisation, ces trois parties prennent de plus en plus de place sur le disque dur :
- Données des utilisateurs : si on ajoute des photos, des musiques, des vidéos. Les textes
prennent peu de place.
- Programmes : si on installe des programmes, particulièrement des jeux qui peuvent prendre beaucoup
de place.
- Windows : les mises à jours de Windows sont conservées ou répertoriées.
Elles font augmenter la taille du dossier Windows.
A signaler également, les fichiers temporaires :
- dans les dossiers de chaque session utilisateur
- dans le dossier Temp de Windows.
 Vérifier
l'espace disponible sur le disque dur :
Vérifier
l'espace disponible sur le disque dur :
Le disque dur se remplit, au fur et à mesure de l'utilisation.
Les vidéos, musiques et photos, mais aussi les jeux, prennent beaucoup de place.
Bien que les disques durs récents soient de grande taille, il est souhaitable de connaître
l'espace disponible :
- on considère qu'il faut conserver 20% d'espace libre minimum pour un bon fonctionnement du disque
dur,
- en dessous de 15% d'espace libre, le défragmenteur de Windows refuse de fonctionner.
Pour afficher l'espace disponible sur son disque dur :
- aller dans Poste de Travail (Ordinateur sous Windows Vista et Windows 7)
- cliquer avec le bouton droit sur le disque dur ou une partition (ex : C:),
- sélectionner Propriétés.
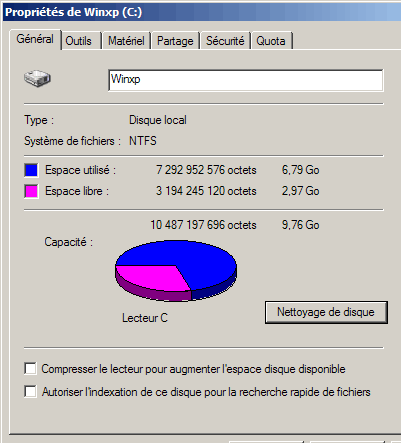
- vérifier l'espace disponible sur le "camembert"
On peut :
- cliquer sur "Nettoyage de disque" pour lancer l'Assistant de nettoyage.
Connaître l'occupation de son disque dur avec Scanner :
Voir ma page : Scanner
Scanner (très petit, 160 Ko, ne s'installe pas) permet de connaître l'occupation de son (ses) disque(s) dur(s).
Il affiche un graphique (exemple) permettant de voir la taille occupée par chaque dossier et fichier. Il permet de retrouver facilement les fichiers ou dossiers qui prennent le plus de place sur le disque.
 Vider
le(s) dossier(s) Temp :
Vider
le(s) dossier(s) Temp :
Dans le dossier Windows, il existe un dossier Temp.
Il est utilisé
par les programmes pour placer des fichiers temporaires (fichiers qui ne servent qu'une fois, et qui
doivent normalement être supprimés à la fermeture du programme qui les a créé).
Cependant, il arrive (notamment en cas de plantage de l'ordinateur), que ces fichiers ne soient pas effacés.
Il faudra alors, les supprimer manuellement.
![]() Redémarrer
l'ordinateur avant de supprimer les fichiers présents dans le dossier Temp.
Redémarrer
l'ordinateur avant de supprimer les fichiers présents dans le dossier Temp.
Ceci car un programme d'installation a pu placer des fichiers à
l'intérieur. Des fichiers qui seront utilisés au prochain redémarrage de l'ordinateur.
Supprimer ces fichiers, empêcherait l'installation du programme de se terminer (voir ma page).
Sous Windows 98, c'est pour cette raison qu'il ne faut pas configurer l'effacement du contenu du dossier
Temp dans autoexec.bat.
 Supprimer
le contenu des dossiers Temp dans Windows XP :
Supprimer
le contenu des dossiers Temp dans Windows XP :
Dans Windows XP, il existe plusieurs dossiers Temp :
- un dans le dossier Windows (comme toutes les versions de Windows)
- un dans *chaque* dossier utilisateur, à l'intérieur de Documents and Settings :
C:\Documents and Settings\utilisateur\Local Settings\Temp
(Local Setting étant un dossier caché, le dossier Temp ne sera pas visible en accès
par l'Explorateur en configuration normale (voir ma page))
Dans Windows Vista et Windows 7, le dossier Temp de chaque utilisateur se trouve ici :
C:\Users\utilisateur\AppData\Local\Temp\
Supprimer le contenu des dossiers Temp manuellement :
- redémarrer l'ordinateur,
S'il y a plusieurs comptes :
- ouvrir le compte administrateur (celui de l'utilisateur principal).
Si on est sous Windows XP Familiale :
- démarrer l'ordinateur en mode sans échec (appuyer sur F8 au démarrage de l'ordinateur
: voir ma page)
- ouvrir le compte Administrateur
- ouvrir une fenêtre de l'Explorateur = Windows+E
- cliquer sur Rechercher
Dans la partie gauche :
- taper dans la case de recherche de fichiers : temp
- sélectionner le disque C:,
- cliquer sur Options avancées,
- cocher "Rechercher dans les dossiers systèmes" et Rechercher dans les fichiers et dossiers cachés",
- cliquer sur Rechercher
Dans la partie droite :
- repérer tous les dossiers nommés Temp,
- double-cliquer sur le premier, supprimer son contenu,
- cliquer sur Précédente pour revenir à la liste des dossiers,
- faire de même avec les autres dossiers
Voir également ma page :
Windows XP : Supprimer les fichiers Temp
![]() Particularité avec
Internet Explorer 7 :
Particularité avec
Internet Explorer 7 :
Internet Explorer 7 place ses dossiers "Temporary Internet Files" et "Cookies" à l'intérieur
du dossier Temp de l'utilisateur.
- par précaution, je recommande de ne pas supprimer ces dossiers.
Pour le contenu de Temporary Internet Files : voir ma page
Supprimer le contenu des dossiers Temp automatique (avec Nettoyage de disque) :
C'est la façon la plus simple de supprimer les fichiers temporaires.
Accéder au Nettoyage de disque :
Il y a deux façons d'accéder au Nettoyage de disque
1 - Par le Poste de Travail (Ordinateur sous Windows Vista et Windows 7)
- aller dans Poste de Travail (Ordinateur)
- cliquer avec le bouton droit sur le disque dur (ex : C:),
- sélectionner Propriétés.
Dans la fenêtre Propriétés :
- cliquer sur Nettoyage de disque
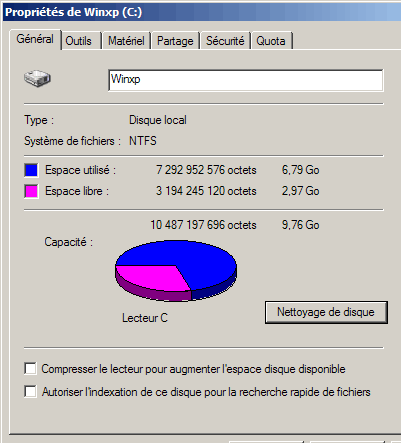
2 - Par le menu Démarrer
- menu Démarrer, Exécuter...,
- taper :
cleanmgr
- appuyer sur Entrée
Dans la fenêtre qui s'affiche :
- sélectionner le disque / lecteur à nettoyer,
- cliquer sur Ok

Utiliser le Nettoyage de disque :
Lorsque l'outil Nettoyage de disque est lancé, la quantité d'espace pouvant être libérée est calculée :

A la fin de l'analyse, la fenêtre suivante s'affiche :
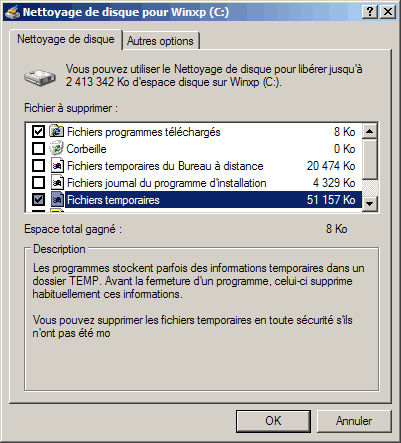
- cocher la case correspondant aux fichiers à supprimer,
- cliquer sur Ok.
![]() Je déconseille
de cocher "Compression des fichiers non utilisés"
Je déconseille
de cocher "Compression des fichiers non utilisés"
- la compression est longue à effectuer et rend l'ordinateur indisponible pendant un certain
temps,
- la taille des disques durs actuels permet, le plus souvent, de se passer de cette opération
qui permet de gagner de la place sur le disque dur.
Si, par mégarde, on a coché "Compression des fichiers non utilisés", on peut revenir en arrière par
la commande :
COMPACT /U /S /A /I /F C:\*.*
(à utiliser dans une fenêtre d'invite de commandes. Voir ma page : Format NTFS : Enlever la compression
des fichiers
Je ne le conseille pas : Cela décompresse tous les fichiers compressés. C'est long. Ca
n'est pas sans risque.
 Déplacer
les dossiers Temp :
Déplacer
les dossiers Temp :
On peut déplacer les dossiers Temp (de l'utilisateur et de Windows) sur une autre partition.
- cliquer avec le bouton droit sur Poste de Travail,
- sélectionner Propriétés,
Dans Propriétés système :
- onglet Avancé,
- cliquer sur "Variables d'environnement...",
Dans la fenêtre Variables d'environnement :
Dans Variables système :
- sélectionner la variable TEMP dans C:\WINDOWS\TEMP,
- cliquer sur Modifier
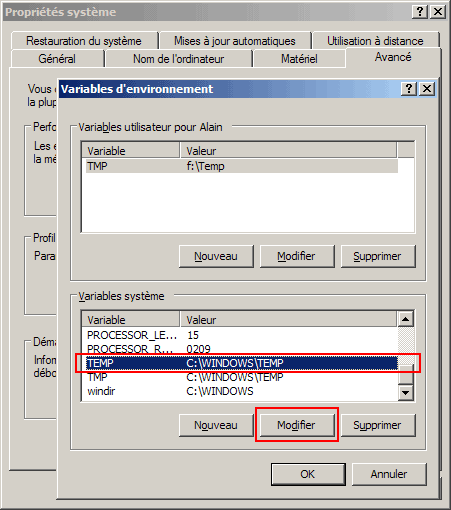
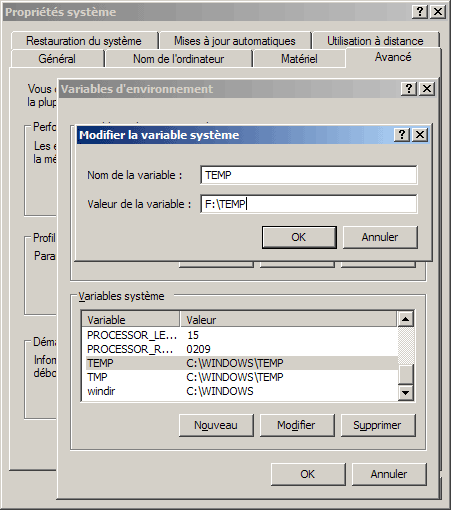
Faire de même pour Variables utilisateur :
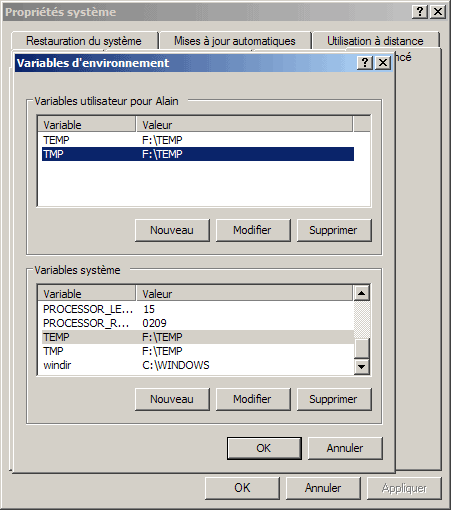
 Effacer
les anciens points de restauration système :
Effacer
les anciens points de restauration système :
Au fur et à mesure de son utilisation, Windows crée des points de restauration système : ce sont des sauvegardes du système permettant de revenir à une configuration précédente en cas de dysfonctionnement soudain (exemple : après installation d'un programme).
Les points de restauration système sont effacés progressivement, selon la configuration
(espace disque à utiliser pour la restauration système).
Cependant, on peut vouloir gagner de la place et supprimer directement et manuellement les anciens points
de restauration.
Dans la fenêtre "Nettoyage de disque" (voir ci-dessus) :
- onglet Autres options,
Dans la partie Restauration du système :
- cliquer sur Nettoyer...
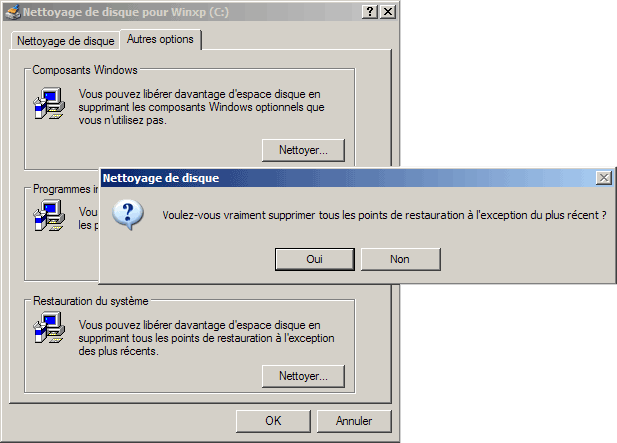
- cliquer sur Oui pour supprimer tous les points de restauration à l'exception du plus récent.
 Autres
moyens de récupérer de l'espace disponibles :
Autres
moyens de récupérer de l'espace disponibles :
Les solutions indiquées ci-dessus sont efficaces, mais pas forcément suffisantes.
Il existe d'autres façons de récupérer de l'espace sur son disque dur.
 Le
dossier SoftwareDistribution :
Le
dossier SoftwareDistribution :
Dans le dossier Windows, il existe un dossier SoftwareDistribution.
A l'intérieur de celui-ci : un dossier Download
C:\WINDOWS\SoftwareDistribution\Download
Le dossier Download contient toutes les anciennes mises à jour téléchargées
sur l'ordinateur.
Lorsque ces mises à jour sont installées, et que Windows fonctionne correctement, on peut
supprimer le contenu de ce dossier.
Il peut être très volumineux, et on gagne beaucoup de place à le supprimer.
Jean-Claude Bellamy a conçu un script pour effacer automatiquement le contenu de Software Distribution
:
http://jc.bellamy.free.fr/fr/vbsdownload.html#clearSD
 Les
dossiers NtUninstall :
Les
dossiers NtUninstall :
A l'intérieur du dossier Windows, on trouve des dossiers bleus commençant par : $NtUninstall
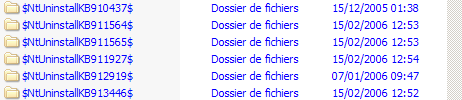
Ce sont des dossiers de sauvegarde des mises à jour effectuées par Windows Update. Ils permettent de désinstaller la(les) mise(s) à jour en cas de dysfonctionnement.
Si aucun problème n'est constaté après la mise à jour, on peut supprimer ces dossiers avec le script conçu par JCBellamy.
voir ici :
http://jc.bellamy.free.fr/fr/windows2000.html#Ntuninstall
Télécharger deluninstall.vbs :
- cliquer avec le bouton droit sur le lien suivant :
http://jc.bellamy.free.fr/download/vbs/deluninstall.vbs
- sélectionner "Enregistrer la cible sous...".
(ou cliquer ici)
Après téléchargement :
- double-cliquer sur le fichier deluninstall,
- patientez,
Dans la page web qui s'affiche :
- cocher la case en haut à gauche pour sélectionnert toutes les entrées,
- cliquer sur "Supprimer".
PS : Il est préférable d'utiliser le script de JCBellamy plutôt que de supprimer manuellement les dossiers. Ceci car le script supprime, en même temps, les entrées correspondantes dans la Base de Registre.
 Le
dossier $hf_mig$ :
Le
dossier $hf_mig$ :
Il ne faut pas supprimer le dossier $hf_mig$ !...
MAIS on peut contourner ce problème en le déplaçant.
Selon Jean-Claude Bellamy :
http://jc.bellamy.free.fr/fr/windowsxp2003.html#hf_mig
"il contient tous les correctifs, patches de sécurité, ... et son rôle
est de garantir une cohérence entre les versions de fichiers installés avec ces correctifs."
"... Le problème qui peut survenir est que ce dossier peut devenir très volumineux
!
(par exemple sous XP SP2 il frôle les 300 Mo)..."
Jean-Claude explique comment déplacer ce dossier sur une autre partition.
Il faut :
- que la partition contenant le système et la partition où l'on va déplacer $hf_mig$
soient toutes les deux de type NTFS (impératif!)
- disposer de l'utilitaire junction de
Mark RUSSINOVICH téléchargeable gratuitement sur le site Microsoft :
Technet.microsoft.com - Junction v1.04 Par Mark Russinovich
Ici, mon dossier $hf_mig$ de 1.32 Go :
Il faut noter que mon installation de Windows XP date de 2004 : 6 ans sans formater ni réinstaller !

Détails sur la procédure :
Attention :
- S'asurer que la parition de destination est bien une partition en NTFS
- Suivre en priorité les indications sur la page de JC Bellamy :
http://jc.bellamy.free.fr/fr/windowsxp2003.html#hf_mig
1 - Déplacer le dossier $hf_mig$ :
Sur une autre partition, ou un autre disque (NTFS) :
- créer un dossier $hf_mig$
PS : on peut choisir n'importe quel nom.
- copier le dossier C:\Windows\$hf_mig$
dans F:\$hf_mig$
Cela donne :
Lorsque la copie est effectuée :
- supprimer le dossier original : C:\Windows\$hf_mig$
2 - Installer le programme junction :
A la racine du disque où est installé Windows :
- créer un nouveau dossier,
- nommer le dossier sysinternals
- mettre le programme junction à l'intérieur
3 - Utiliser le programme junction :
- ouvrir une fenêtre d'Invite de commandes
(menu Démarrer, Tous les programmes, Accessoires)
Dans la fenêtre d'Invite de commandes :
Remonter à la racine du disque :
- taper : cd\
Aller dans le dossier sysinternals :
- taper : cd sysinternals
Lancer la commange :
- taper : junction c:\windows\$hf_mig$ F:\$hf_mig$
Cela donne :
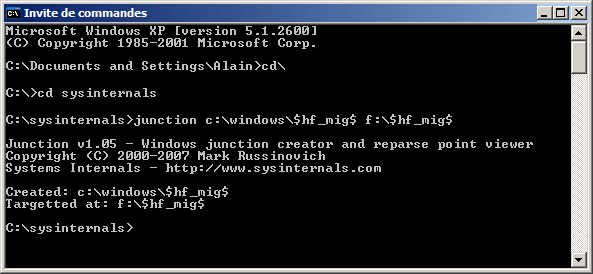
En cas de problème :
En cas de suppression involontaire du dossier $hf_mig$ :
- utiliser aussitôt un logiciel de récupération de données (voir
ma page)