Windows Vista : Réparation
- Windows Vista ne démarre pas
- Avec le DVD-ROM de Windows Vista
- Page Microsoft : Installation et réinstallation de Windows
- Sans le DVD-ROM de Windows Vista (WinRE)
Voir aussi mes pages :

Plusieurs cas de figure en cas de problème de fonctionnement avec Windows Vista.
- Windows Vista ne démarre pas = il faut donc utiliser le DVD ou une solution similaire
- Windows Vista démarre.
Informations données à titre informatif, sans garanties.
 Windows
Vista ne démarre pas :
Windows
Vista ne démarre pas :
En cas de problème de démarrage, la solution la plus pratique est d'utiliser un DVD-ROM de Windows Vista.
Dans les cas les plus simples, ceux que j'ai rencontré jusqu'à présent, j'ai pu,
avec un DVD-ROM de Windows Vista sans mise à jour SP1 et SP2 :
- réparer un ordinateur dont l'installation de Windows Vista SP2 s'était mal déroulée
:
Message "Lancer l'outil de redémarrage système..."
- réparer un ordinateur sous Windows Vista Familiale SP2 qui ne pouvait plus démarrer.
Deux cas possibles :
- on dispose du DVD de Windows Vista
- on ne dispose pas du DVD de Windows Vista
Ordinateur de grande marque :
Si l'on possède un ordinateur de grande marque (Hewlett-Packard, Compaq, Acer, etc.)
- consulter la notice d'utilisation.
Sur la plupart des ordinateurs de grande marque, il existe une partition de disque "Recovery" qui
permet de restaurer l'ordinateur en cas de problème de démarrage.
Cela se fait en appuyant sur une touche indiquée dans l'écran de démarrage (F11
ou F12 par ex.)
Attention à ne pas effacer entièrement le disque dur (et perdre les données) du fait de la réparation.
 Avec
le DVD de Windows Vista :
Avec
le DVD de Windows Vista :
- mettre le DVD-ROM de Windows Vista dans le lecteur DVD,
- démarrer l'ordinateur
Si le texte suivant s'affiche : "Appuyer sur n'importe quelle touche pour démarrer sur
le CD-ROM"
- appuyer sur une touche de clavier.
Le DVD de Windows Vista se charge (Windows Loading files)
Si le texte ne s'affiche pas, ou si l'ordinateur démarre sur le disque dur (avec les problèmes
de démarrage), il faut :
- modfier l'ordre de lancement de l'ordinateur dans le Bios pour qu'il démarre sur le lecteur
DVD prioritairement
Après le chargement des fichiers (Loading Files), l'écran suivant s'affiche :
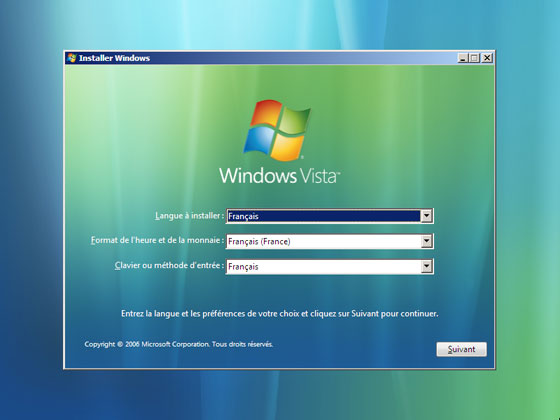
Comme pour une installation normale :
- sélectionner le Français,
- cliquer sur Suivant
Dans l'écran suivant :
- NE PAS CLIQUER SUR INSTALLER
- cliquer sur "Réparer l'ordinateur"
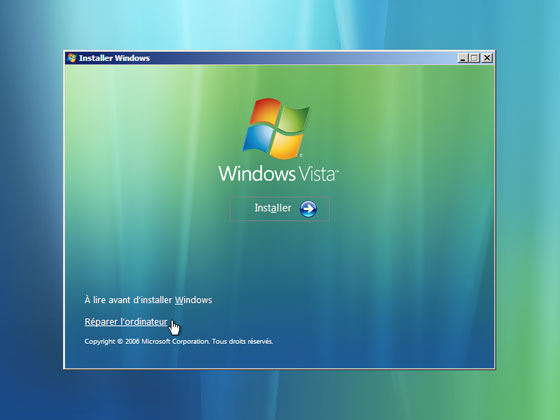
Dans l'écran suivant, l'installation de Windows est détectée et apparaît,
normalement dans la fenêtre :
- sélectionner l'installation de Windows,
- cliquer sur "Suivant"
Si aucune installation de Windows n'apparaît :
- cliquer sur "Suivant" également.
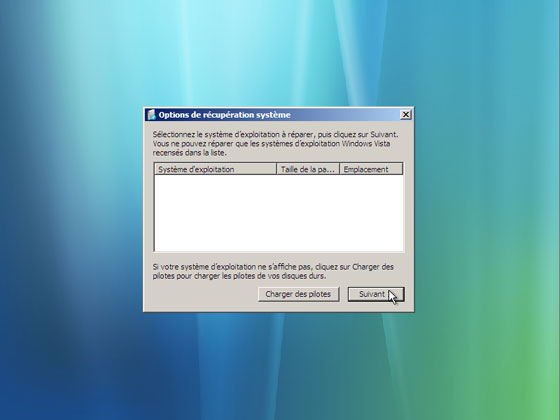
Dans la fenêtre suivante, on a le choix entre plusieurs options :
1 - Réparation du démarrage :
C'est la première chose à tenter quand Windows Vista ne démarre pas.
Les fichiers de démarrage peuvent être simplement corrompus, ou le secteur de démarrage
endommagé.
2 - Restaurer le système :
Si la Réparation du démarrage n'a pas fonctionné, si le problème ne concerne
pas le démarrage, on peut tenter une Restauration du système.
C'est la même Restauration du système que celle qui est accessible lorsque Windows est
lancé. Ici, on y accède par le DVD-ROM de Windows lorsque le système ne démarre
pas.
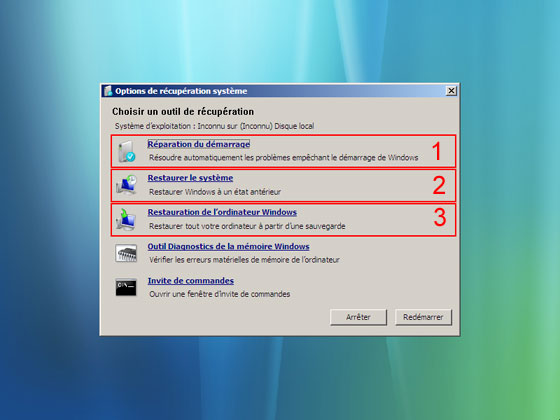
3 - Restauration de l'ordinateur Windows :
Cette option permet d'utiliser la Sauvegarde de l'ordinateur.
Il faut avoir effectué une sauvegarde auparavant dans :
- Démarrer, Tous les programmes, Accessoires, Outils système, Statut et configuration
de la sauvegarde
Voir ma page : La Sauvegarde sous Windows Vista
Outils diagnostic de la mémoire Windows
Comme son nom l'indique, cette option permet de vérifier l'intégrité de la mémoire
vive RAM
Une barrette défectueuse peut altérer le fonctionnement de Windows. Particulièrement
lors de l'installation.
Voir :
28/03/2007 : Forum-vista.net - La Console de récupération sous Vista
Invite de commande :
Cette option permet d'intervenir en mode Console. Je n'ai pas testé son efficacité.
Utiliser la commande : Bootrec.exe
http://support.microsoft.com/kb/927392/fr
Réparation ou reconstruction du magasin BCD à l'aide de l'outil Bootrec.exe
http://support.microsoft.com/kb/927391/fr
On dispose de plusieurs commandes :
Exemple :
bootrec /RebuildBcd
bootrec /fixboot
bootrec /fixmbr
Voir :
28/03/2007 : Forum-vista.net - La Console de récupération sous Vista
Voir aussi :
http://www.toutes-les-solutions.fr/phpbb/topic3044.html
Recovery Manager :
Sur un ordinateur HP, cette option permet de lancer l'utilitaire de réinstallation du système.
C'est particulièrement utile lorsque cet utilitaire n'est pas accessible dans le premier écran au démarrage de l'ordinateur, et que l'on ne dispose pas de DVD de réinstallation usine.
Il faut, évidemment, que la partition Recovery n'ait pas été effacée.
C'est une manipulation qu'on ne semble pas connaître sur cette page :
Forum-vista.net - retrouver la config d'origine
Voir aussi :
Hotline-pc.org - Vista et la Console de récupération
Aussi appelée : Windows Recovery Environment " ou encore WinRE ou "Environnement de récupération Windows".
Différences entre la console de récupération sous Windows XP et sous Windows Vista
D'après JC Bellamy : (http://jc.bellamy.free.fr)
"Alors que Sous W2k et XP, la console de récupération est (était) une version très limitée de Windows, avec un nombre encore plus limité de commandes (une trentaine), donc la commande HELP affichant cette liste se justifiait...
A partir de Vista, la Console de récupération a disparu
Elle a été remplacée par le lancement de Windows en mode console, où il y
a une quasi infinité de commandes.
On peut exécuter absolument n'importe quoi : (du moment que çà existe sur les disques) exécutables et dérivés : exe, com, scr, msc,... que ce soit une appli à interface graphique, de bureautique ou utilitaire (Word, Excel, Calc, démineur, Photoshop, DiskMgmt,...) ou en mode texte (ipconfig, ping, netsh, nslookup,...) scripts : bat, cmd, vbs, js, pl,... documents : txt, bmp, jpg, doc, xls,... (via les associations d'extension) - cela dépend bien évidemment de ce qui a été installé sur le PC !
 Page
Microsoft : Installation et réinstallation de Windows :
Page
Microsoft : Installation et réinstallation de Windows :
Windows.Microsoft.com - Installation et réinstallation de Windows
 Sans
le DVD de Windows Vista = Utilisation de WinRE :
Sans
le DVD de Windows Vista = Utilisation de WinRE :
Si on ne dispose pas du DVD de Windows Vista (ordinateur de grande marque par exemple) on peut télécharger la console de réparation Wista : WinRE
Voir la page suivante : Vista-xp.fr - Télécharger la console de réparation de Vista ou Seven : WinRE
En résumé :
1 - Téléchargement de la console :
- télécharger et installer uTorrent : http://utorrent.com/download.php
- télécharger la source correspondant à la version de Vista :
- Lien
Torrent pour WinRE Vista 32bits
- Lien
Torrent pour WinRE Vista 64bits
On obtient un fichier : Vista_Recovery_Disc.iso
Il faut graver ce fichier image sur un CD-ROM
2 - Gravure de l'image .iso
- utiliser son logiciel de gravure, ou voir ma page (logiciels de gravure gratuits)
3 - Utilisation de la console de réparation WinRE :
- démarrer l'ordinateur sur le CD-ROM
(l'interface est en anglais)
- choisr "Repair your computer"
Forum-vista.net - Réparer Vista avec WinRE
Technet.Microsoft.com - Vue d'ensemble de l'Environnement de récupération Windows (WinRE)
 Windows
Vista démarre :
Windows
Vista démarre :
Si Windows Vista démarre, on peut effectuer différentes vérifications et contrôles, avant d'envisager une restauration du système.
Les solutions sont semblables à Windows XP.
 Vérifications
et contrôles :
Vérifications
et contrôles :
Plusieurs étapes (approximativement et sans garantie ) :
Examiner le fonctionnement de l'ordinateur :
- consulter l'Observateur d'évenements (onglets Application et Système) pour rechercher
les traces d'un dysfonctionnement.
- consulter le Gestionnaire des tâches, l'utilitaire de configuration système (msconfig),
pour identifier programmes résidents et services en activité.
- faire une vérification du disque dur
Nettoyage :
- contrôler l'ordinateur avec AdwCleaner (voir ma page) ou Malewarebytes (voir ma page) pour éliminer
tout malware qui pourrait ralentir l'ordinateur.
- effectuer un contrôle à l'antivirus (celui de l'ordinateur, ou un antivirus en ligne (voir ma page))
 Restauration
du système :
Restauration
du système :
Voir aussi ma page : Windows Vista Restauration système
Si le dysfonctionnement perdure, que l'on n'en trouve pas la cause, on peut restaurer l'ordinateur.
Cela consiste à revenir à une configuration de l'ordinateur antérieure au problème.
- menu Démarrer, Tous les Programmes, Accessoires, Outils système, etc. (semblable
à Windows XP)
Comme sous Windows XP, la restauration du système consiste à :
- créer des points de restauration chaque jour, à chaque mise à jour du système
(automatique, sans intervention)
- en cas de problème, "restaurer le système", c'est-à-dire revenir à la
configuration précédente.
Les points de restauration sont des "clichés" du système.
Cela consiste à sauvegarder les fichiers les plus importants du système.
Windows.Microsoft.com - Vista - Aide et Astuces
Windows.microsoft.com - Qu'est-ce
que la Restauration du système ?
Windows.microsoft.com - Restauration
du système : Forum Aux Questions
Libellules.ch - La restauration système sous Windows Vista
Réparation de Windows Vista :
Ca n'est qu'en cas d'impossibilité de remédier aux problèmes qu'il faudra utiliser la "Réparation de Windows Vista" (voir plus haut)
Si l'on possède un DVD original de Windows Vista :
- Cela consiste à "Réparer Windows Vista" à partir du DVD
Si l'on possède un ordinateur de grande marque (Hewlett-Packard, Compaq, Acer, etc.)
- consulter la notice d'utilisation.
Attention à ne pas effacer entièrement le disque dur (et perdre les données) du
fait de la réparation.
 Liens :
Liens :
sous Windows Vista
(Vista doit être en état de démarrer).
Informatruc.com - Comment réparer Vista avec ou sans DVD d'installation
 SFC
: Vérifier et réparer les fichiers système :
SFC
: Vérifier et réparer les fichiers système :
La commande SFC permet de vérifier et réparer les fichiers système.
A utiliser en premier en cas de dysfonctionnement de Windows, avant d'envisager une restauration système
ou une réinstallation avec le DVD de Windows.
Elle peut être utile, par exemple lors d'une mauvaise utilisation d'un logiciel de nettoyage de
registre comme CCleaner
"- Dans l'Explorateur, lorsque je clique sur le bouton droit pour avoir le menu contextuel, je vois à quelques
endroits, des emplacements complètement vides donc je ne peux pas identifier ces commandes. La
commande APERçU entre autre quand je clique sur un fichier image...
... avec SFC /scannow pour récupérer les fichiers système. Surprise, tout est rentrer
dans l'ordre. Menu contextuel de nouveau fonctionnel. Même chose pour la galerie de photo Windows
qui avait quelques problèmes."
Lancer Invite de commandes en mode Administrateur :
- Démarrer, Tous les programmes, Accessoires,
- cliquer avec le bouton droit sur Invite de commandes, sélectionner Exécuter en tant
qu'Administrateur
Pour effectuer une vérification :
- taper :
sfc /verifyonly
- appuyer sur Entrée
A l'issue de la vérification, un message signale si Windows à trouver des problèmes ou non.
En cas de problème, le message suivant apparaît :
"La protection des ressources Windows a trouvé des violation d'intégrité.
Des détails sont fournis dans le journal CBS.log Windir/Logs/CBS/CBS.log. Par exemple C:/Windows/Logs/CBS/CBS.log."
Il faut effectuer une réparation.
Pour effectuer une réparation :
- taper :
sfc /scannow
- appuyer sur Entrée
Plus d'informations sur la page suivante :
Vista-xp.fr - Comment vérifier et réparer les fichiers système Vista/7
 Options de la ligne de commande Bootsect :
Options de la ligne de commande Bootsect :
Exemple : bootsect /nt60 all /Force
Pour info.
Technet.microsoft.com - Options de la ligne de commande Bootsect
Windows ne démarre plus après l'installation d'une version antérieure du système d'exploitation Windows dans une configuration à double démarrage
http://support.microsoft.com/kb/919529/fr
PCAstuces.com - Installer Windows 7 à partir d'une clé USB
"L'utilitaire Bootsect présent sur le DVD de Windows 7 et donc maintenant sur votre clé USB va vous permettre de la rendre amorçable..."




