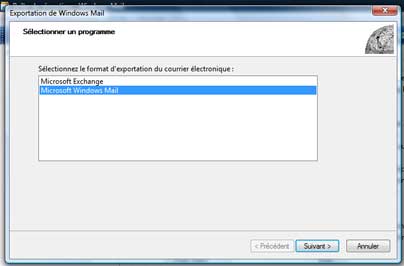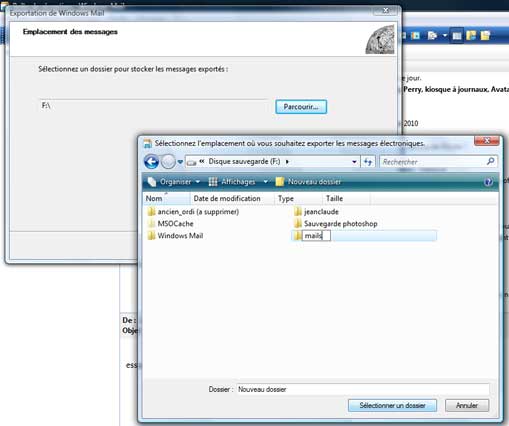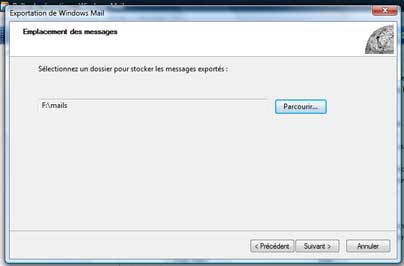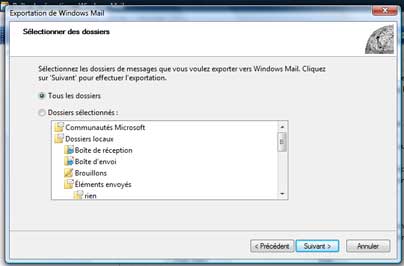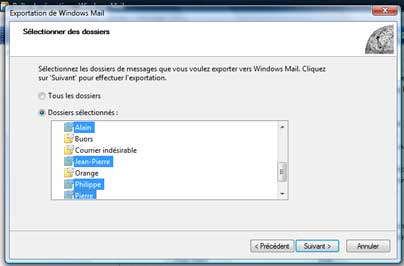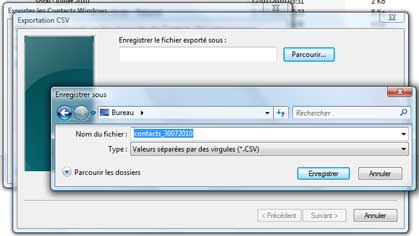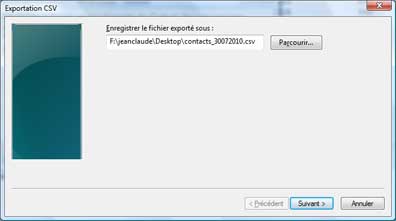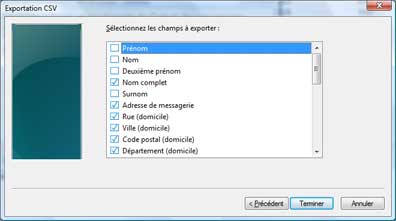Windows Mail : Exporter messages et contacts
Page suivante :
Autres pages :
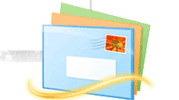
 Exporter
les messages :
Exporter
les messages :
L'exportation des messages peut être utile pour changer d'ordinateur ou réinstaller Windows.
Dans Windows Mail :
- menu Fichier, Exporter, Messages...
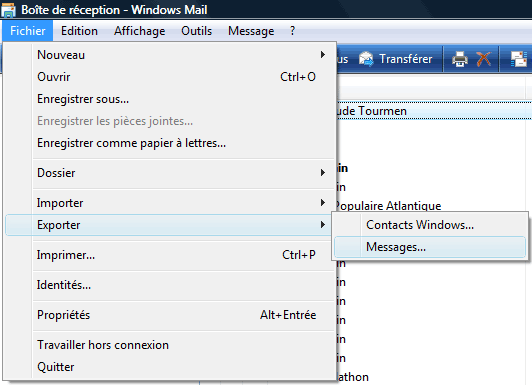
Format d'exportation :
- sélectionner le format d'exportation : Microsoft Windows Mail
- cliquer sur Suivant
 Sélection
de l'emplacement de sauvegarde :
Sélection
de l'emplacement de sauvegarde :
- cliquer sur "Parcourir" pour sélectionner un dossier où sauvegarder les messages
- aller vers l'emplacement (dossier ou disque dur externe) où l'on souhaite enregistrer les messages,
Si on n'a pas créé de dossier spécifique :
- cliquer sur "Nouveau dossier",
- renommer le nouveau dossier : "mails",
- sélectionner le dossier.
- cliquer sur "Sélectionner un dossier"
Dans la fenêtre suivante :
L'emplacement du dossier de sauvegarde est défini :
Dans l'exemple ci-dessous : F:\mails
- cliquer sur Suivant
 Sélection
des dossiers à sauvegarder :
Sélection
des dossiers à sauvegarder :
On peut choisir de sauvegarder l'ensemble des dossiers contenant les mails, ou certains dossiers seulement
Si on veut sauvegarder l'ensemble des dossiers contenant les mails :
- sélectionner "Tous les dossiers",
- cliquer sur "Suivant".
Si on veut choisir les dossiers à sauvegarder :
- sélectionner "Dossiers sélectionnés",
- cliquer sur les dossier à sauvegarder (ils se mettent en surbrillance)
- cliquer sur "Suivant
 Exporter
les contacts :
Exporter
les contacts :
Voici la façon d'exporter ses contacts par l'intérmédiaire de Windows Mail
On peut également sauvegarder le contenu du dossier de l'utilisateur : Contacts (sans garantie).
- menu Fichier, Exporter, Contacts Windows...
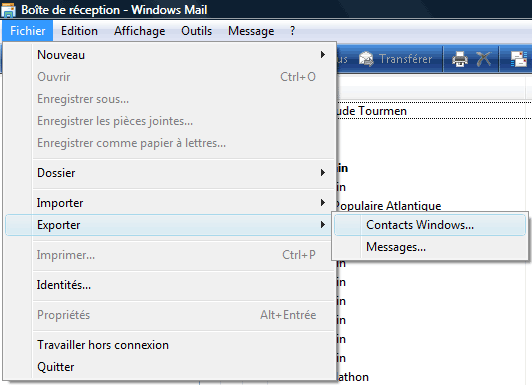
Format d'exportation :
- choisir le format d'exportation : CSV est le plus courant et le plus compatible
- cliquer sur "Suivant".
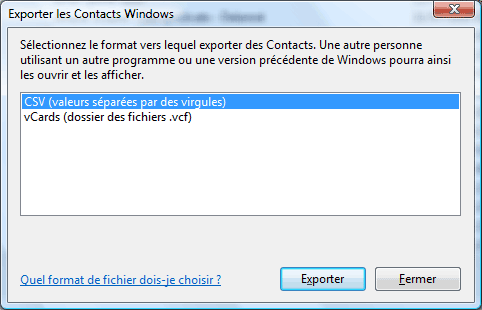
Emplacement de sauvegarde :
- cliquer sur "Parcourir" pour sélectionner un emplacement où sauvegarder
les contacts
- nommer le fichier : exemple : contacts_30102010 (jourmoisan)
- cliquer sur "Enregistrer".
- cliquer sur Suivant
Choisir les champs à sauvegarder :
- cocher les informations à sauvegarder dans les contacts
Cela dépend de la façon dont on a rempli son Carnet d'adresse.
Le plus simplement : Nom complet et adresse de messagerie suffisent.
- cliquer sur "OK"
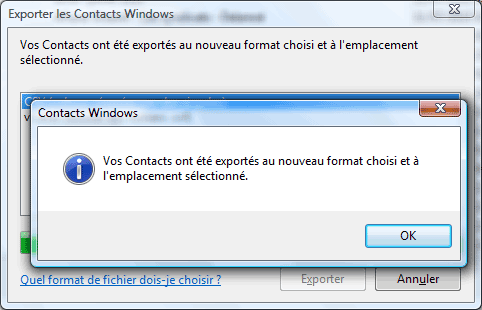
- cliquer sur "Fermer"
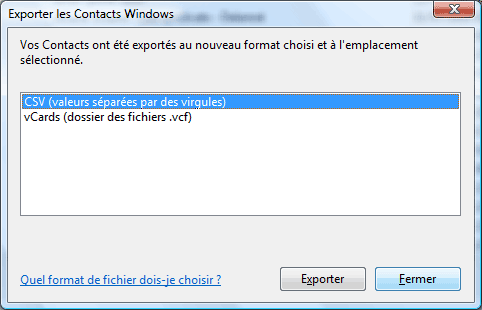
- Généralités sur l'utilisation
- Présentation de Windows Vista
- Menu Démarrer
- Explorateur Windows
- Les Gadgets
- Utilisation - 1
- Utilisation - 2
- Ajout et suppression de programme
- Programme par défaut
- La Galerie de photos
- Windows Vista : le son
- Windows Vista : l'affichage
- Matériel et logiciel - Disque dur - Les données de l'ordinateur
- Télécharger un fichier
- Internet : Windows Mail