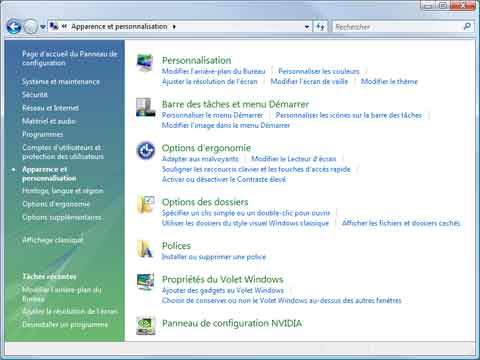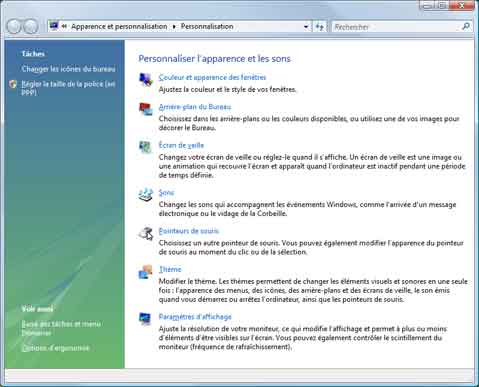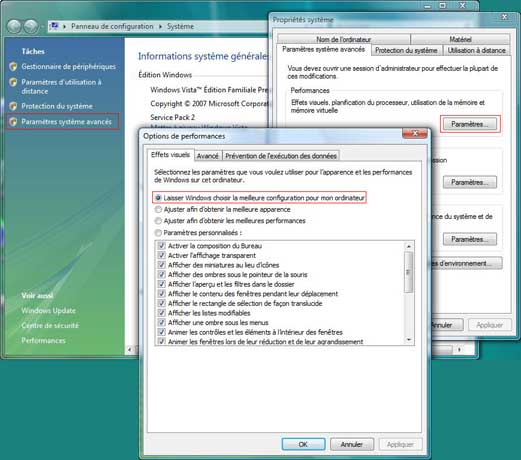Affichage et Vidéo sous Windows Vista
- Accéder à la configuration de l'affichage
- - par un clic droit sur le Bureau
- - par le Panneau de configuration
- Le Panneau de configuration Personnalisation
- Paramètres d'affichage
Voir aussi :

 Accéder à la
configuration de l'affichage :
Accéder à la
configuration de l'affichage :
On configure l'affichage par le Panneau de configuration Personnalisation.
C'est l'équivalent, avec plus de fonctionnalités, du Panneau de configuration Affichage sous Windows XP.
Il permet de modifier :
- le fond d'écran (Arrière-plan du Bureau)
- les icônes affichées sur le Bureau (Corbeille, dossier de l'utilisateur, Ordinateur, etc.)
- la résolution de l'écran,
- l'écran de veille ou les options de mise en veille,
- etc.
Il y a deux façons d'accéder au Panneau de configuration Personnalisation.
 1
- Par un clic droit sur le Bureau
1
- Par un clic droit sur le Bureau
C'est le plus pratique et le plus simple.
- cliquer avec le bouton droit sur un endroit vide du Bureau,
- sélectionner Personnaliser.

 2
- Par le Panneau de configuration :
2
- Par le Panneau de configuration :
- menu Démarrer, Panneau de configuration
- cliquer sur Apparence et personnalisation :
- cliquer sur Personnalisation.
 Le
Panneau de configuration Personnalisation :
Le
Panneau de configuration Personnalisation :
 Paramètres
d'affichage :
Paramètres
d'affichage :
En bas de la fenêtre :
- cliquer sur Paramètres d'affichage
Dans les Paramètres d'affichage, on peut configurer :
- la résolution de l'écran en pixels (à régler en fonction de la taille et
du modèle d'écran : voir ma page)
- le nombre de couleurs affichées (32 bits)
Dans Résolution : le curseur doit normalement être à gauche, ce qui correspond à l'affichage normal
de l'écran.
Dans Couleurs : Optimale (32 bits) est le réglage qui convient pour tous modèles d'écran.
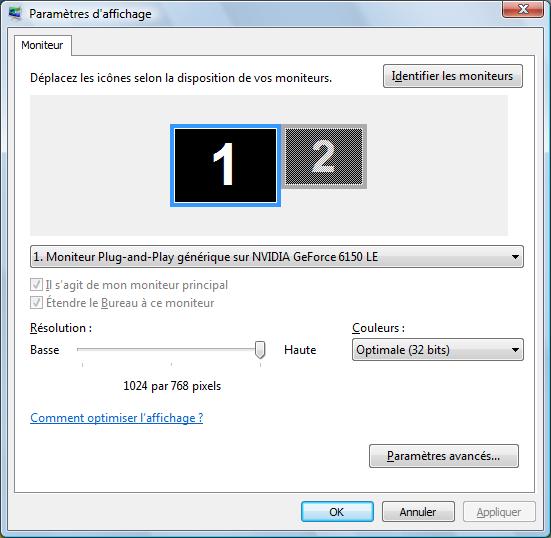
Pour accéder à plus de réglages :
- cliquer sur Paramètres avancés...
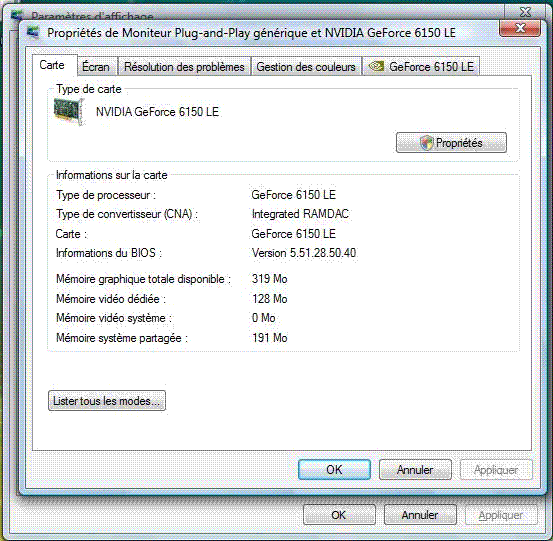
 Affichage
double-écran :
Affichage
double-écran :
Sous Windows Vista (comme sur les autres versions de Windows), on peut ajouter un moniteur supplémentaire.
Cela permettra d'augmenter l'espace de travail : exemple : disposer d'un écran pour les dossiers,
l'autre pour les applications)
 |
 |
| Ici, un exemple de double écran : - Samsung 226BW à droite, - LG L2000CN-SF à gauche. Dossiers d'images à gauche, applications à droite. |
L'écran LG est un moniteur 20 pouces 4/3 (1600 x 1200 pixels) C'est un espace de travail idéal. Il peut pivoter, mais l'affichage est beaucoup moins bon en vertical, du fait de la faiblesse de l'angle de vision. |
Matériel nécessaire :
Il faut, bien sûr :
- 1 carte graphique suffisamment puissante et comportant 2 sorties (voir image)
ou :
- 2 cartes graphiques.
Formats et prises :
Il existe deux formats principaux : VGA (analogique) et DVI (numérique)
Le format DVI est à privilégier (des adaptateurs existent (DVI
vers VGA ou cordon VGA vers DVI)
en cas de problème)
Bien vérifier formats et prises disponibles (VGA ou DVI) avant d'envisager tout achat.
Voir ma page : Connecteurs
et normes

Exemple : une Nvidia 8800 avec 2 ports DVI permettant de brancher 2 écrans
Configuration sous Windows :
Après avoir branché l'écran supplémentaire :
- cliquer avec le bouton droit sur le Bureau,
- sélectionner Personnaliser (ou Propriétés sous XP)
- choisir Paramètres d'affichage (ou onglet Paramètres sous XP)
Dans les Paramètres d'affichage :
On remarque que les deux moniteurs connectés sont présents :
1 = moniteur principal
2 = moniteur secondaire.
- cliquer sur "Identifier les moniteurs" pour afficher leur numéro afin de les différencier.
Ordre et disposition des moniteurs :
On peut cliquer sur les écrans et les déplacer,
On peut modifier l'écran principal.
Type d'affichage :
On peut modifier le type d'affichage :
- cocher "Etendre le Bureau à ce moniteur" pour agrandir l'espace de travail
- ne pas cocher cette option pour être en "recopie vidéo" (la même image
sur les deux moniteurs).
Résolution et nombre de couleurs :
- cliquer sur un moniteur,
- configurer sa résolution en faisant glisser le curseur.(au maximum de préférence
pour un écran LCD)
- configurer le nombre de couleurs.
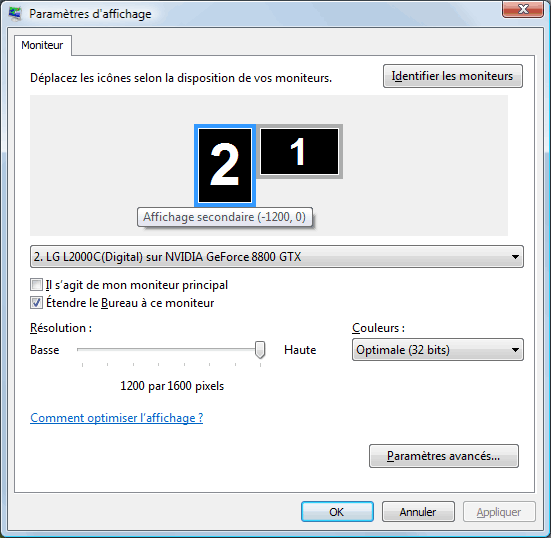
 L'interface
sous Windows Vista :
L'interface
sous Windows Vista :
Deux particularités sous Windows Vista :
- la transparence des fenêtres : Aero
- la police de caractère écran : Segoe
 Aero
:
Aero
:
Aero : c'est la transparence des fenêtres sous Windows Vista
Avec une configuration faible, on peut le désactiver.
Aero consiste principalement dans la transparence des fenêtres.
Aero n'est pas disponible avec Windows Vista Basic.
Aero nécessite une configuration relativement puissante.
Pour activer / désactiver Aero :
- cliquer avec le bouton droit sur le Bureau,
- sélectionner Personnaliser,
Dans Personnalisation :
- cliquer sur Couleur et Apparence des fenêtres,
Dans la fenêtre Couleur et Apparence de la fenêtre :
- cocher "Activer la transparence".
 La
police de caractère Segoe :
La
police de caractère Segoe :
La police de caractère Segoe (prononcer See-go) utilisée dans Windows Vista existe en 2 déclinaisons :
- Segoe UI (pour Segoe User Interface)
C'est la police utilisée dans l'interface utilisateur et optimisée pour l'affichage avec
ClearType (spécifique aux écrans plats)
- Segoe
C'est l'équivalent utilisée pour l'impression.
Segoe remplace la police Tahoma
msdn.microsoft.com - Windows Vista Developer Center : Fonts (Segoe UI)
24/11/2005 : Clubic.com - Une nouvelle police pour Office 12 et Vista
 Les
Options de performances :
Les
Options de performances :
En modifiant les Options de performance, on peut optimiser l'affichage pour une plus grande rapidité de l'ordinateur.
Aller dans le Panneau de configuration Système
Pour cela :
- cliquer avec le bouton droit sur Ordinateur,
- sélectionner Propriétés.
Dans le Panneau de configuration Système :
A gauche :
- cliquer sur "Paramètres système avancés"
Dans Propriétés système :
Partie Performance :
- cliquer sur Paramètres...
Dans Options de performances :
- onglet Effets visuels,
- cocher "Laisser Windows choisir la meilleur configuration pour mon ordinateur".
- cliquer sur OK
- etc.
- Généralités sur l'utilisation
- Présentation de Windows Vista
- Menu Démarrer
- Explorateur Windows
- Les Gadgets
- Utilisation - 1
- Utilisation - 2
- Ajout et suppression de programme
- Programme par défaut
- La Galerie de photos
- Windows Vista : le son
- Windows Vista : l'affichage
- Matériel et logiciel - Disque dur - Les données de l'ordinateur
- Télécharger un fichier
- Internet : Windows Mail