Configuration d'Internet Explorer
- Configuration d'Internet Explorer
- Accès à la configuration d'Internet Explorer
- menu Outils, Options Internet
(Général, Sécurité, Confidentialité, Contenu, Connexions, Programmes, Avancé) - menu Affichage
- menu Edition
 Configuration
d'Internet Explorer :
Configuration
d'Internet Explorer :
 Accès à la
configuration d'Internet Explorer :
Accès à la
configuration d'Internet Explorer :
La configuration d'Internet Explorer s'effectue avec le panneau de configuration Options Internet
Options Internet est accessible de 2 façons :
1) Dans Internet Explorer :
- menu Outils, Options Internet.
C'est le moyen le plus utilisé, et c'est sur celui-ci que je me base pour mes explications.
Pour afficher le menu = appuyer sur la touche ALT
2) Par le Panneau de configuration :
Sous Windows Vista et Windows 7 :
- Démarrer, Panneau de configuration,
- cliquer sur "Réseau et Internet"
- cliquer sur "Options Internet"
En affichage classique ou avec Windows XP :
- menu Démarrer, Panneau de Configuration,
- double-cliquer sur "Options Internet".
Auparavant (sous Windows 9x et Windows XP : voir ma page), on pouvait y accéder par une icône Internet Explorer sur le Bureau
- cliquer avec le bouton droit sur l'icône d'Internet Explorer,
- sélectionner "Propriétés".
 menu
Outils, Options Internet
menu
Outils, Options Internet
C'est ici que se configure la plupart des fonctionnalités d'Internet Explorer.
6 onglets permettent de configurer Internet Explorer :
- onglet Général,
- onglet Sécurité,
- onglet Confidentialité,
- onglet Contenu,
- onglet Connexions,
- onglet Programmes,
- onglet Avancé
 onglet
Général :
onglet
Général :
L'onglet Général concerne la page de démarrage, le cache Internet et l'Historique.
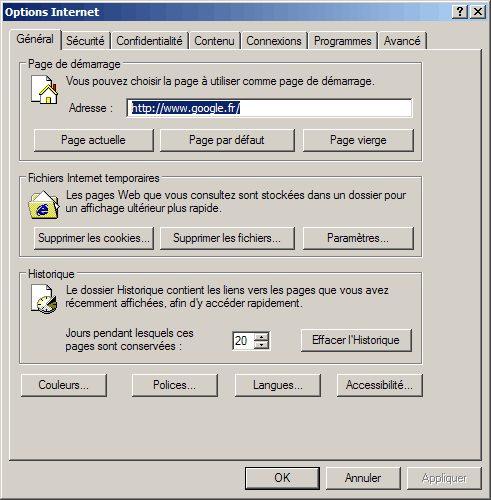
Pour IE5, voir ici : (écran 1)
Page de démarrage :
C'est là que se configure la page qui s'affiche à l'ouverture d'Internet Explorer.
Trois choix sont possibles :
- Page actuelle = la page affichée actuellement dans la fenêtre du navigateur,
- Page par défaut = la page de MSN (http://fr.msn.com/),
- Page vierge = about:blank (aucune page ne s'affiche).
On peut également rentrer manuellement l'adresse de la page de démarrage.
Personnellement, je place http://www.google.fr en
page de démarrage, ce qui permet d'effectuer rapidement une recherche à l'ouverture d'Internet
Explorer ou d'une nouvelle page web.
Utilisation :
Au cours de l'utilisation, pour revenir à la page de démarrage :
- cliquer sur l'icône Démarrage de la barre d'outils
![]()
Conseils :
Avec une connexion ADSL, on peut mettre la page du moteur de recherche que l'on utilise. exemple : http://www.google.fr ou toute autre page que l'on consulte fréquemment.
Avec une connexion RTC, Il est, à mon avis, préférable de cliquer sur "Page
vierge".
Ainsi, Internet Explorer s'ouvre sur une page blanche, et on ne risque pas d'avoir une tentative de connexion
vers un site défini par défaut. D'autre part, quand on utilise Internet Explorer, ce n'est
pas forcément pour se rendre sur le site défini par défaut !
Le site défini précédemment en tant que page de démarrage, peut être
ajouté aux Favoris.
Problème de modification de la page de démarrage :
Certains logiciels modifient cette rubrique pour y placer l'adresse de leur site.
Il est préférable évidemment de cliquer sur
"Page vierge" pour retirer l'adresse du site. Si cela se révèle impossible :
- utiliser Malewarebytes (voir ma page) ou AdwCleaner
- ou consulter cette page :
http://jc.bellamy.free.fr/fr/internet.html#homepageIE
Fichiers Internet Temporaires (Temporary Internet Files) :
Fichiers Internet Temporaires est le cache Internet.
Il contient en mémoire les pages et les images affichées précédemment.
C'est lui qui permet de consulter des pages hors connexion (voir
ma page).
Dans Windows 98, le TIF est situé dans le dossier Windows :
C:\WINDOWS\Temporary Internet Files
Dans Windows XP, le TIF est situé par défaut dans chaque compte utilisateur :
C:\Documents and Settings\utilisateur\Local Settings\Temporary Internet Files
Avec Internet Explorer 7, le TIF est situé dans le dossier Temp de chaque compte utilisateur :
C:\Documents and Settings\utilisateur\Local Settings\Temp\Temporary Internet Files
En cliquant sur "Paramètres" on peut modifier la taille de ce cache, ou le déplacer.
Vider le cache Internet :
Certains problèmes sont résolus en vidant le cache Internet :
- cliquer sur "Supprimer les fichiers…",
- cocher "Supprimer le contenu hors connexion",
- cliquer sur Ok.
Conseil :
En ADSL, on peut vider le cache Internet à chaque fermeture d'Internet Explorer (voir plus bas)
Historique :
L'Historique conserve en mémoire la liste des pages consultées précédemment.
Cela peut être pratique pour retrouver une page que l'on n'avait pas placée dans ses Favoris,
Cela peut être gênant lorsqu'on ne souhaite pas laisser de traces de navigation sur l'ordinateur.
On peut donc :
- régler le nombre de jours pendant lequel l'adresse d'une page Web est conservée dans
l'Historique.
On peut également :
- cliquer sur "Effacer l'Historique" pour supprimer la liste de pages consultées.
![]() Effacer l'Historique ne suffit
pas pour effacer les traces de navigation.
Effacer l'Historique ne suffit
pas pour effacer les traces de navigation.
Il faudra également :
- Effacer le cache Internet, éventuellement les cookies,
- Effacer les formulaires (voir l'onglet Contenu)
- etc.
- cliquer sur "Supprimer les Cookies..." pour effacer les cookies (voir aussi l'onglet Contenu)
Consulter l'aide pour modifier les cases du bas.
 onglet
Sécurité :
onglet
Sécurité :
L'onglet Sécurité concerne la gestion des contrôles ActiveX, des scripts, l'activation
du bloqueur de fenêtres pop-up, l'autorisation des téléchargements, etc..
A partir d'Internet Explorer 6, la gestion des cookies s'effectue dans l'onglet
Confidentialité..
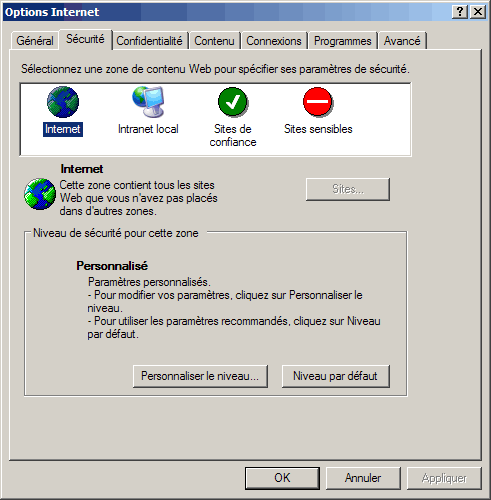
Pour IE5, voir ici : (écran 2)
Zone de contenu web :
La zone Internet étant la zone par défaut. On peut classer les sites visités dans
les autres zones pour leur affecter un niveau de sécurité correspondant :
- Intranet local (concerne les sites partagés sur le réseau local)
- sites de confiance,
- sites sensibles.
Conseil :
Pour gérer la sécurité vis à vis des sites sensibles, on peut utiliser Spyware Blaster (voir ma page)
Niveau de sécurité correspondant :
A chaque zone de contenu correspond un niveau de sécurité correspondant.
La zone qui nous intéresse est la zone Internet.
En cliquant sur "Personnaliser le niveau, on peut modifier le niveau de sécurité.
- désactiver ou surveiller les contrôles ActiveX (*) et l'exécution des Scripts,
etc.
Plus le niveau de sécurité est élevé, plus la navigation sera difficile.
Il est préférable de conserver les réglages par défaut avec le niveau Moyen.
Gestion des cookies :
A partir d'Internet Explorer 6, la gestion des cookies s'effectue dans l'onglet Confidentialité.
Pour Internet Explorer 5 :
- onglet Sécurité,
- cliquer sur "Personnaliser le niveau",
on peut :
- désactiver ou surveiller l'action des cookies.
En cas de problème de consultation :
(souvent dû à une modification des réglages)
- cliquer sur "Niveau par défaut" pour rétablir les paramètres par défaut.
(*) Sur les contrôles ActiveX :
http://www.inoculer.com/activex.php3
 onglet
Confidentialité :
onglet
Confidentialité :
L'onglet Confidentialité est apparu avec Internet Explorer 6.
Il permet de gérer l'installation des cookies et de bloquer les fenêtres publicitaires.
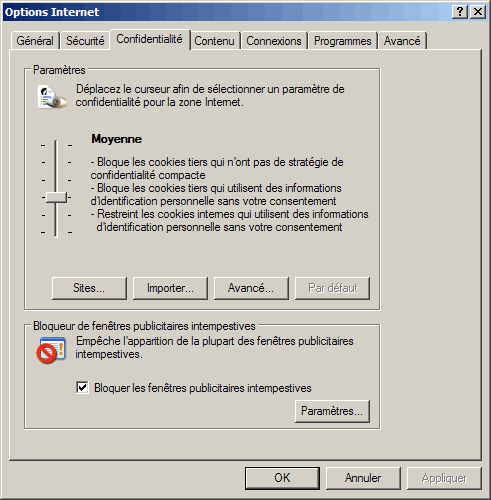
Gestion des cookies :
A partir d'Internet Explorer 6
Paramètres :
- déplacer le curseur vers le haut ou vers le bas pour configurer automatiquement les paramètres
de confidentialité à appliquer pour l'installation des cookies.
(configuration générale)
Sites :
- cliquer sur Sites... pour autoriser ou refuser l'installation de cookies suivant les sites.
(permet de se prémunir ou d'autoriser, au préalable, les cookies provenant de certains
sites déterminés).
Avancé :
- cliquer sur Avancé... pour gérer manuellement les cookies.
Dans paramètres de confidentialité avancés :
- cocher "Ignorer la gestion automatique des cookies"
pour gérer manuellement l'ajout de cookies.
- sélectionner "Demander" pour être averti de toute demande de cookie.
(permet de contrôler manuellement toute installation de cookie).
En cas de problème de consultation :
(souvent dû à une modification des réglages)
- cliquer sur "Niveau par défaut" pour rétablir les paramètres par défaut.
Pour supprimer les cookies
- voir l'onglet Général
Bloqueur de fenêtres publicitaires intempestives :
Fonctionnalité apparue avec Windows XP / Internet Explorer 6 SP2.
- s'assurer que la case "Bloquer les fenêtres…" est cochée
- cliquer sur Paramètres...
Dans Paramètres du bloqueur de fenêtres publicitaires intempestives :
- régler le Niveau de filtre sur Moyen,
- rentrer manuellement le nom des sites à autoriser.
PS : Certains sites nécessitent l'affichage d'une fenêtre pop-up pour fonctionner.
Accéder au Bloqueur de fenêtres publicitaires intempestives ou le désactiver directement dans Internet Explorer :
- menu Outils, Bloqueur de fenêtres publicitaires intempestives,
- sélectionner "Désactiver le bloqueur..." ou "Paramètres du bloqueur..."
 onglet
Contenu :
onglet
Contenu :
L'onglet Contenu concerne essentiellement la restriction d'accès à certains sites, les connexions sécurisées, ainsi que les informations personnelles concernant la navigation (sites web visités, formulaires, mot de passe).
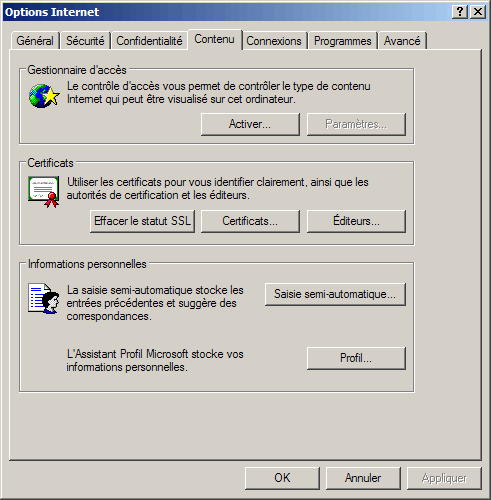
Pour IE5, voir ici : (écran 3)
Gestionnaire d'accès :
Le Gestionnaire d'accès permet de restreindre l'accès aux sites Internet suivant la nature de leur contenu.
Informations personnelles :
- cliquer sur "Saisie semi-automatique" pour accéder aux informations personnelles.
Dans Paramètres de saisie semi-automatique :
 onglet
Connexions :
onglet
Connexions :
L'onglet Connexions concerne essentiellement les connexions RTC.
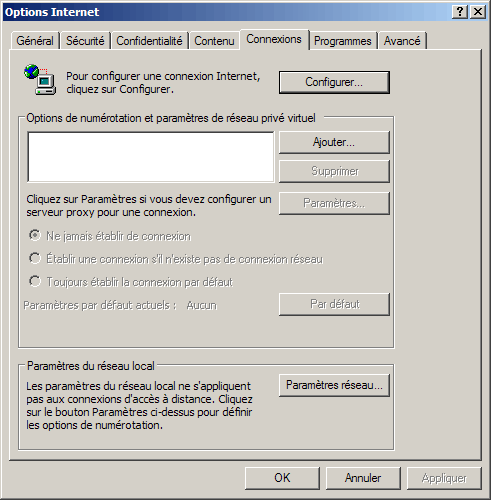
Pour IE5, voir ici : (écran 4)
Concerne les connexions RTC :
Permet d'ajouter une nouvelle connexion RTC (mais on peut le faire par l'Accès réseau à distance),
Permet de définir la connexion RTC utilisée par défaut (lorsqu'on dispose de plusieurs
connexions).
Permet de configurer l'établissement de la connexion :
- ne jamais établir de connexion = il est alors obligatoire de passer par Accès réseau à distance
pour se connecter.
- toujours établir la connexion par défaut = la connexion s'établit sans passer
par l'Accès réseau à distance.
Quand on clique sur Paramètres (écran 4.1),
puis Avancées (écran 4.2), on peut régler
la durée d'inactivité
au-delà de laquelle la connexion sera interrompue (utile particulièrement en cas de téléchargement
de longue durée). :
- diminuer la durée si on risque d'oublier de se déconnecter,
- augmenter la durée si on effectue un téléchargement de longue durée.
 onglet
Programmes :
onglet
Programmes :
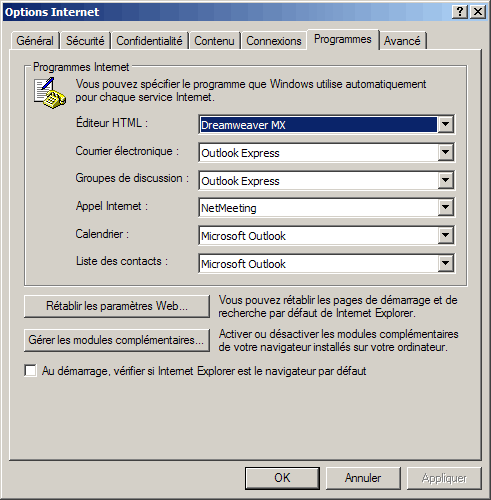
Pour IE5, voir ici : (écran 5)
Permet de définir les programmes associés à Internet Explorer (logiciel de mail, Carnet d'adresses, etc.).
Exemple : pour définir Dreamweaver comme Editeur HTML par défaut : voir ma page.
 onglet
Avancé :
onglet
Avancé :
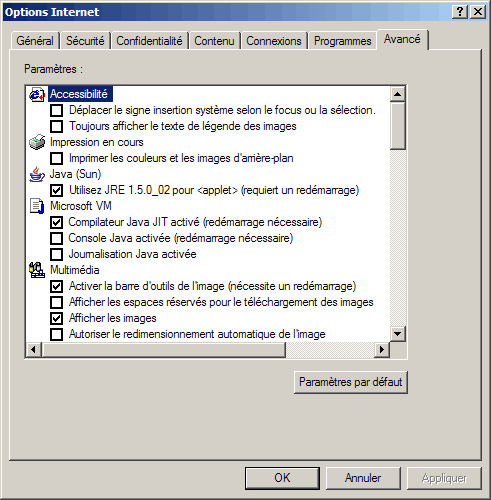
Pour IE5, voir ici : (écran 6)
Pour Internet Explorer 6 :
Pour une connexion ADSL, tout en bas :
- cocher "Vider le dossier Temporary Internet Files lorsque le navigateur est fermé"
Ceci vide le cache Internet à chaque fermeture d'Internet Explorer.
En effet, en ADSL, comme on n'est pas limité en durée de connexion, et que la vitesse de
chargement des pages est rapide, il est inutile de conserver des données dans le cache. Pire,
cela peut causer des dysfonctionnements.
En connexion RTC, on peut désactiver le chargement des vidéos, animations, son, images
(au choix) pour accélérer le temps de chargement.
Si on a un problème d'affichage des images, c'est ici qu'il faut regarder en premier !
Pour Internet Explorer 5.x :
Dans Navigation :
- ne pas cocher "Activer le compteur de visites" (utilisé pour connaître la fréquence de visite sur les sites. inutile au moins pour l'internaute !)
- cocher ou ne pas cocher "Afficher Internet Explorer sur le Bureau" (permet d'avoir une icône Internet Explorer sur le Bureau).
- cocher "Lancer les fenêtres du navigateur dans un processus indépendant" (Important.
Permet, en cas de plantage dans une fenêtre d'Internet Explorer, de ne pas bloquer toute l'application).
- ne pas cocher "Vérifier automatiquement les mises à jour de Internet Explorer" (susceptible de déclencher des demandes de connexion
intempestives).
PS : On peut toujours revenir aux paramètres par défaut en cliquant sur le bouton correspondant.
 menu
Affichage :
menu
Affichage :
Ici, on configure la présentation d'Internet Explorer.
1 - Dans Barre d'outils :
- sélectionner Boutons standards, Barre d'adresses et Liens
- sélectionner Personnaliser.
Dans la fenêtre Personnalisation de la barre d'outils :
. Options de texte : Etiquettes texte à droite des icônes,
. Options d'icônes : Petites icônes.
. cliquer sur "Plein écran" dans la fenêtre de gauche et sur Ajouter (cette
commande est pratique pour afficher facilement une page Web en plein écran).
2 - Vérifier que Barre d'Etat est sélectionné
Cela affiche des informations très utile, en bas, à gauche de la fenêtre (adresse
exacte du lien hypertexte)
: permet de suivre la progression du chargement d'une page Web
3 Dans Volet d'exploration :
- sélectionner Favoris (cette option est aussi modifiable dans la Barre d'outils).
On peut modifier la Taille du texte (en sachant que la valeur normale est "Moyenne").
Ne pas modifier le Codage !
Source, permet d'afficher le code HTML de la page.
 menu
Edition :
menu
Edition :
A remarquer : Rechercher (dans cette page)... Très pratique quand la page Web contient beaucoup de texte !
Les commandes Copier et Sélectionner tout sont accessibles en cliquant avec le bouton droit à l'intérieur de la page Web. Inutile donc de se servir de celles du menu Edition.
 Liens :
Liens :
Astuces pour Internet Explorer :
http://www.pcastuces.com/pratique/internet/ie/default.htm

