FileZilla : Utilisation
- Filezilla
- Présentation de Filezilla
- Utilisation de Filezilla
- 1 - Se connecter
- 2 - Sélectionner les dossiers locaux et distants
- 3 - Transférer les fichiers
- 4 - Déroulement d'une opération de transfert
- 5 - Se déconnecter
- 6 - Problèmes de transfert
- Utilisation des Favoris

 Filezilla :
Filezilla :
Filezilla est un logiciel FTP simple à utiliser et freeware pour transférer des fichiers de son ordinateur vers son espace perso.
Site officiel :
Site officiel :
http://filezilla-project.org/
 Présentation
de Filezilla :
Présentation
de Filezilla :
Filezilla est composé de 4 parties principales sur 2 colonnes
4 parties principales (de haut en bas) :
- connexion et informations de connexion,
- dossiers locaux et distants,
- fichiers locaux et distants,
- affichage des opérations de transfert.
2 colonnes (gauche et droite) :
- gauche = site local ou disque dur
- droite = site distant ou espace web chez l'hébergeur ou le fournisseur d'accès.
4 parties principales |
|
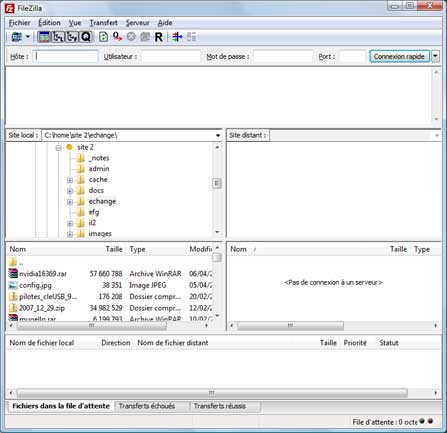 |
1 Connexion et informations de connexion Partie supérieure : - rentrer ses paramètres de connexion Partie inférieure : - Les informations de connexion (ou déconnexion) s'affichent. |
| 2 Dossiers locaux et distants Dans la partie gauche = avant connexion. - sélectionner le dossier contenant le(s) fichier(s) à transférer sur le disque dur. Dans la partie droite = après connexion. - sélectionner le dossier distant destiné à recevoir le(s) fichier(s) |
|
| 3 Contenu des dossiers : Dans la partie gauche = fichiers locaux - faire glisser les fichiers à transférer dans la partie droite Dans la partie droite = fichiers distants - contenu du dossier recevant le(s) fichier(s |
|
| 4 Affichage des opérations de transfert : Affiche le(s) fichier(s) transférés ou en cours de transfert. Afficher les échecs de transfert. |
|
2 colonnes |
|
gauche = disque dur (site local) - I - droite = espace web
(site distant) |
Pour faciliter l'utilisation, je recommande d'utiliser les Favoris (voir plus bas)
 Utilisation
de Filezilla :
Utilisation
de Filezilla :
 1
- Se connecter :
1
- Se connecter :
La première chose à faire = rentrer les informations pour se connecter.
Dans la partie du haut, rentrer les informations :
- Hôte = l'adresse du serveur FTP de l'hébergeur
- Utilisateur et Mot de passe = ses données personnelles de connexion
- Port = le port utilisé (le port "classique" étant le 21)
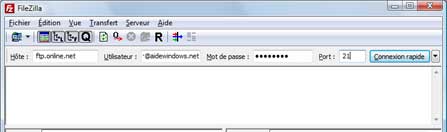
Lorsque les quatre informations ont été rentrées :
- cliquer sur Connexion rapide.
Les informations de connexion défilent :

Connexion rapide :
Ultérieurement, on pourra utiliser la Connexion rapide pour retrouver ses paramètres de connexion.
- cliquer sur le triangle noir, à droite de Connexion rapide,
- sélectionner sa connexion dans le menu qui s'affiche
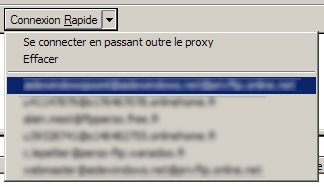
On peut paramétrer plusieurs connexions dans Connexion Rapide.
 2
- Sélectionner les dossiers locaux et distants :
2
- Sélectionner les dossiers locaux et distants :
Ensuite, afficher les dossiers utilisés pour le transfert
PS : On pourra utiliser les Favoris pour faciliter l'utilisation (voir plus bas)
Lorsqu'on est connecté, il faut d'abord :
- afficher, dans les colonnes gauche et droite, les dossiers, locaux et distants, entre lesquels le
transfert de fichiers va se faire.
Dans la partie gauche :
- sélectionner le dossier sur le disque dur contenant le(s) fichier(s) à transférer
Dans la partie droite :
-sélectionner le dossier sur le site distant destiné à recevoir le(s) fichiers à transférer.
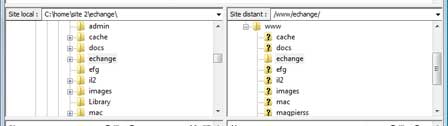
PS : Sur le site local, on peut sélectionner le dossier avant de se connecter.
Hierarchie sur le site distant = le sous-domaine
Sur le site distant, s'il s'agit d'un espace web, il faudra, peut-être, sélectionner le "sous-domaine" :
- aller dans le dossier "www" qui contient l'ensemble des fichiers du site.
ou :
- aller dans le dossier correspondant au sous-domaine.
Un sous-domaine est une "extension" d'un nom de domaine.
exemple :
http://www.aidemac.net
http://efg.aidemac.net
"www" est le sous-domaine principal du nom de domaine aidemac.net
"efg" est un sous-domaine de aidemac.net
L'utilisation des sous-domaines est très pratique pour gérer l'utilisation d'un nom de
domaine.
Suivant son hébergeur, on dispose d'un certain nombre de sous-domaines (que l'on peut créer
et activer comme on veut, quand on veut, avec le nom de son choix).
Exemple :
On peut vouloir créer un sous-domaine pour un forum ajouté au site principal (http://forum.aidemac.net)
 3
- Transférer les fichiers :
3
- Transférer les fichiers :
Lorsque la connexion est établie, et que l'on a sélectionné les dossiers locaux et distants dans la partie centrale, on peut commencer le transfert de fichiers.
Sous chaque partie (site local et site distant) se trouve le contenu du dossier correspondant.
Il suffit de :
- cliquer - déplacer le(s) fichier(s) à transférer de la partie gauche (site local) à la
partie droite (site distant)
ou :
- cliquer avec le bouton droit sur le fichier à transférer,
- sélectionner "Envoyer"
Cela s'appelle : uploader ou transférer un (ou des) fichier(s).
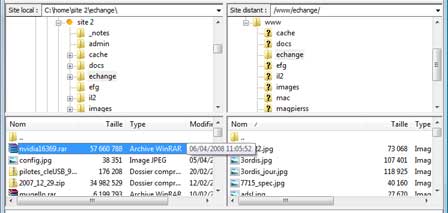
Evidemment, on peut effectuer l'opération dans le sens inverse :
- cliquer -déplacer le(s) fichier(s) à télécharger de la partie droite
(site distant) à la partie gauche (site local)
ou :
- cliquer avec le bouton droit sur le fichier à télécharger,
- sélectionner "Télécharger"
Cela s'appelle : downloader ou télécharger un (ou des) fichier(s).
 4
- Déroulement d'une opération de transfert :
4
- Déroulement d'une opération de transfert :
Lorsque la connexion est établie, que les dossiers contenant les fichiers ont été paramétrés, que les fichiers sont en cours de transfert, on peut constater le bon déroulement du transfert :
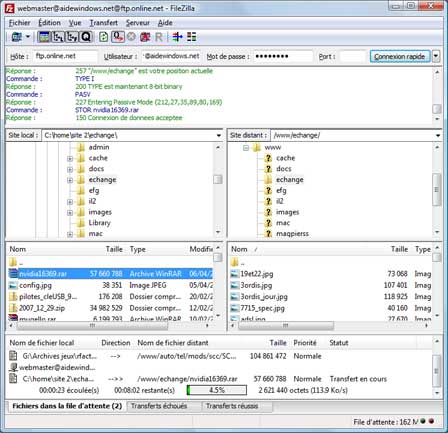
Dans l'image ci-dessus, à remarquer :
1 - les informations de connexion (en vert) qui s'affichent dans la partie supérieure
2 - les dossiers de départ (site local) et d'arrivée (site distant)
3 - le fichier à transférer de la partie gauche (disque dur) vers la partie droite (espace
web)
4 - les informations de transfert (avec la barre de progression).
 5
- Déconnexion :
5
- Déconnexion :
Lorsque le transfert est terminé, il faut se déconnecter.

- cliquer sur l'icône de déconnexion dans la barre d'outils.
"Déconnecté du serveur" s'affiche dans le statut de la connexion.
 6
- Problèmes de transfert :
6
- Problèmes de transfert :
Les transferts de fichiers par cette méthode (FTP) peuvent être parfois sujets à déconnexion, erreurs de transferts, etc.
Cela se produit particulièrement lorsqu'on utilise un espace web gratuit.
Exemple : l'espace perso octroyé par le fournisseur d'accès. Ce dernier ne garantissant
pas le bon fonctionnement du service, contrairement à un espace web payant.
En ce cas, réessayer ultérieurement le transfert
PS : Il peut arriver qu'un transfert soit impossible après plusieurs tentatives infructueuses.
En ce cas, il convient particulièrement de recommencer plusieurs heures après !
Limitations pour les espaces perso :
Certains fournisseurs d'accès (comme Orange) n'acceptent pas que l'on utilise son espace perso
pour partager des fichiers (proposer des fichiers à télécharger (même légalement)
Cette utilisation entraîne automatiquement la fermeture de l'espace perso.
Il semble que cela soit toléré si le fichier est accessible par un lien hypertexte à partir d'une page html (à vérifier)
 Utilisation
des Favoris :
Utilisation
des Favoris :
L'utilisation des favoris est indispensable.
Les Favoris permettent de sélectionner, automatiquement, les dossiers sur le site local et le
site distant.
Création de Favoris :
- menu Favoris,
- Ajouter un favori...
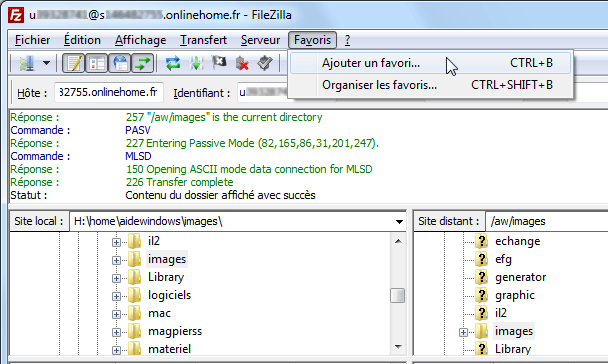
Dans la fenêtre Nouveau Favori :
- nommer le Favori
- cliquer sur OK
Eventuellement :
- cliquer sur 'Parcourir" pour sélectionner le dossier local,
- rentrer le chemin du dossier distant
- cocher "Utiliser la navigation synchronisée"
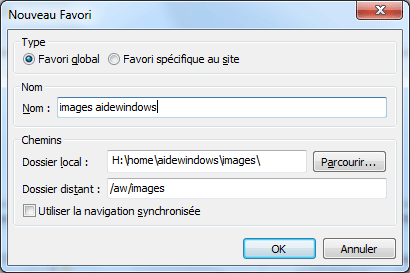
Modification de Favoris :
- menu Favoris,
- Organiser les favoris...
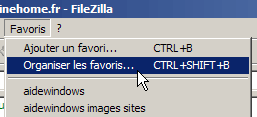
Dans la fenêtre Favori :
Partie gauche :
- sélectionner le Favori
Au besoin :
- renomme ou supprimer le favori
ou :
Partie droite :
- effectuer les modifications
- cocher "Utiliser la navigation synchronisée"
- cliquer sur OK
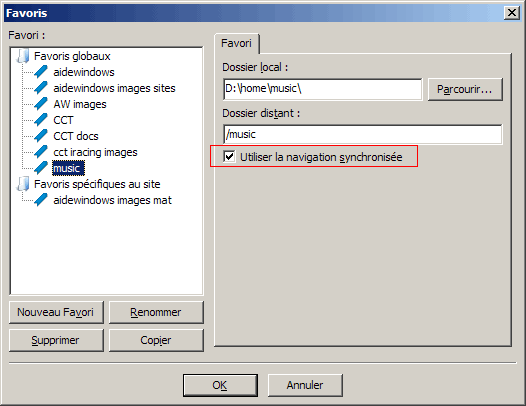
- Index : Créer sa page web : Bases
- Créer sa page web : les techniques
- Créer sa page web : les logiciels
- Créer sa page web : Hébergement et transfert
- Transférer ses pages et fichiers avec FileZilla
- Utilisation de FileZilla
- Créer un serveur FTP avec FileZilla
- Créer une page en HTML (1)
- Créer une page en HTML (2)
- Créer une page en HTML (3)
- XHTML


