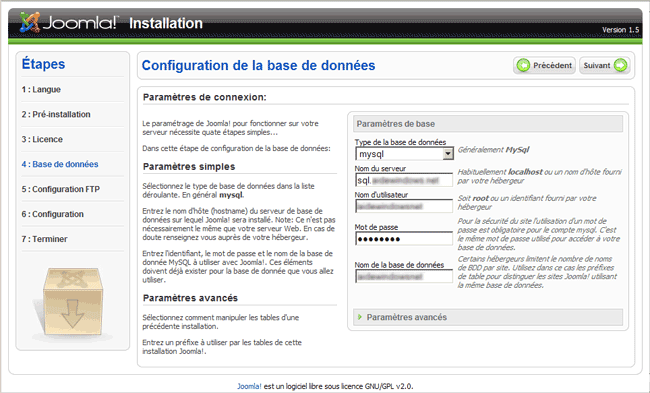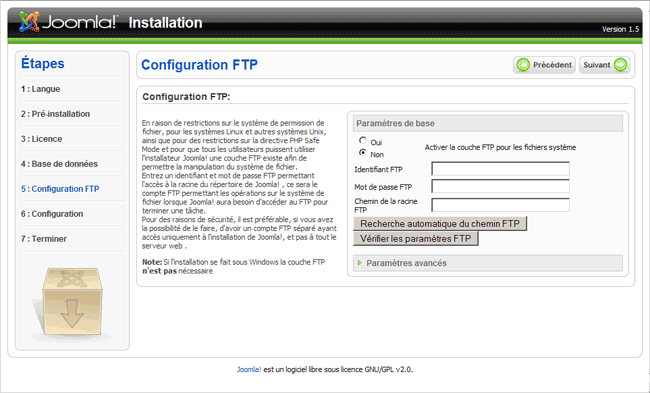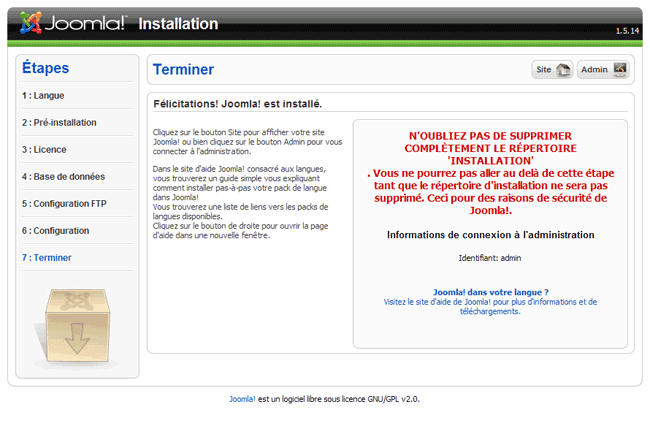Joomla : Téléchargement, installation, mise à jour
- Installation de Joomla
- - 1 - Pré-requis et préparation
- Création d'une base de données MySQL
- SQL : Informations importantes
- Création d'un accès FTP
- FTP : Informations importantes
- - 2 - Téléchargement et copie sur le disque dur
- - 3 - Transfert des fichiers sur le site distant
- - 4 - Installation sur le site distant
- Joomla en local avec XAMPP
- Sauvegarde : Importation et exportation de la base de données
- Administration de la base de données chez 1and1
- Accéder à PhpMyAdmin
- Exporter une base de données MySQL avec PhpMyAdmin
- Supprimer une base de données MySQL avec PhpMyAdmin
- Importer une base de données MySQL avec PhpMyAdmin
 Joomla!
:
Joomla!
:
Joomla! est une version dérivée de Mambo (voir page précédente)
distribuée librement.
Développé par une communauté de développeurs Joomla! est plus récent
et plus évolutif que Mambo.
Prérequis :
Joomla! est un CMS = Content Management System (système de gestion de contenu pour l'Internet)
Comme tous les CMS, Joomla! fonctionne avec une base de données (MySQL)
Pour visualiser le contenu des pages web en local, il faut installer, en plus :
- Apache (serveur web)
- Php
- MySQL
- Php MyAdmin
Une solution simple et pratique existe : XAMPP (voir ma page) ou EasyPHP.
En contrepartie, Joomla! est très simple à utiliser et ne nécessite aucunes connaissances particulières.
PS : Il existe d'autres CMS : Voir ma page
 Les versions de Joomla
:
Les versions de Joomla
:
12/12/2012 : Il existe 3 versions :
- Joomla 3.0
- Joomla 2.5
- Joomla 1.5 (et Joomla 1.7)
La dernière version est la 3.0 (j'ignore si elle est stable et compatible)
La version 2.5 est actuellement la plus utilisée.
La version 1.5 n'est plus supportée depuis avril 2012. On peut mettre à jour vers la version 2.5
Compatibilité entre versions :
Avant de mettre à jour vers une version supérieure, il faut s'assurer que les fonctionnalités que l'on utilise sont bien compatibles.
 Téléchargement
:
Téléchargement
:
Télécharger Joomla sur Aide.Joomla.fr :
Voir la page : http://aide.joomla.fr/telechargements
Aide.Joomla.fr - Joomla! 3.0 : package d'installation et patchs
Aide.Joomla.fr - Joomla! 2.5 : package d'installation et patchs
 Mise à jour de Joomla :
Mise à jour de Joomla :
Remarque : La mise à jour peut maintenant se faire à partir de l'interface de Joomla!
Identifier la version installée en cas de mise à jour :
PS : Pour des raisons de sécurité, il vaut mieux masquer la version de Joomla installée.
Accéder à l'interface d'administration :
- taper "/administrator/" après le nom du site
- s'identifier.
La version de Joomla s'affiche en haut, à droite de la page
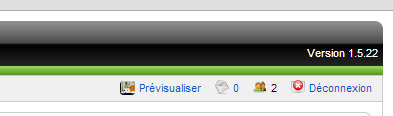
Mise à jour Joomla 1.5 vers Joomla 2.5
Pour mettre à jour en 2.5, il faut d'abord être en 1.5.28 :
Télécharger :
Aide.Joomla.fr - Patchs de mise à jour Joomla! 1.5
Selon sa version, télécharger :
Patch de mise à jour de Joomla 1.5.x vers 1.5.26
ou,
Patch de mise à jour de Joomla 1.5.25 vers 1.5.26
Patch de mise à jour de Joomla 1.5.x vers 1.5.26 :
Aide.Joomla.fr - Joomla! 1.5 : packages d'installation et patchs
Aide.Joomla.fr - Patchs de mise à jour Joomla! 1.5
Pour sécurité :
- faire une sauvegarde du site : fichiers sur le site distant et base de données.
Vérifier ensuite la compatibilité des extensions avec la version 2.5
La mise à jour se fait en installant une extension : Jupgrade
Téléchargement et utilisation de JUpgrade
Joomlatutos.com -
jUpgrade - Migration vers Joomla! 2.5+
Résumé de l'installation :
- télécharger Jupgrade
- Installer l'extension
Jupgrade dans l'interface de Joomla (Extension, Gestion des extensions
Ensuite, le téléchargement et l'installation de Joomla 2.5 se fait automatiquement, dans un sous-dossier du site
Après installation :
- Installer le pack de langue français
- Supprimer le site (ou le mettre dans un sous-dossier (ancien_site)
- Déplacer les fichiers du nouveau site à la racine du site
Vidéo : Migration joomla 1.5 vers 2.5 :
http://www.youtube.com/watch?v=oLQ3elcDiFY
Voir aussi :
Aide.joomla.fr -
Patch de mise à jour Joomla 2.5
Assistance :
Forum.joomla.org - Comment mettre à jour Joomla!
Support-joomla.com - Migrer son site Joomla 1.5 en Joomla 2.5
 Liens
sites et forums :
Liens
sites et forums :
Joomla.fr :
Joomlatutos.com :
Forums en français :
Site et Forums officiels (anglais)
Documentation :
Voir la page :
http://aide.joomla.fr/telechargements/documentation
Joomla! pour les Nuls 1.5 :
Par : Didier L., basé sur JPLN 1.0.x par Yvan Hornos
Une excellente documentation pour permèttre à tous d'installer est d'utiliser JOOMLA en
toute simplicité.
aide.joomla.fr - Joomla
pour les nuls version 1.5
Voir aussi :
Joomla sur Framasoft :
http://www.framasoft.net/article4174.html
 Installation
de Joomla! :
Installation
de Joomla! :
L'installation de Joomla! est très simple. Elle se déroule en plusieurs étapes.
 1
- Pré-requis et préparation :
1
- Pré-requis et préparation :
Joomla nécessite l'utilisation de PHP et d'une base de données MySQL.
Il faudra, en premier, vérifier que son hébergeur propose ces fonctionnalités.
Orange n'accepte pas le PHP. Donc, Joomla ne peut pas être installé avec Orange. Il faudra prendre un autre hébergeur.
Préparation :
Pour utiliser Joomla sur le site distant, il faut :
- créer un espace sur le site distant
(il peut s'agir d'un domaine, d'un sous-domaine, de l'espace perso ou d'un dossier à l'intérieur
de l'espace perso)
Mais surtout :
- créer une base de données MySQL
- créer un accès FTP.spécifique à Joomla (recommandé)
 Sur
le site distant : Création d'une base de données :
Sur
le site distant : Création d'une base de données :
Chez son fournisseur d'accès / hébergeur :
- créer une base de donnée MySQL
Chez 1&1 :
Dans Domaines & Espace Web - Web Space :
- cliquer sur "Administration de MySQL,
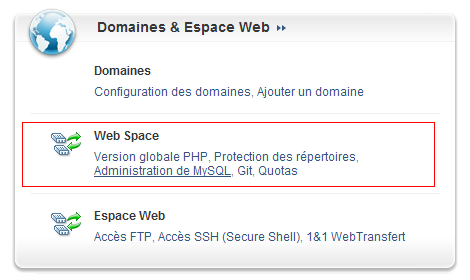
Dans Créer et configurer une base de données MySQL :
- cliquer sur Nouvelle base de données
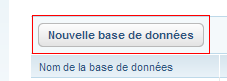
La mention "En cours de création" s'affiche.
Au bout de quelque temps, la base de données est créée.
Chez Online.net :
- cliquer sur "Bases de données SQL"
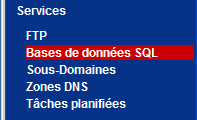
- choisir un login (nom d'utilisateur),
- cliquer sur la fleche ![]() pour
valider.
pour
valider.
 SQL
: Informations importantes :
SQL
: Informations importantes :
![]() Lors de la creation de la base
de données, on obtient 4 informations essentielles de configuration :
Lors de la creation de la base
de données, on obtient 4 informations essentielles de configuration :
$dbhost = nom du serveur de la base de données.
$dbname = nom de la base de données
$dbuser = nom de l'utilisateur
$dbpasswd = 'mot de passe de l'utilisateur
Pour un hébergement sur 1&1, ces informations sont clairement mentionnées :
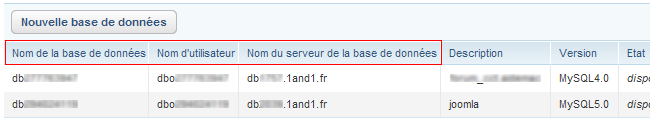
Ces informations seront à rentrer lors de la procédure d'installation.
 Sur
le site distant : Création d'un accès FTP :
Sur
le site distant : Création d'un accès FTP :
Chez son fournisseur d'accès / hébergeur :
- créer un accès FTP spécifique à Joomla.
Cela n'est pas obligatoire, mais recommandé, particulièrement pour la procédure
d'installation.
(voir l'aide pour plus d'infos)
Chez 1&1 :
Dans Domaines & Espace Web - Espace Web :
- cliquer sur "Accès FTP"
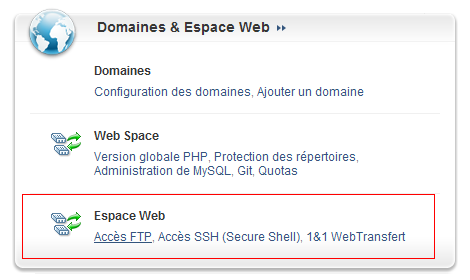
Dans "Accès FTP :
- cliquer sur Nouvel utilisateur.
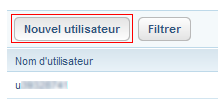
La mention "En cours de création" s'affiche. Au bout de quelque temps, l'accès FTP est disponible.
Chez Online.net :
Dans Services :
- cliquer sur "FTP"
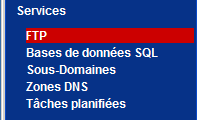
Dans la partie "Ajouter un nouveau compte FTP" :
- choisir un login (nom d'utilisateur),
- définir un répertoire (ex : /joomla/)
- cliquer sur la fleche ![]() pour
valider.
pour
valider.
 FTP
: Informations importantes :
FTP
: Informations importantes :
![]() Lors de la creation de l'accès
FTP, on obtient des informations essentielles de configuration à mettre dans Filezilla :
Lors de la creation de l'accès
FTP, on obtient des informations essentielles de configuration à mettre dans Filezilla :
Nom d'utilisateur :
Mot de passe :
Adresse : adresse du serveur FTP de l'hébergeur
Port : 21
Ces informations seront à rentrer lors de la procédure d'installation.

Exemple de configuration de Filezilla pour online.net
 2
- Téléchargement et enregistrement sur le disque dur :
2
- Téléchargement et enregistrement sur le disque dur :
- Télécharger la dernière version de Joomla (français) sur Joomla.fr :
http://joomla.fr/
17/10/2011 : Joomla 1.7.2 Edition francophone :
Aide.joomla.fr - Joomla! 1.7 : package d'installation et patchs
18/10/2011 : Joomla 1.5.24 stable fr :
Aide.joomla.fr - Joomla! 1.5 : packages d'installation et patchs
Lorsque le fichier archive de Joomla est téléchargé.
- créer un dossier sur le disque dur,
- nommer le dossier "site" ou "joomla",
- décompresser le contenu de l'archive à l'intérieur.
 3
- Transfert des fichiers de Joomla sur le site distant :
3
- Transfert des fichiers de Joomla sur le site distant :
Ici, on a le choix entre deux solutions :
- conserver Joomla sur le disque dur, l'installer en "local" pour s'entraîner à l'utiliser.
- transférer Joomla sur le site distant pour le mettre en ligne.
A l'aide d'un programme de transfert de fichiers FTP (comme Filezilla : voir
ma page ou Dreamweaver) :
- transférer les dossiers et fichiers de Joomla sur le site distant.
Patience : cette étape prend entre 5 et 30 minutes.
 4
- Installation sur le site distant :
4
- Installation sur le site distant :
Parmi les fichiers transférés sur le site distant, il y a :
- un dossier installation : qui contient les fichiers d'installation de Joomla,
- un fichier install.php : qui est lancé automatiquement lorsqu'on se connecte sur l'espace web
où est placé Joomla.
Exemple : Joomla est situé dans le sous-domaine : http://joomla.monsite.com
- ouvrir le navigateur Internet,
- taper l'adresse suivante dans la barre d'adresse :
http://joomla.monsite.com
La page d'installation s'affiche.
- sélectionner la langue, cliquer sur Suivant,
- vérifier la compatibilité (la partie supérieure doit être en vert) et cliquer sur Suivant,
- accepter les conditions d'utilisation en cliquant sur Suivant.
Dans la fenêtre Configuration de la base de données :
C'est la fenêtre la plus importante de l'installation.
- rentrer les paramètres de la base de données MySQL
(informations obtenues lors de la création de la base de données)
- cliquer sur Suivant
(l'opération prend un certain temps (moins d'une minute), car il y a création des tables
de la base de données Joomla.
Dans la fenêtre Configuration FTP :
Ne rien remplir.
- ne rien remplir, cliquer sur Suivant
J'ai buté sur cette partie avant de voir, sur les forums, que la configuration FTP à cet
endroit n'est pas obligatoire et ne fonctionne pas systèmatiquement. Elle affiche même
une erreur :
"Les paramètres FTP ne sont pas valides ou votre serveur FTP n'est pas compatible avec Joomla!: Impossible de se connecter au serveur FTP"
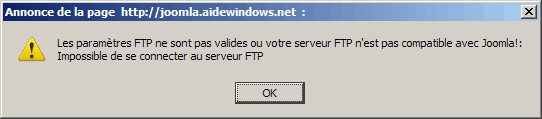
Dans la fenêtre Configuration principale :
- rentrer le nom du site
(on peut modifier le nom ensuite)
- rentrer un email et un mot de passe pour l'accès au site
(le login correspondant à ce mot de passe est : admin ; il pourra être modifié ensuite)
- cocher "Installer les données d'exemples",
- cliquer sur "Installer les données d'exemples".
- cliquer sur Suivant
Dans la fenêtre Terminer :
Lorsqu'on arrive a cette dernière page, l'installation est terminée.
Cependant, pour accéder au site, il faut d'abord supprimer les fichiers d'installation :
- utiliser Filezilla (ou le logiciel de transfert FTP),
- supprimer le dossier Installation et le fichier install.php du site distant.
Ensuite, seulement :
- cliquer sur Site pour accéder à la première page Joomla.
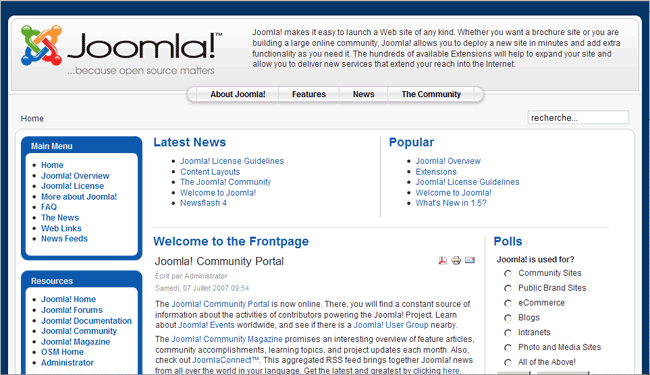
Dans la première page, en bas, à gauche :
- rentrer "admin" et le mot de passe défini précédemment pour se connecter à l'interface
d'administration.
Voir aussi :
Comment installer Joomla ?
http://www.installation-joomla.com/
Aide sur Joomla.fr :
http://aide.joomla.fr/
Notamment, Joomla pour les nuls :
http://aide.joomla.fr/documentation
 Joomla en local avec XAMPP
:
Joomla en local avec XAMPP
:
On peut installer Joomla en local pour tester un site
Exemple d'adresse en local :
C:\xampp\htdocs\joomla\index.php
Voir ma page : Installation XAMPP
 Sauvegarde
:
Sauvegarde
:
Dans le cas d'un CMS comme Joomla!, il faut distinguer :
- le "package" Joomla! en lui-même : fichiers d'installation ou de mise à jour
que l'on transfère sur son espace web distant.
- la base de données MySQL, qui contient tout le contenu du site : textes, images, etc.
On peut installer et réinstaller à loisir et sans risque le package Joomla!, mais la base de données réclame plus d'attentions.
JoomlaPack :
http://www.joomlabc.com/extensions/securite/joomlapack
"JoomlaPack est une extension vous permettant de sauvegarder l'entier de votre site Joomla ainsi
que de votre base de données dans un fichier compressé de type "zip" ou "JPA".
Une fois la sauvegarde effectuée, vous pourrez alors décompresser le contenu de l'archive
et ré-installer ou restaurervotre site à l'identique. "
 Administration
de la base de données chez 1and1 :
Administration
de la base de données chez 1and1 :
Finalement, ça n'est pas trop compliqué d'exporter / importer une base de données
en passant par son hébergeur.
Ici, je parle de 1and1 :
Il faut d'abord accéder à la page PhpMyAdmin de son hébergeur. Ensuite, on pourra effectuer toutes les opérations souhaitées (exportation, suppression, importation)
 Accéder à PhpMyAdmin
chez 1and1 :
Accéder à PhpMyAdmin
chez 1and1 :
Cela se fait par l'espace client de son hébergeur.
- aller dans son espace client sur le site 1and1.fr
Dans Domaines & Espace Web - Web Space :
- cliquer sur Administration de MySQL
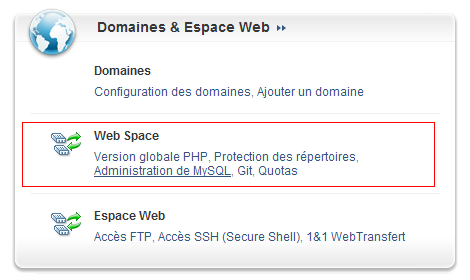
Dans la page Créer et configurer une base de données MySQL :
- repérer la ligne concernant la base de données (s'il y en a plusieurs, voir la colonne
"Description")
- cliquer sur "PhpMyAdmin"

 Exporter
une base de données MySQL avec PhpMyAdmin :
Exporter
une base de données MySQL avec PhpMyAdmin :
On arrive sur la page Phpmyadmin de l'hébergeur : (ici : MySQL Administration Centre)
- s'assurer que l'on est bien sur la bonne base de données en repérant le numéro
(db...) en vérifiant :
Dans "Choix du serveur"
ou :
En haut à gauche
(mémoriser les derniers chiffres)
Dans MySQL :
- cliquer sur Exporter
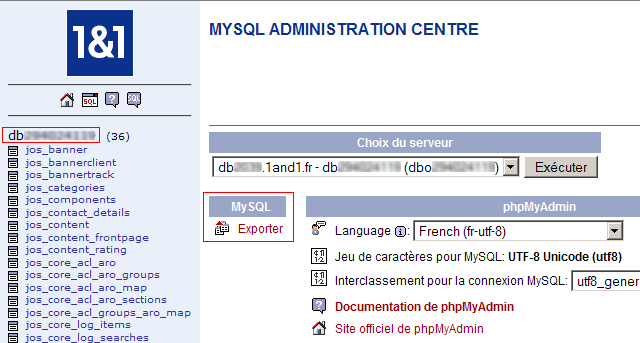
Dans la fenêtre suivante :
- cliquer sur "Tout sélectionner"
En bas :
- cocher "zippé" pour exporter la base de données sous forme d'archive,
- cliquer sur "Exécuter"
- enregistrer le fichier de la base de données.
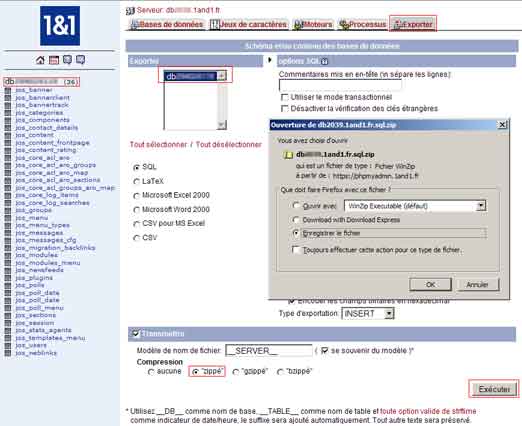
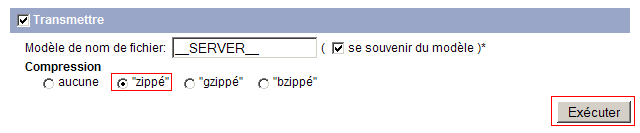
Lien :
Voir aussi :
Forums.CNETFrance.com - Sauvegarder et restaurer une base de données mysql avec phpmyadmin
 Supprimer
une base de données MySQL avec PhpMyAdmin :
Supprimer
une base de données MySQL avec PhpMyAdmin :
Précision : on ne supprime pas la base de données, mais simplement les tables (entrées) contenues dans celle-ci.
- cliquer en haut, à gauche sur le nom de la table
La fenêtre suivante affiche toutes les tables de la base de données.
En bas de la page :
- cliquer sur "Tout cocher"
Dans le menu déroulant "Pour la sélection" :
- sélectionner "Supprimer"
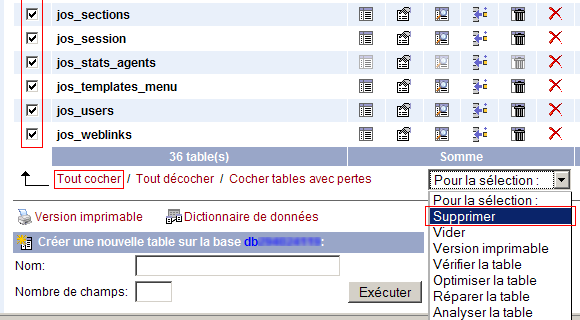
Dans la fenêtre suivante :
- cliquer sur "Oui" pour confirmer la suppression
ou :
- cliquer sur "Non" pour annuler la suppression
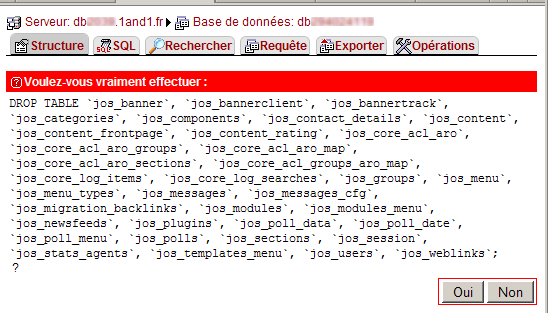
La confirmation de la suppression s'affiche :
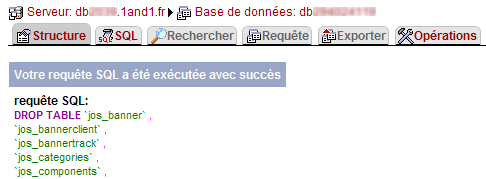
 Importer
une base de données MySQL avec PhpMyAdmin :
Importer
une base de données MySQL avec PhpMyAdmin :
Pour remplacer une base de données par une autre (exemple : la base de données de joomla par la sienne propre), il faut d'abord supprimer la base de données existante (voir ci-dessus).
Attention : s'assurer que c'est bien la base à supprimer ou que l'on dispose d'une sauvegarde.
En haut, à gauche de la fenêtre principale PhpMyAdmin :
- cliquer sur l'icône SQL
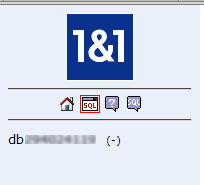
Dans la fenêtre suivante :
- cliquer sur l'onglet "Importe les fichiers",
- cliquer sur "Parcourir" pour recherche le fichier de sauvegarde de la base sur le disque
dur
Remarquer que "Détection automatique" est sélectionné pour le type de
fichier (compressé ou non)
Lorsque le fichier est trouvé :
- cliquer sur "Exécuter".
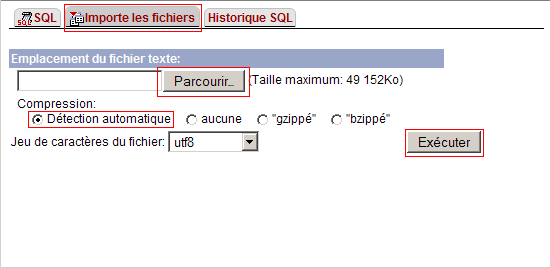
Pour info : L'autre onglet SQL permet de faire des requêtes...
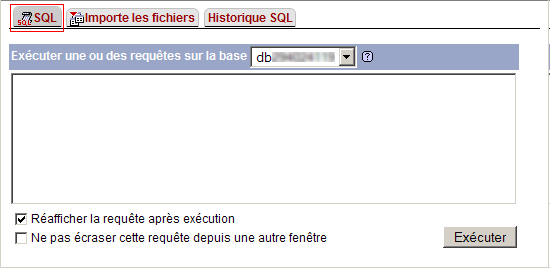
- Créer sa page web : Index : Blog - CMS - PHP - CSS
- Les Blog
- Les CMS
- Joomla : téléchargement et installation
- Joomla : utilisation
- PHP : Installation, serveur Apache, XAMPP, etc.
- PHP : Utilisation
- PHP : Création d'un forum
- FluxBB : Téléchargement et Installation
- FluxBB : Configuration et Administration
- CSS : Les feuilles de style : Présentation
- CSS : Les feuilles de style : Utilisation
- CSS : Les feuilles de style : Positionnement
- CSS : Les feuilles de style : Les menus
- XHTML