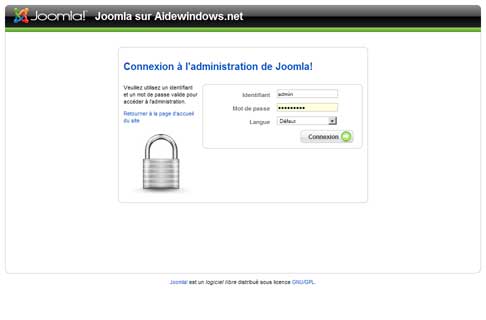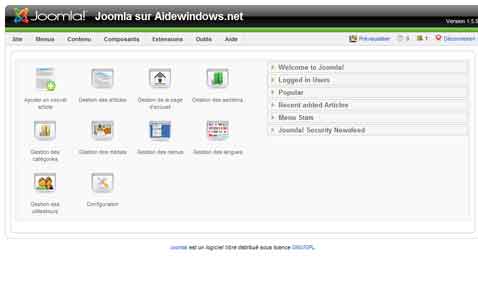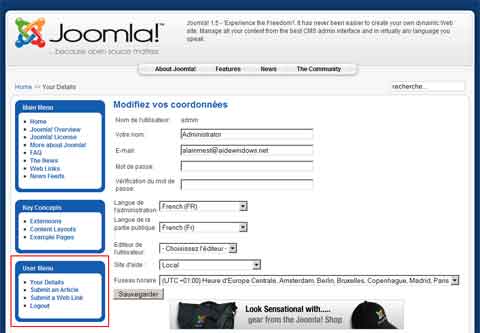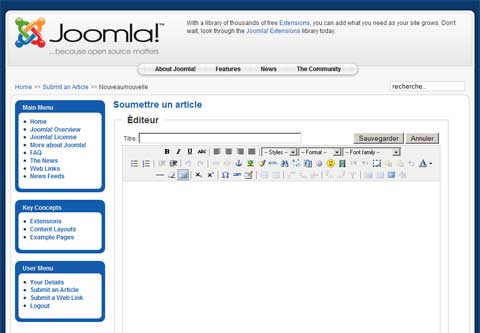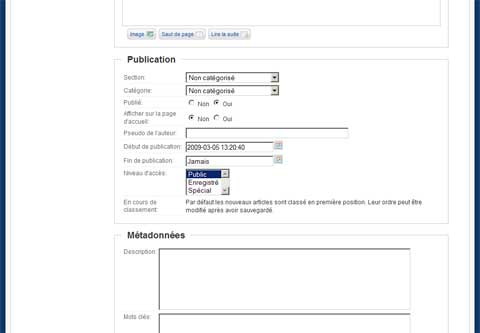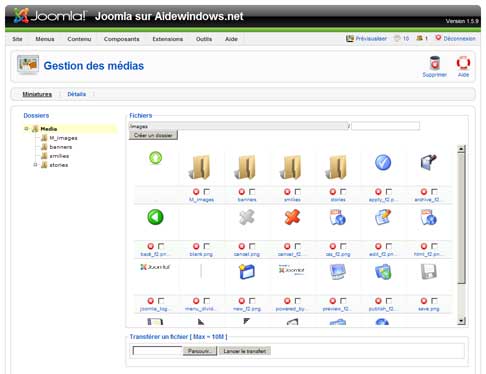Joomla : Utilisation
- Utilisation de Joomla
- Le mode Administrateur
- Modifier la présentation - Templates
- Le mode Super utilisateur
- Modifier ses coordonnées
- Créer un article
- Gestion des images
- Transférer des images
- Transférer des images avec le Gestionnaire des médias
- Insérer des images dans un article
 Utilisation
de Joomla :
Utilisation
de Joomla :
Pour le gestionnaire du site, il y a deux niveaux d'utilisation de Joomla :
- la partie Administrateur : pour gérer le site (exemple : créer et modifier des Sections
ou des Catégories)
- la partie Utilisateur : pour publier, éditer des articles, les disposer sur le site.
 Le
mode administrateur :
Le
mode administrateur :
Pour accéder au mode administrateur :
- ajouter /administrator au nom du site
Exemple : http://joomla.monsite.com/administrator/
ou :
- cliquer sur "Administrator" dans le menu de gauche
Dans la fenêtre qui s'affiche :
- taper l'identifiant : admin (par défaut, à modifier ultérieurement)
- taper le mot de passe choisi lors de l'installation (voir plus haut)
La page d'administration de Joomla s'affiche :
Pour l'utilisation, voir le document PDF : Joomla pour les Nuls :
http://aide.joomla.fr/documentation
Dans la page d'accueil, remarquer :
Le menu : * Site * Menus * Contenu * Composants * Extensions * Outils * Aide
Le Panneau d'administration qui comprend les commandes les plus courantes :
| Ajouter un nouvel article | Contenu, Gestion des articles - Nouveau |
| Gestion des articles | Contenu, Gestion des articles |
| Gestion de la page d'accueil | Contenu, Gestion de la page d'accueil |
| Gestion des sections | Contenu, Gestion des sections |
| Gestion des catégories | Contenu, Gestion des catégories |
| Gestion des médias | Site, Gestion des médias |
| Gestion des menus | Menus, Gestion des menus |
| Gestion des langues | Extensions, Gestion des langues |
| Gestion des utilisateurs | Site, Gestion des utilisateurs |
| Configuration | Site, Configuration générale |
Pour revenir à la page d'accueil :
- menu Site, Panneau d'administration
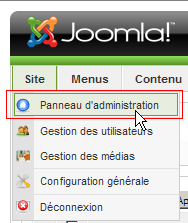
Utiliser les barres d'outils dans Joomla :
Avec Joomla, on n'utilise pas les boutons Précédent et Suivant du navigateur, mais les
boutons des barres d'outils :
Exemple : Annuler pour revenir en arrière.
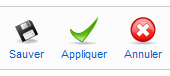
 Les
menus :
Les
menus :
Dans le menu Site :
Panneau de configuration = revenir à la page principale
Gestion des utilisateurs = créer de nouveaux utilisateurs et gérer les autorisations
Gestion des médias = gérer les images à afficher sur le site (importation et suppression).
Voir le dossier : stories
Configuration générale = gérer l'accès au site, le nom du site, les metadonnées
Dans le menu Menus (Joomla 1.5)
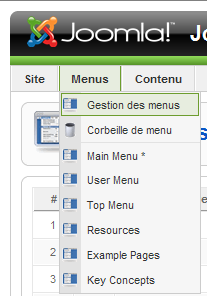
Gestion des menus = accéder à l'ensemble des menus du site
Corbeille de menu = les menus supprimés
Main Menu = configurer le Menu Principal du site
Etc.
...
Classement des articles :
Les articles sont classés en :
- Sections
- Catégories
- Articles
On définit d'abord les sections dans : menu Contenu, Gestion des sections
Ensuite, on crée des catégories à l'intérieur des sections : menu Contenu,
Gestion des catégories
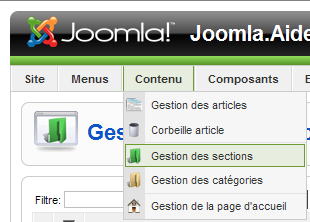
Lors de la création d'un article, on choisira : la section et la catégorie.
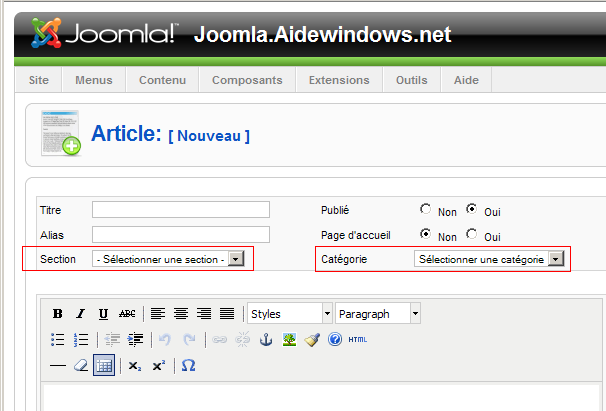
 Modifier la présentation :
Modifier la présentation :
Je suis passé de Joomla 1.5 à Joomla 2.5 (voir page précédente), et c'est une vraie galère :
- le menu vertical est passé à droite, et il recouvre en partie le texte
Pas clair du tout Joomla :(
Et on est noyé dans les articles de forum, les aides diverses.
Je ne veux pas modifer du code. Je veux simplement une présentation "normale"
J'essaie de trouver...
D'abord, une précision importante : Par défaut Joomla! affiche trois articles en page d'accueil, le premier en pleine largeur, les deux autres se situant au-dessous sur deux colonnes.
Pour modifier cela (présenter les articles en une seule colonne) :
Aller dans :
- Menu, Gestion des menus
- cliquer sur Main menu
- cliquer sur Accueil
Dans la partie droite (Paramètres d'affichage) :
- rentrer "1" dans Nombre de colonnes
- cliquer sur Enregistrer et fermer
 Le
mode super utilisateur :
Le
mode super utilisateur :
Le mode super utilisateur permet d'ajouter, de modifier, de classer des articles sur le site.
On y accède par la partie authentification, en bas, à gauche :
- taper l'identifiant : admin (par défaut, à modifier ultérieurement)
- taper le mot de passe choisi lors de l'installation (voir plus haut)
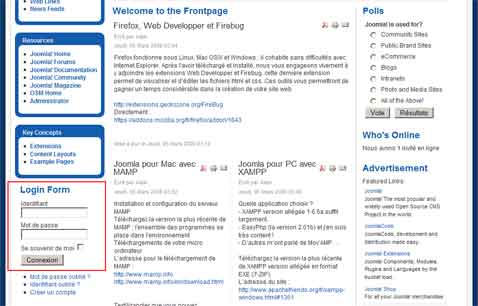
Lorsqu'on est connecté, on peut utiliser le menu inférieur gauche :
- pour modifier son profil : cliquer sur Your Details
- pour créer un article : cliquer sur Submit an article
- pour se déconnecter : cliquer sur Logout
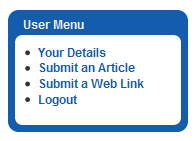
 Modifier
ses coordonnées :
Modifier
ses coordonnées :
 Créer
un article :
Créer
un article :
- cliquer sur Submit an Article
Dans la fenetre de rédaction :
- donner un titre à l'article,
- rédiger l'article en utilisant les boutons de la barre d'outils
(faire glisser le pointeur de la souris sur les boutons pour connaître leur fonction)
La partie inférieure de la fenêtre permet de :
- classer l'article en Secteur et Catégorie,
- publier l'article,
- afficher l'article en première page,
- etc.
 La
gestion des images :
La
gestion des images :
Les images doivent être placées dans le dossier : /images/stories
On peut créer des sous-dossiers à l'intérieur du dossier stories
 Transférer
des images :
Transférer
des images :
Deux méthodes :
- utiliser le client FTP (Filezilla) = ce que je recommande,
- utiliser le Gestionnaire des médias
 Transférer
des images avec le Gestionnaire des médias :
Transférer
des images avec le Gestionnaire des médias :
Dans l'interface d'administration :
- menu Site, Gestionnaire des médias
1 - Création d'un dossier :
Dans dossiers (à gauche) :
- 1 - cliquer sur stories
Dans la partie droite, après / :
- 2 - rentrer le nom du dossier,
- 3 - cliquer sur Créer un dossier
- 4 - Le dossier est créé.
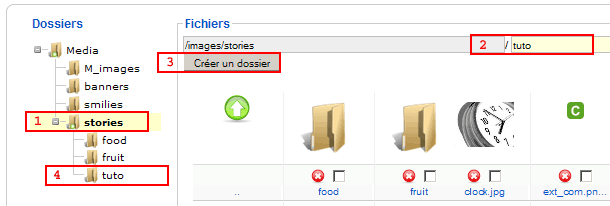
2 - transfert de l'image :
- 1 - sélectionner le dossier de réception (tuto),
- 2 - cliquer sur Parcourir
- Rechercher le fichier image sur le disque dur,
- cliquer sur Ouvrir,
- 3 - cliquer sur Transférer
- 4 - le fichier s'affiche dans le dossier,
- 5 - un message signale que le transfert s'est effectué.
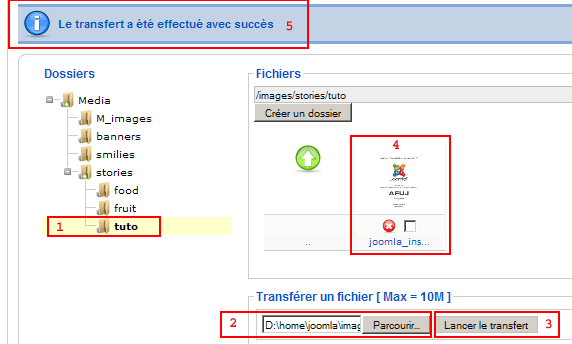
 Insérer
des images dans un article :
Insérer
des images dans un article :
Lorsque les images sont transférées dans le dossier stories, on peut les insérer dans les articles.
Il faut utiliser l'interface Administrateur :
- aller dans menu Contenu, Gestion des articles
Dans la fenêtre Gestion des articles :
- cliquer sur Nouveau
ou :
- cocher un article,
- sélectionner Editer
Dans l'article :
- cliquer sur image (en bas)

Dans la fenêtre suivante :
- 1 - double-cliquer sur le dossier (tuto) ou utiliser le menu déroulant,
- 2 - sélectionner l'image à insérer
L'adresse de l'image apparaît dans URL de l'image.
On peut donner une description ou un titre à l'image
- 3 - cliquer sur Insérer
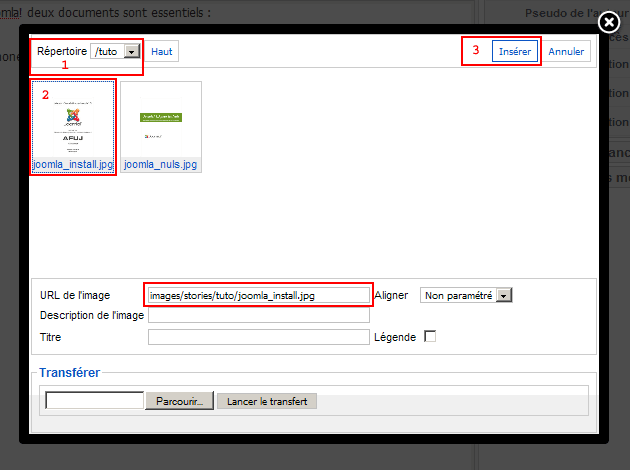
 Utiliser
Filezilla :
Utiliser
Filezilla :
Voir aussi : Ma page sur Filezilla
Filezilla est un logiciel FTP simple à utiliser et freeware pour transférer des fichiers de son disque dur vers son espace perso.
Télécharger le Client FTP
(File Transfert Protocol = transfert de fichiers)
http://www.framasoft.net/article1011.html
http://sourceforge.net/project/showfiles.php?group_id=21558&release_id=117345
- Créer sa page web : Index : Blog - CMS - PHP - CSS
- Les Blog
- Les CMS
- Joomla : téléchargement et installation
- Joomla : utilisation
- PHP : Installation, serveur Apache, XAMPP, etc.
- PHP : Utilisation
- PHP : Création d'un forum
- FluxBB : Téléchargement et Installation
- FluxBB : Configuration et Administration
- CSS : Les feuilles de style : Présentation
- CSS : Les feuilles de style : Utilisation
- CSS : Les feuilles de style : Positionnement
- CSS : Les feuilles de style : Les menus
- XHTML