Sauvegarde des messages - Outlook Express
- 1 - Sauvegarde des messages
- Exportation / sauvegarde des messages
- Importation / restauration des messages
- 2 - Sauvegarde du Carnet d'adresses
- 3 - Sauvegarde des comptes (adresses mail)
- Sauvegarde manuelle
- Emplacement du dossier contenant les messages
- - modifier l'emplacement du dossier contenant les messages***
- Emplacement du dossier contenant le Carnet d'adresses
- Sauvegarder des messages dans un dossier externe (clé USB)***
- Les fichiers .dbx
- - convertir les fichiers .dbx en fichiers texte
- Autres
- Ancien : Lenteur d'Outlook Express
- Ancien : Envoi et réception du courrier en RTC
Page précédente :
- Maintenance et sauvegarde automatique
- Maintenance
- Sauvegarde des messages
- Utilitaires de sauvegarde
- Sauvegarde automatique
- Utilisation de SaveOE
- Utilisation de PowerIE
 1 - Sauvegarde
des messages :
1 - Sauvegarde
des messages :
 Exportation / sauvegarde
des messages :
Exportation / sauvegarde
des messages :
Pour une simple sauvegarde, ou lorsqu'on change d'ordinateur.
On pourra, ensuite, importer les messages dans d'autres logiciels de messagerie :
- Windows Mail (sous Windows Vista)
- Windows Live Mail (sous Windows 7) : voir ma page : Importation des messages sous Windows Live Mail
- menu Fichier, Exporter, Messages...,
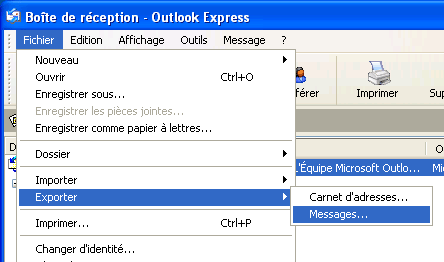
- etc.
 Importation / restauration
des messages :
Importation / restauration
des messages :
En cas de réinstallation de l'ordinateur, on importe les messages qu'on aura préalablement sauvegardé.
- menu Fichier, Importer, Messages...,
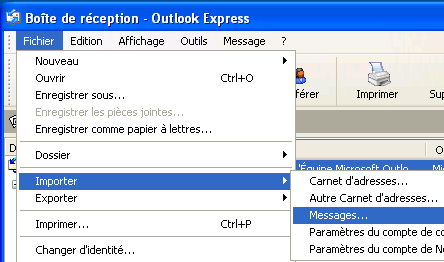
- sélectionner Microsoft Outlook express 6
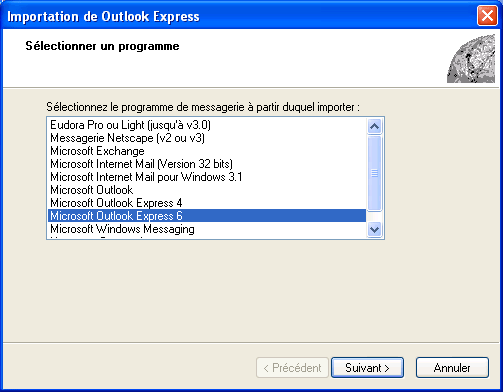
- sélectionner Importer du courrier depuis un répertoire de stockage...
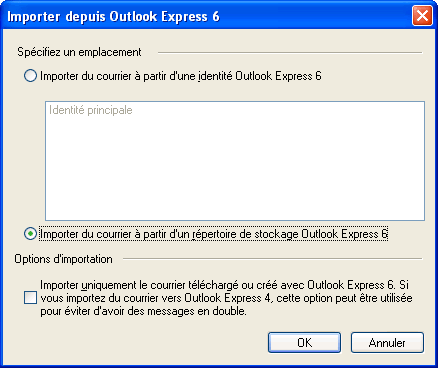
 2 - Sauvegarder
le Carnet d'adresses :
2 - Sauvegarder
le Carnet d'adresses :
On peut sauvegarder facilement le Carnet d'adresses.
Pour ceux qui ne conservent pas leurs messages, c'est la seule sauvegarde importante.
On ne sauvegarde pas le Carnet d'adresses par le menu Fichier, Exporter d'Outlook Express
Mais on sauvegarde à partir du Carnet d'adresses. Et on choisit le format WAB.
Dans Outlook Express :
- menu Outils, Carnet d'adresses,
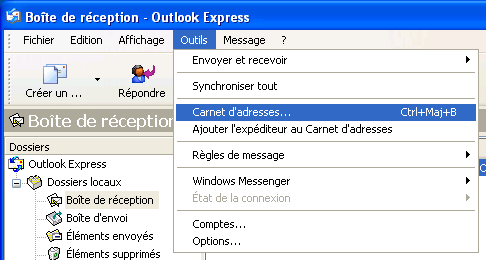
Dans le Carnet d'adresses :
- menu Fichier, Exporter, Carnet d'adresses (WAB)
(ne pas exporter à partir d'Outlook Express).
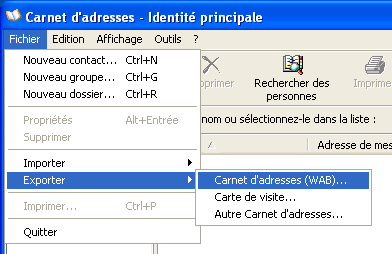
- exporter le Carnet d'adresse en lui donnant un nom explicite :
indiquer la date ex : "adresses_19nov2009" pour ne pas confondre avec une autre sauvegarde.
 3 - Sauvegarder
les comptes (adresses mail) :
3 - Sauvegarder
les comptes (adresses mail) :
Il s'agit de sauvegarder les paramètres de ses adresses mail :
- Nom d'utilisateur, mot de passe, serveurs utilisés
PS : Méfiance pour les mots de passe. Ne pas compter sur la sauvegarde pour les conserver.
Si on les a oublié, on peut les afficher avec "VuPassword" le petit logiciel de Pierre Torris (rechercher sur mon site)
Dans Outlook Express :
- menu Outils, Comptes...
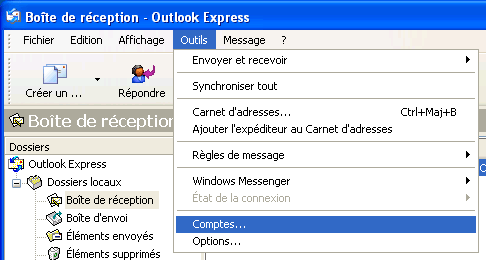
Dans la fenêtre Comptes Internet :
- sélectionner le compte à sauvegarder,
- cliquer sur "Exporter..."
- choisir un dossier et cliquer sur "Enregistrer"
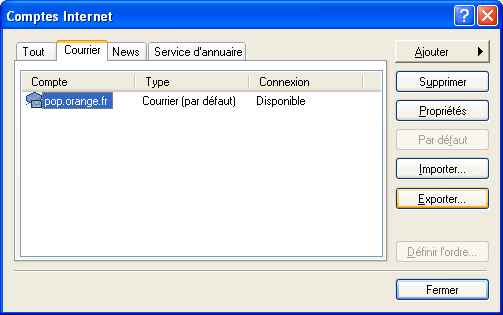
PS : Pour importer un compte, on choisira "Importer"
 Importation
des messages et des adresses : Outlook Express vers Outlook :
Importation
des messages et des adresses : Outlook Express vers Outlook :
Si on utilise Outlook, on peut avoir besoin de récupérer des messages sur Outlook Express.
Les messages ne sont pas au même format. Il faudra faire une importation.
Dans Outlook :
- menu Fichier, Importer et Exporter, Outlook...
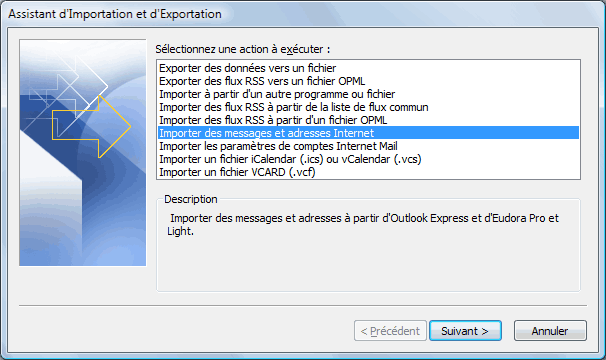
- sélectionner "Importer des messages et adresses Internet"
- cliquer sur suivant
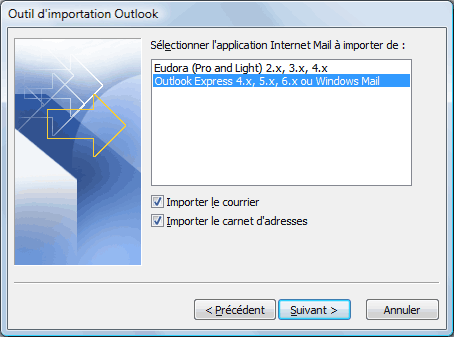
- sélectionner "Outlook Express...",
- cliquer sur Suivant
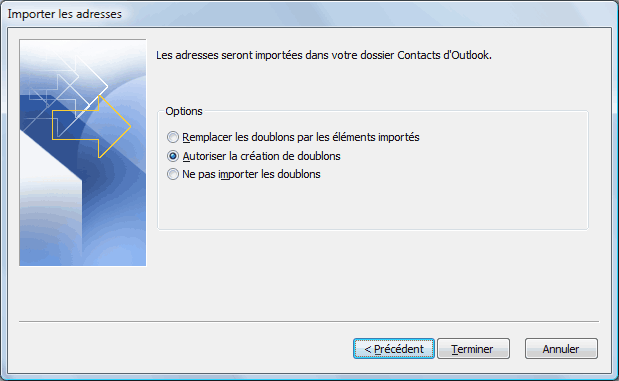
- au choix...,
- cliquer sur Terminer.
 Sauvegarde
manuelle des messages et du Carnet d'adresses :
Sauvegarde
manuelle des messages et du Carnet d'adresses :
On dispose de plusieurs méthodes pour sauvegarder ses messages :
- "classiquement" avec Outlook Express (comme expliqué ci-dessus)
- automatiquement, avec SaveOE ou PowerIE (voir page suivante).
- manuellement, en sauvegardant et restaurant les dossiers sur le disque dur.
Cela permettra de s'informer sur l'emplacement des fichiers sur le disque dur, et d'intervenir efficacement en cas de problème.
Sauvegarde des messages manuellement :
Pour sauvegarder les messages manuellement, il ne faut pas utiliser la fonction Exporter d'Outlook Express.
Il faut aller dans le dossier contenant les messages, et sauvegarder les fichiers dbx vers un emplacement
de sauvegarde.
On pourra faciliter et automatiser la procédure avec Syncback (voir ma page)
 Emplacement
du dossier contenant les messages :
Emplacement
du dossier contenant les messages :
Les messages contenus dans la Boîte de réception d'Outlook Express, ainsi que dans les
autres dossiers, sont situés dans un dossier de Windows.
Il est important de le connaître, afin de pouvoir sauvegarder ses messages en cas de réinstallation
de Windows.
Affichage du dossier de stockage dans Outlook Express :
- menu Outils, Options...
Dans Options :
- onglet Maintenance,
- cliquer sur Dossier de stockage
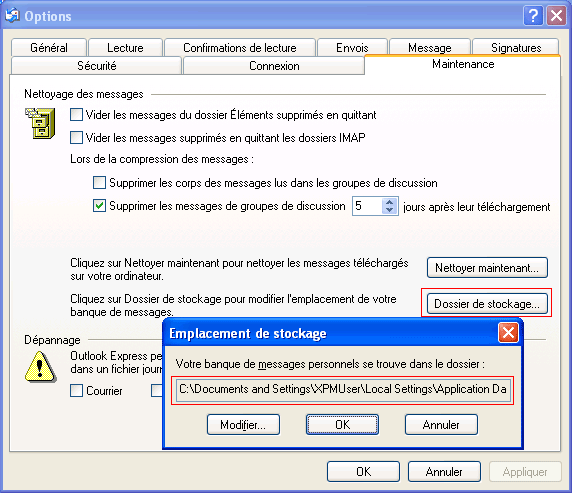
Dans la fenêtre Emplacement de stockage :
Remarquer l'emplacement des messages
On peut cliquer sur Modifier... pour déplacer le dossier contenant les messages (voir écran)
PS : Faire une copie du dossier avant tout intervention.
Ne pas mettre le dossier de stockage sur un disque externe
Dans Windows, le dossier Outlook Express se trouve ici :
Sous Windows XP :
C:\Documents and Settings\utilisateur\Local Settings\Application Data\Identities\{XXXXXX}\Microsoft\Outlook Express
utilisateur = nom de l'utilisateur
{XXXXXX} = dossier dont le nom est composé de chiffres et lettres aléatoires.
PS : Local Settings est un dossier caché. Il faudra l'afficher pour pouvoir accéder au dossier Outlook Express
Les fichiers .dbx :
A chaque dossier correspond un fichier *.dbx.
Boîte de réception.dbx (le plus important)
éléments envoyés.dbx
etc.
(Ces fichiers *.dbx sont répertoriés dans le fichier folders.dbx.)
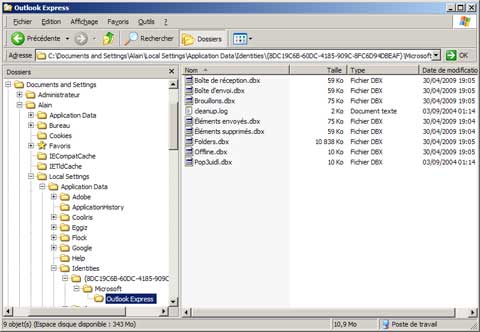
cliquer sur l'image pour l'agrandir
Sous Windows 98 :
C:\WINDOWS\Application Data\Identities\{XXXXXX}\Microsoft\Outlook Express
 Modifier
l'emplacement du dossier contenant les messages*** :
Modifier
l'emplacement du dossier contenant les messages*** :
Si on dispose d'un second disque dur, ou si le disque dur est divisé
en plusieurs partitions (voir), on peut modifier l'emplacement
du dossier Outlook Express, et le mettre sur un disque ou une partition réservés aux données.
Ainsi, en cas de réinstallation de Windows, on n'aura pas à se soucier de la sauvegarde de ce dossier.
- menu Outils, Options...,
- onglet "Maintenance",
- cliquer sur "Dossier de stockage",
- cliquer sur "Modifier.." pour modifier l'emplacement du dossier.
 Emplacement
du dossier contenant le Carnet d'adresses :
Emplacement
du dossier contenant le Carnet d'adresses :
Le Carnet d'adresses se trouve dans le dossier suivant :
C:\Documents and Settings\utilisateur\Application Data\Microsoft\Address Book
Pour info : On peut modifier son emplacement en intervenant dans la Base de Registre :
HKEY_CURRENT_USER\Software\Microsoft\WAB\WAB4\Wab File Name
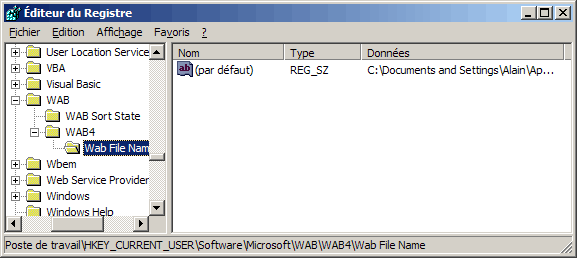
 Pratique
: Sauvegarder des messages sur une clé USB :
Pratique
: Sauvegarder des messages sur une clé USB :
On peut sauvegarder les messages individuellement (dans un autre dossier ou sur un autre support (clé USB,
disque dur, etc.)
- en sélectionnant les messages et en les faisant glisser à l'extérieur,
- en copiant le fichier .dbx correspondant au dossier contenant les messages.
1 - Par cliquer-glisser :
C'est une méthode très pratique pour sauvegarder un ou quelques messages.
- ouvrir Outlook Express,
- ouvrir le dossier de destination (fenêtre de dossier ou de la clé USB, du disque dur)
-- réduire la fenêtre d'Outlook Express pour voir une partie de la fenêtre du dossier
de destination
- sélectionner les mails dans Outlook Express (Ctrl+A = sélectionner tout),
- cliquer à l'intérieur de la zone en surbrillance, et, sans relâcher le bouton,
- faire glisser les message à l'intérieur de la fenêtre du dossier de destination.
On peut également effectuer l'opération inverse :
- faire glisser un ou des messages d'un dossier extérieur vers un dossier d'Outlook Express
On peut rencontrer des difficultés avec cette méthode si plusieurs mails portent le même
nom.
En ce cas, on peut utiliser la méthode suivante (un peu plus compliquée) :
2 - sauvegarder le fichier .dbx correspondant :
A chaque nom de dossier présent dans la fenêtre Dossiers d'Outlook Express,
correspond un fichier xxx.dbx sur le disque dur (xxx = nom de dossier).
Tout se passe dans Windows. Ne pas ouvrir Outlook Express.
Rechercher le dossier contenant les messages :
- cliquer avec le bouton droit sur Démarrer, sélectionner Explorer,
Dans la partie droite, aller dans :
C:\Documents and Settings\utilisateur\Local Settings\Application Data\Identities\{XXXXXX}\Microsoft\Outlook
Express
(pour accéder au dossier Local Settings, il faut afficher les fichiers
et dossiers cachés : voir ma page)
Dans la fenêtre Outlook Express :
- cliquer avec le bouton droit sur le fichier .dbx, maintenir le bouton appuyé,
- faire glisser le fichier vers le dossier de destination,
- relâcher le bouton de la souris, sélectionner "Copier ici"
Pour remettre les messages dans Outlook Express, il faudra :
- créer un dossier du même nom dans Outlook Express,
- ouvrir la fenêtre du dossier contenant le fichier .dbx sauvegardé
- ouvrir la fenêtre contenant les fichiers .dbx d'Outlook Express
- placer les deux fenêtres côte à côté.
- faire glisser le fichier xxx.dbx du dossier externe, sur le dossier contenant le fichier xxx.dbx,
- répondre oui à la question demandant si on veut remplacer le fichier xxx.dbx du disque
dur par le fichier xxx.dbx du dossier externe.
![]() Bien s'assurer d'avoir sauvegardé à coup
sûr les messages avant d'effacer quoi que ce soit.
Bien s'assurer d'avoir sauvegardé à coup
sûr les messages avant d'effacer quoi que ce soit.
Au besoin, on peut s'entraîner avec un autre dossier auparavant.
 Les
fichiers .dbx :
Les
fichiers .dbx :
Les fichiers .dbx sont les fichiers qui contiennent les messages d'Outlook Express.
Ils sont dans le dossier Outlook Express (voir plus haut)
A chaque dossier présent dans la fenêtre Dossiers d'Outlook Express, correspond un fichier
.dbx.
A l'origine, le nombre de fichiers .dbx est limité :
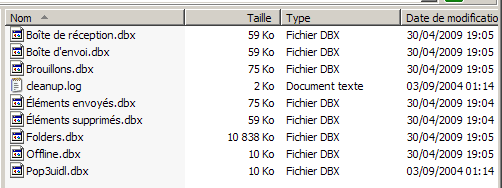
remarquer la taille des fichiers : un fichier de moins de 100 ko ne contient pas de messages
Le nombre de fichiers dbx augmente en fonction des dossiers que l'on crée dans Outlook Express.
A chaque dossier que l'on crée dans la fenêtre Dossiers d'Outlook Express, correspond un fichier *.dbx portant le même nom dans le dossier Outlook Express de Windows.
- D'abord, les premiers fichiers faisant partie d'Outlook Express :
Boîte de réception.dbx (le plus important)
éléments envoyés.dbx
éléments supprimés.dbx
Brouillons.dbx
- Ensuite, les fichiers correspondant à des forums de discussion (news) :
exemple : wanadoo.abonnes.entraide.dbx
- Et les fichiers correspondants à des dossiers que l'on a soi-même créé à l'intérieur d'Outlook Express :
exemple : toto.dbx
Convertir les fichiers .dbx en fichiers texte :
 Convertir
les fichiers .dbx en fichiers texte :
Convertir
les fichiers .dbx en fichiers texte :
Pour exporter le contenu des fichiers dbx en un fichier .txt, on peut utiliser le petit logiciel oe2mbx.exe :
cliquer ici pour le télécharger.
cliquer ici pour afficher un fichier d'aide pour l'utiliser.
On peut également utiliser :
DBXtract disponible sur le site de Jceel :
http://jceel.free.fr/
XtractOE sur le site d'Aski :
http://h.dechily.free.fr/downloads.htm
 Autres :
Autres :
 Ancien
: Lenteur d'Outlook Express 5 :
Ancien
: Lenteur d'Outlook Express 5 :
Ce paragraphe concerne Outlook Express 5 et Windows 98
Il a été réalisé d'après les renseignements donnés par Noël
Creff.
Le texte initial est en anglais, cliquez ici pour le
consulter.
J'en ai fait une traduction aussi "ressemblante" que possible.
Il y a plusieurs choses qui peuvent rendre OE très lent à lancer.
Essayer ces recommandations une par une.
Note à propos des fichiers d'archive : si vous avez Win98 :
- menu Démarrer, Exécuter...
- taper sfc
- cliquer sur "Extraire".
1) Restaurer le fichier Imagehlp.dll dans le répertoire Windows/System
extract win98_32.cab /a [nomdufichier]
(sur certains systèmes, il se trouve dans win98_26.cab)
> (pour les utilisateurs d'IE5 sur Win95/NT, il se trouve dans setup295.cab)
2) Essayer de remplacer les 4 fichiers suivants dans \windows\system :
psbase.dll, pstorec.dll, pstorerc.dll et pstores.exe.
Pour ça :
- fermer Outlook Express et toutes les fenêtres Internet Explorer,
- copier les 4 fichiers dans un dossier temporaire, pour pouvoir les replacer si nécessaire.
- trouver le répertoire Windows Update Setup Files qui contient les fichiers CAB pour IE5,
- extraire les 4 fichiers par la commande suivante :
extract ie_s1.cab /a [nomdufichier]
(sur certains systèmes, il se trouve dans ie_s4.cab)
Quand les 4 fichiers sont extrait :
- copier les fichiers dans le répertoire \windows\system,
choisir de remplacer les fichiers existants si on le demande,
- redémarrer l'ordinateur.
3) Compacter les fichiers OE :
- menu Fichier, Dossiers, Compacter tous les dossiers,
Si ça n'a pas d'effet :
- fermer Outlook Express,
- renommer ou supprimer le fichier folder.dbx.
En supprimant ce fichier, OE5 va revérifier votre dossier racine de rangement et créer
un nouvel index de tous les messages, dossiers et forums.
Il va détruire tous les emboîtements des dossiers courrier (hiérarchie), en plus
de retirer toutes les listes de groupes de discussion sur tous les nouveaux comptes. Les groupes de discussion
auxquels on est abonné vont rester, toutefois il y aura à
reconfigurer les paramètres de synchronisation.
 Problème
d'enregistrement de fichiers images en .bmp :
Problème
d'enregistrement de fichiers images en .bmp :
Lorsqu'on veut enregistrer une image dans une page web, et que l'on ne dispose que du format .bmp :
- vider le cache Internet Explorer :
Dans Internet Explorer :
- menu Outils, Options Internet...,
- rubrique Temporary Internet Files, cliquer sur "Supprimer les fichiers...",
- cliquer sur OK.
 Ancien
: Envoi et réception du courrier en RTC :
Ancien
: Envoi et réception du courrier en RTC :
Avec une connexion RTC, lorsque la connexion est facturée au temps passé, il est préférable d'être organisé et économe de son temps de connexion.
Pour envoyer et recevoir son courrier, il est préférable de se connecter régulièrement.
- menu Outils, Envoyer et recevoir, Envoyer et recevoir tout, ou,
- cliquer sur l'icône "Envoyer et recevoir tout"
dans la barre des menus.
Dans la fenêtre de connexion qui s'affiche, s'assurer que la case "Raccrocher une fois terminé" est bien cochée. (Si cette case n'est pas cochée, il faudra se déconnecter en cliquant avec le bouton droit sur l'icône représentant deux ordinateurs près de l'horloge.)
Une connexion Wanadoo Intégrales (facturation à la seconde) est particulièrement
intéressante pour relever et envoyer son courrier avec le minimum de frais.
Cette opération ne durant qu'une dizaine de seconde, on peut l'effectuer toutes les heures.
On peut également envoyer un message dès qu'il est rédigé.
- menu Outils, Envoyer et Recevoir, Envoyer tout.
Après avoir rédigé un message :
Si le message est prêt à être envoyé :
- menu Fichier, Envoyer plus tard.
Le message se place dans la Boîte d'envoi (qui apparaît en caractères gras).
Après envoi, on retrouvera le message dans Eléments envoyés, preuve qu'il a bien été envoyé.
Si on souhaite compléter ultérieurement le message avant de l'envoyer :
- menu Fichier, Enregistrer.
Le message se place dans le dossier Brouillons.
On pourra le reprendre en allant dans le dossier Brouillons, et en double-cliquant dessus.
- Mail / Messagerie / Courrier électronique
- Logiciels de messagerie
- Logiciels de notification d'e-mail ou notificateurs
- Les spams (courrier indésirable)
- Sécurité : le phishing
- Configurer une adresse email
- Configurer Outlook Express
- Vérifier sa configuration
- Envoyer et recevoir des mails
- Pièces jointes - Transférer des fichiers
- Plusieurs utilisateurs
- Recherche, classement, restrictions, etc.
- Présentation et configuration d'Outlook Express
- Maintenance et sauvegarde automatique
- Sauvegarde manuelle (fichiers dbx)
- Problèmes et virus dans Outlook Express
- Les forums de discussion
- Utilisation des forums de discussion
- Liste des forums

