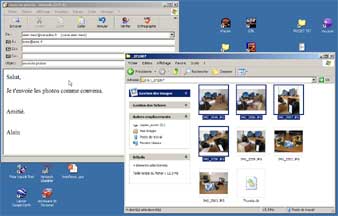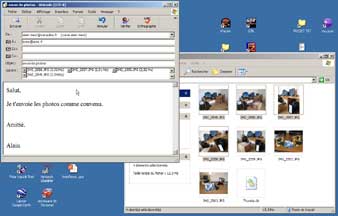Pièces jointes et transfert de fichiers
- Recevoir un fichier en pièce jointe
- - ouvrir un fichier pps ou ppt
- Envoyer un fichier (ou des photos) en pièce jointe
- Envoyer - recevoir un message en plusieurs parties.
- Envoyer une photo en pièce jointe
Voir aussi mes pages :
 Conseils
pour l'utilisation d'Outlook Express :
Conseils
pour l'utilisation d'Outlook Express :
 Recevoir
un fichier en pièce jointe :
Recevoir
un fichier en pièce jointe :
Un message accompagné d'un fichier en pièce jointe est reconnaissable au trombone qui
l'accompagne, en haut à droite du message.
(Si cette pièce jointe est une image, elle sera visible au bas du message).
Quand on reçoit un fichier en pièce jointe, il faut d'abord l'enregistrer sur le disque avant de pouvoir l'utiliser :
- cliquer sur le trombone,
- sélectionner "Enregistrer les pièces jointes..."

- noter le dossier où la pièce jointe va être enregistrée,
ou :
- cliquer sur Parcourir... pour sélectionner un autre emplacement,
- cliquer sur Enregistrer pour enregistrer la (ou les) pièce(s) jointe(s) sur le disque dur
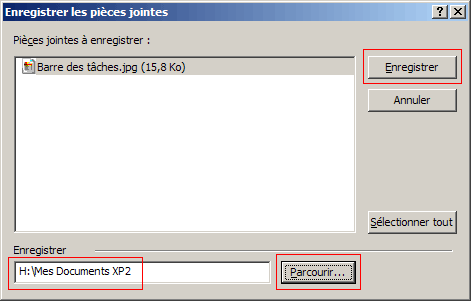
![]() Attention
: ne jamais ouvrir directement la pièce jointe
à l'intérieur d'Outlook Express, car elle peut contenir un virus (voir ma page).
Attention
: ne jamais ouvrir directement la pièce jointe
à l'intérieur d'Outlook Express, car elle peut contenir un virus (voir ma page).
Précisions importantes sur les virus dans les pièces jointes :
- la plupart des virus qui se propagent sur Internet sont contenus dans des pièces jointes. Il faut donc être particulièrement vigilant.
- ne pas ouvrir aussitôt une pièce jointe *même si on connaît son expéditeur*.
Car certains virus utilisent le Carnet d'adresses de l'ordinateur infecté pour se propager.
- ne pas "accuser" l'auteur apparent du message contenant la pièce jointe, car il n'est
pas responsable.
(il m'est arrivé de recevoir des messages infectés... envoyés par moi-même ! Le virus s'était servi dans le Carnet d'adresses de l'ordinateur infecté)
1 - Enregistrer la pièce jointe :
- sélectionner le message dans la liste des messages,
Dans la fenêtre de visualisation :
- cliquer sur le trombone et sélectionner "Enregistrer les pièces jointes..."
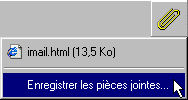
Dans la fenêtre de dialogue :
- accepter le dossier sélectionné par Outlook Express, ou choisir un autre dossier.
La meilleure solution est d'enregistrer la pièce jointe dans un dossier Téléchargement
(voir)

![]() Important : Il faut toujours enregistrer
les pièces jointes (ou autres fichiers téléchargés sur Internet)
à l'intérieur du même dossier. Ceci afin de faciliter le contrôle à l'antivirus.
Important : Il faut toujours enregistrer
les pièces jointes (ou autres fichiers téléchargés sur Internet)
à l'intérieur du même dossier. Ceci afin de faciliter le contrôle à l'antivirus.
Problème : Si la pièce jointe est grisée, donc impossible à ouvrir :
Il faut autoriser l'ouverture des pièces jointes :
- menu Outils, Options...,
- onglet Sécurité,
- décocher "Ne pas autoriser l'ouverture ou l'enregistrement des pièces jointes
susceptibles de contenir des virus".
2 - Utiliser la pièce jointe :
Après l'enregistrement de la pièce jointe :
- ouvrir le dossier contenant la pièce jointe,
- vérifier la pièce jointe avec un antivirus (voir ma page)
- la déplacer vers son dossier définitif pour l'utiliser.
Les fichiers pps ou ppt :
Pièce jointe impossible à ouvrir ?
ou message indiquant que "aucun programme n'est associé à ce fichier..." ?
Souvent, il s'agit de fichiers diaporama créés avec le logiciel Microsoft PowerPoint.
Si l'on ne possède pas la Suite Office (dont ce programme fait partie), il faut télécharger la visionneuse correspondante sur le site Microsoft : Voir ma page
 Envoyer
un fichier (ou des photos) en pièce jointe :
Envoyer
un fichier (ou des photos) en pièce jointe :
On peut transmettre fichiers ou photos par courrier électronique.
Il faudra insérer fichiers ou photos en tant que "pièce jointe" dans le message.
Cela est particulièrement utile pour :
- envoyer un CV pour une demande d'emploi,
- enovyer un document quelquonque (document texte, fichier pdf, etc.)
- envoyer une ou des photos.
Il existe 3 méthodes :
1 - Créer un nouveau message - menu Insertion :
- créer un nouveau message,
Dans le menu du message :
- menu Insertion, Pièce jointe...
Dans la boîte de dialogue :
- rechercher sur le disque dur le fichier à joindre au message.
Pour utiliser la boîte de dialogue (voir ma page).
2 - Créer un nouveau message - utiliser le glisser déposer :
Cela consiste à placer côte à côte le message et le dossier contenant le(s) fichier(s) à joindre au message, et à faire glisser le(s) fichier(s) à l'intérieur du message.
- créer un nouveau message,
- masquer toutes les fenêtres avec l'icône Bureau (voir ma page)
- ouvrir le dossier contenant le fichier à joindre au message,
- afficher la fenêtre du message en sélectionnant son bouton dans la Barre des tâches
(voir ma page),
- disposer la fenêtre du message et celle du dossier côte à côte,
- faire glisser l'icône du fichier à l'intérieur de la fenêtre du message.
3 - Utiliser le menu "Envoyer vers..."
C'est peut-être la méthode la plus facile...
- ouvrir le dossier contenant le fichier ou la photo à envoyer,
- cliquer avec le bouton droit sur le fichier ou la photo,
- sélectionner "Envoyer vers...", Destinataire
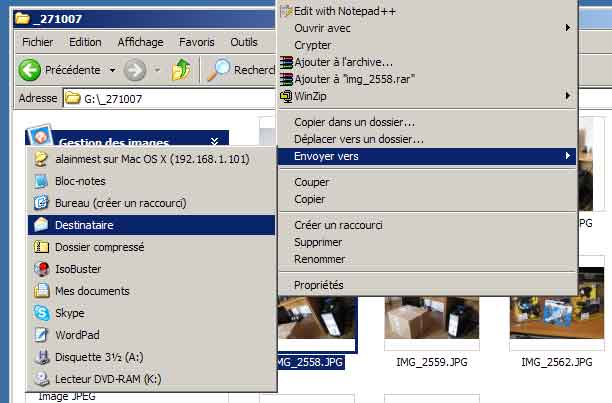
Un nouveau message Outlook Express est créé automatiquement avec le fichier sélectionné en pièce jointe.
Dans le nouveau message :
- rentrer le nom du (ou des) destinataires (voir ma page)
- cliquer sur Envoyer.
PS : Pour envoyer plusieus fichiers ou photos en même temps :
- ouvrir le dossier contenant les fichiers ou photos,
- sélectionner les fichiers ou photos,
- cliquer avec le bouton droit sur l'un des fichiers,
- sélectionner "Envoyer vers...", Destinataire,
- etc.
Important :
Taille des fichiers :
Se méfier évidemment de la taille des fichiers que l'on envoie.
Pour les fichiers image, le format .jpg est le plus petit, donc à utiliser.
Pour les fichiers texte, on peut utiliser le format .txt, ou le format .rtf si on veut conserver la présentation
de son texte.
Si le fichier est de taille importante, il sera préférable de le compresser avant de l'envoyer.
On utilisera pour cela un logiciel comme Winzip (voir ma page)
Il faut donc vérifier d'abord la taille du message avant de l'envoyer :
- dans OE, menu Affichage, Colonnes...
- cocher la case Taille si cela n'est pas fait.
Dans la fenêtre contenant la liste des messages (en haut à gauche), on doit voir la taille du message que l'on envoie.
Vitesse de transfert :
Elle dépend du type de connexion :
- avec modem RTC : 4 ko/s (un fichier de 80 ko sera transmis en 20 secondes)
- avec modem ADSL simple : 65 ko/s (un fichier de 80 ko sera transmis en 1 seconde)
 Envoyer
/ recevoir un message en plusieurs parties :
Envoyer
/ recevoir un message en plusieurs parties :
Envoyer un message :
Si le fichier que l'on veut envoyer est de taille importante, on peut le scinder en plusieurs morceaux pour l'envoyer.
Dans Outlook Express :
- menu Outils, Comptes...,
- onglet Courrier,
- sélectionner le compte par défaut, cliquer sur Propriétés,
- onglet Avancé,
- cocher "Scinder les messages supérieurs à...",
- configurer la taille désirée.
La taille est à définir en fonction de la connexion du destinataire :
Inutile de fractionner un fichier jusqu'à 1 Mo (en RTC) ou 5 Mo (en ADSL)
Considérer la capacité de la boîte aux lettres du destinataire (en général 20 Mo).
Recevoir un message :
- sélectionner toutes les parties du message (pour sélectionner : voir ma page)
- menu Message, Combiner et décoder...,
- mettre les messages dans l'ordre au besoin,
- cliquer sur Ok.
 Envoyer
une photo ou une image en pièce jointe :
Envoyer
une photo ou une image en pièce jointe :
Eviter d'utiliser les formats .bmp ou tiff pour envoyer une photo (ou une image) en pièce jointe.
Il est préférable d'utiliser le format .jpg.
Le format .jpg est un format compressé. La photo perd un peu de sa qualité, mais elle est
beaucoup moins grosse et donc plus rapide à envoyer et à réceptionner.
Pour convertir un fichier (image ou photo) en format .jpg, on peut utiliser le logiciel Irfan View (Iview) disponible à cette adresse :
Si on veut conserver la photo (ou l'image) originale en format .bmp ou tiff :
- compresser le fichier avec Winzip
Si on veut envoyer une copie d'écran, on peut la réaliser avec ScreenRip32 (voir ma page)
 Transfert
de fichiers :
Transfert
de fichiers :
Le transfert ou l'envoi de fichiers en pièce jointe n'est pas forcément toujours possible pour deux raisons principales :
- 1- la taille de la pièce jointe est limitée par le Fournisseur d'Accès :
(ex : Orange = 5 Mo
http://assistance.orange.fr/1206.php)
- 2 - l'espace disponible dans la boîte aux lettres du destinaire peut être insuffisant.
Pour ces raisons, on peut utiliser des sites de transfert de fichiers.
Ils permettent d'envoyer au destinataire un lien Internet qui permettra de récupérer le
ou les fichier(s).
En français :
Voir :
Answers.Microsoft.com - Site recommandé pour le dépôt de fichiers
D'autres solutions existent :
 LogMeIn - Hamachi :
LogMeIn - Hamachi :
Secure.logmein.com - LogMeIn
Anciennement Hamachi, LogMeIn est un logiciel qui permet de se connecter à distance.
Hamachi permet également de créer un VPN pour jouer en réseau, échanger des fichiers, etc.
Télécharger Hamachi 2.1.0.296 sur Clubic.com :
http://www.clubic.com/telecharger-fiche14515-hamachi.html
 Envoyer
un message avec un fond sonore :
Envoyer
un message avec un fond sonore :
On peut insérer un fond sonore dans un message. On utilisera de préférence le format Midi.
- créer un nouveau message,
Dans le menu du message :
- menu Format, Texte enrichi (HTML),
- menu Format, Arrière-plan, Son...
- cliquer sur "Parcourir",
- cliquer sur la zone "Type" pour sélectionner le format de fichier son à envoyer
(préférer le format MIDI qui est le plus petit)
- sélectionner un fichier...
On peut trouver des fichiers Midi sur le site suivant :
http://www.chez.com/ahb/musmidi.htm
 Ajouter
une signature dans ses messages :
Ajouter
une signature dans ses messages :
Au lieu de retaper à chaque fois sa signature, on peut l'enregistrer pour l'ajouter à chacun de ses messages.
Enregistrer sa signature :
- menu Outils, Options..., onglet Signature,
- cliquer sur "Nouveau",
- taper le texte de sa signature,
- cliquer sur "Appliquer",
- cliquer sur "Renommer" pour donner un nom à sa signature.
On peut ainsi créer plusieurs signatures.
Utiliser sa signature :
- créer un Nouveau message,
Après avoir rédigé son message :
- cliquer à l'endroit où l'on désire placer la signature,
- menu Insertion, Signature.
PS : Si on a créé plusieurs signatures, on pourra choisir laquelle utiliser.
Ajouter un bouton à la barre d'outils :
Pour disposer de sa(ses) signature(s) encore plus facilement, on peut ajouter un bouton dans la barre d'outils de message :
- cliquer avec le bouton droit sur la barre d'outils de la fenêtre d'un message,
- choisir "Personnaliser".
Dans la fenêtre de personnalisation :
- cliquer sur "Insérer une signature",
- cliquer sur "Ajouter ->",
- cliquer sur "Fermer".
Un simple clic ajoutera la signature par défaut à l'endroit sélectionné.
- Mail / Messagerie / Courrier électronique
- Logiciels de messagerie
- Logiciels de notification d'e-mail ou notificateurs
- Les spams (courrier indésirable)
- Sécurité : le phishing
- Configurer une adresse email
- Configurer Outlook Express
- Vérifier sa configuration
- Envoyer et recevoir des mails
- Pièces jointes - Transférer des fichiers
- Plusieurs utilisateurs
- Recherche, classement, restrictions, etc.
- Présentation et configuration d'Outlook Express
- Maintenance et sauvegarde automatique
- Sauvegarde manuelle (fichiers dbx)
- Problèmes et virus dans Outlook Express
- Les forums de discussion
- Utilisation des forums de discussion
- Liste des forums