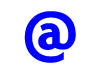Envoyer et recevoir des mails
- Ecrire un mail
- - répondre à un message
- - créer un nouveau message
- - utiliser le Carnet d'adresses
- Ecrire à plusieurs destinataires
- IMPORTANT : utiliser le champ CCI
- Transférer un message
- Comment répondre à un message
- Après avoir rédigé un message
- Envoyer et recevoir son courrier
- Consulter son courrier sur le site de son FAI / Webmails
 Outlook
Express et Outlook :
Outlook
Express et Outlook :
Ne pas confondre :
Outlook Express = le logiciel de messagerie intégré à Windows XP
Microsoft Outlook = le logiciel de messagerie intégré dans la suite Office : Voir ma page
Outlook.com = le nouveau service de messagerie de Microsoft qui remplace Hotmail
Précisions sur Outlook.com :
Outlook.com concerne uniquement l'adresse Microsoft (msn, live, hotmail ou outlook).
On ne peut l'utiliser pour relever une autre adresse de messagerie (orange, free, sfr, laposte, etc.)
Voir la page Microsoft : http://windows.microsoft.com/fr-fr/windows/outlook
Accéder à sa messagerie Outlook.com : http://www.outlook.com/
Generation-nt.com - Dossier : prise en main d'Outlook.com, le successeur de la messagerie Hotmail
 Outlook
Express, Windows Mail ou Windows Live Mail :
Outlook
Express, Windows Mail ou Windows Live Mail :
Selon la version de Windows que l'on utilise, le logiciel de messagerie sera différent.
Sous Windows 8
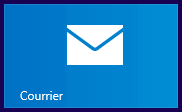 |
Courrier est le logiciel de messagerie intégré dans Windows 8. Il fonctionne dans l'environnement Modern UI (plein écran) Il est peu pratique. Ses fonctionnalités sont très limitées. On peut utiliser Windows Live Mail dans l'environnement Bureau - Voir ma page : Windows 8 : Installer Windows Live Mail |
Sous Windows 7 :
Aucun logiciel de messagerie n'est installé.
Il faut télécharger Windows Live Mail sur le site Microsoft
Voir mes pages : Windows Live Mail
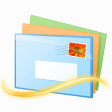 |
Windows Live Mail est le logiciel de messagerie de la suite Windows Essentials 2012 Il peut également être utilisé avec Windows Vista et Windows 8 |
Sous Windows Vista :
Windows Mail est le logiciel de messagerie intégré
Voir mes pages : Windows Mail
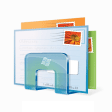 |
Windows Mail est le logiciel de messagerie intégré dans Windows Vista On peut utiliser Outlook Express à la place. On peut également utiliser Windows Live Mail |
Sous Windows 98 et Windows XP :
Outlook Express |
Outlook Express est le logiciel de messagerie intégré
à Windows 98 et Windows XP Pour le lancer : - sélectionner son icône dans le menu Démarrer, - double-cliquer sur son icône sur le Bureau. |
![]() Au premier lancement, il faut d'abord
configurer Outlook Express (voir ma page)
Au premier lancement, il faut d'abord
configurer Outlook Express (voir ma page)
 Ecrire
un mail :
Ecrire
un mail :
Il y a trois possibilités pour écrire un mail avec le logiciel de messagerie :
- répondre à un message que l'on a reçu,
- créer un nouveau message,
- utiliser le Carnet d'adresses.
Ecrire un mail à partir d'une page web :
On peut envoyer un mail à partir d'une page web :
- cliquer sur un lien "Contact" ou "Nous contacter"
dans une page web :
Deux possibilités :
1 - accès à une page "formulaire" où on tape son message
2 - ouverture du logiciel de messagerie
La première possibilité est de plus en plus courante.
 -
1 - Répondre à un message :
-
1 - Répondre à un message :
Avec Windows Live Mail / Windows 7
- cliquer avec le bouton droit sur le message,
- sélectionner "Répondre à l'expéditeur".
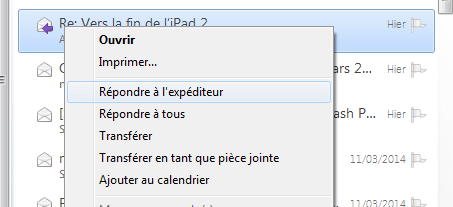
Avec Outlook Express / Windows XP
- cliquer avec le bouton droit sur le message,
- sélectionner "Répondre à l'expéditeur".
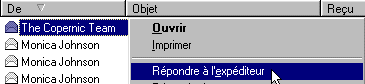
 -
2 - Créer un Nouveau message :
-
2 - Créer un Nouveau message :
Avec Windows Live Mail / Windows 7
- cliquer sur "Message électronique"
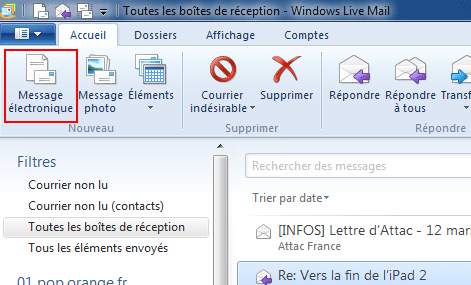
- taper l'adresse du destinataire
ou:
- cliquer sur "A..." pour recherche le destinataire dans le Carnet d'adresses
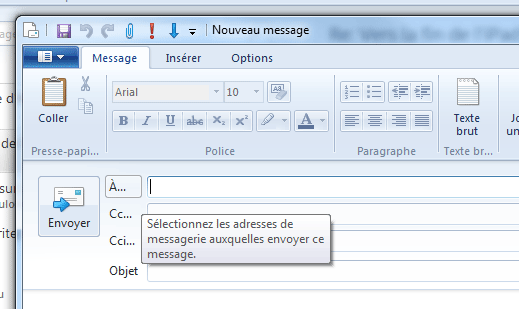
Avec Outlook Express / Windows XP
- cliquer sur le bouton "Nouveau message" dans la barre d'outils ![]()
ou :
- menu Fichier, Nouveau, Message de courrier

Pour rentrer l'adresse du destinataire :
- cliquer sur A: pour accéder au Carnet d'adresses ![]()
ou :
- cliquer à l'intérieur de la case A: et taper l'adresse email du destinataire.
L'arobase :
Pour taper le caractère "arobase" (at) de l'adresse mail :
- appuyer sur Alt GR + 0 (voir ma page)
 -
3 - Utiliser le Carnet d'adresses (fenêtre Contacts) :
-
3 - Utiliser le Carnet d'adresses (fenêtre Contacts) :
Avec Windows Live Mail / Windows 7
En bas, à gauche :
- cliquer sur "Contacts"
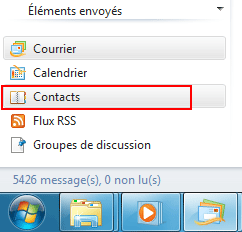
Dans la liste des contacts :
- cliquer sur le nom du contact,
- sélectionner "Envoyer un message"
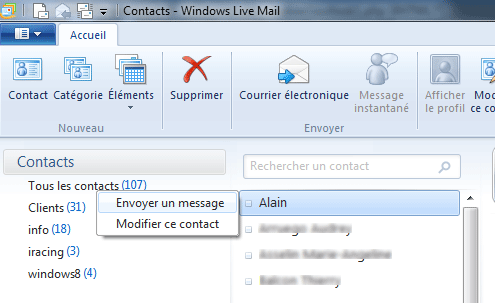
Avec Outlook Express / Windows XP
- double-cliquer sur le nom du contact.
ou :
- cliquer avec le bouton droit sur le nom du contact,
- sélectionner "Envoyer un message"
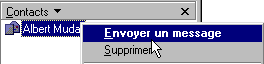
Si la fenêtre Contacts n'est pas affichée :
- menu Affichage, Disposition...,
- cocher Contacts.
 Ajouter un contact au Carnet d'adresses :
Ajouter un contact au Carnet d'adresses :
Avec Windows Live Mail / Windows 7
Le plus simple :
Ajouter l'expéditeur aux contacts :
- cliquer avec le bouton droit sur le message reçu,
- sélectionner "Ajouter l'expéditeur aux contacts"
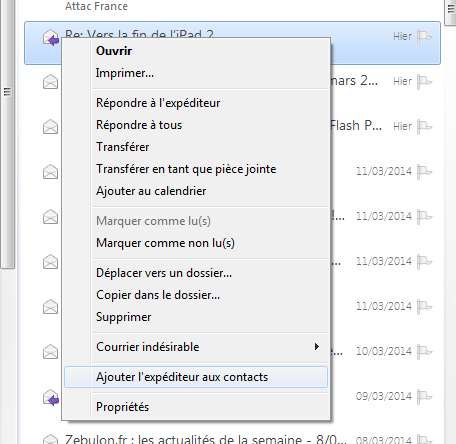
Créer un nouveau contact :
En bas, à gauche :
- cliquer sur "Contacts"
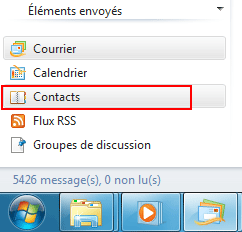
Dans la liste des contacts, en haut, à gauche :
- cliquer sur "Contact"
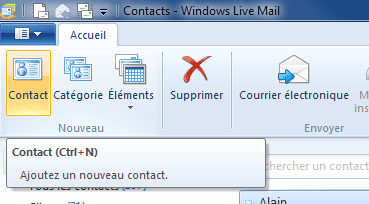
- rentrer les informations du contact : Prénom, Nom, adresse de messagerie,
- cliquer sur "Ajouter le contact".
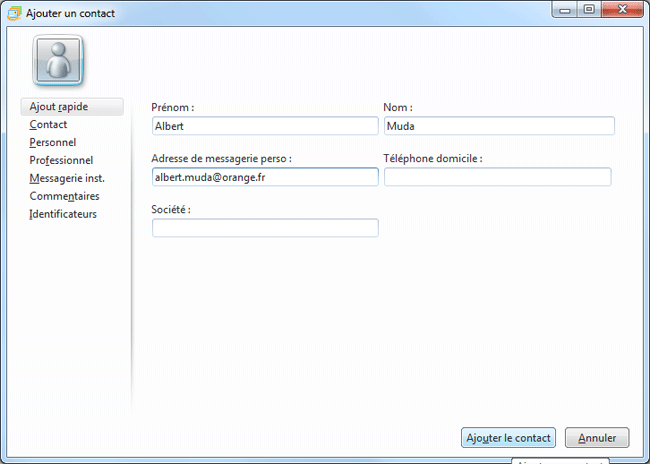
PS : Trier les contacts :
Il est préférable de trier les contacts par nom, afin qu'ils s'affichent dans l'ordre alphabétique :
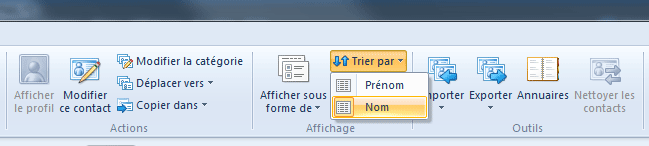
Avec Outlook Express / Windows XP
Il y a deux façons d'ajouter un contact dans le Carnet d'adresses.
1 - Dans la partie Contacts (en bas, à gauche) :
C'est le plus rapide...
- cliquer sur Contacts,
- sélectionner Nouveau Contact...
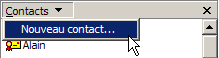
- rentrer le prénom du contact,
- appuyer sur Tabulation, etc.,
- rentrer le nom du contact,
- appuyer sur Tabulation,
- rentrer l'adresse mail du contact,
- cliquer sur OK.
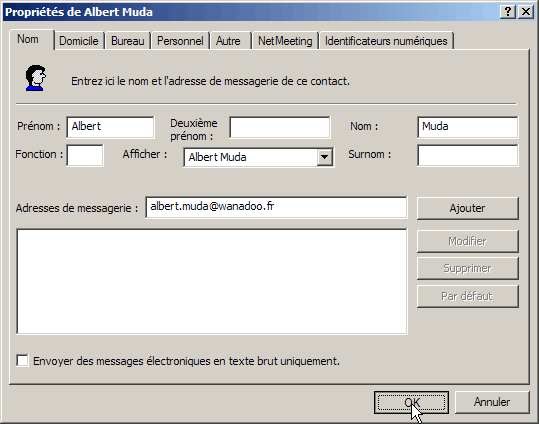
2 - En ouvrant le Carnet d'adresses :
- menu Outils, Carnet d'adresses...,
ou :
- cliquer sur le bouton Adresses (en haut).
Dans le Carnet d'adresses :
- cliquer sur Nouveau...,
- sélectionner Nouveau contact...

- rentrer le prénom du contact,
(voir plus haut)
Remarquer que l'on peut :
- rentrer d'autres informations que l'adresse mail (adresse postale, téléphone, etc.),
- classer les contacts par groupes,
- etc.
Voir l'aide du logiciel pour plus de renseignements.
 Ecrire à plusieurs
destinataires :
Ecrire à plusieurs
destinataires :
On peut envoyer le même message à plusieurs destinataires.
Il y a deux façons de le faire :
- en sélectionnant les destinataires dans le Carnet d'adresses,
- en écrivant l'adresse email de chaque destinataire (séparées par un point virgule).
Créer d'abord un nouveau message, et afficher la case CCI :
 IMPORTANT
: Utiliser le champ CCI (Copy Carbon Invisible) :
IMPORTANT
: Utiliser le champ CCI (Copy Carbon Invisible) :
![]() Il est préférable
d'utiliser le champ Cci, car :
Il est préférable
d'utiliser le champ Cci, car :
Cci permet d'envoyer le même message à plusieurs personnes, sans que celles-ci
aient connaissance des autres destinataires.
Ainsi :
- on ne communique pas l'adresse de chaque destinataire aux autres destinataire,
- on évite ainsi le risque de propagation de virus ou de spam si l'un des destinataires se trouve
victime d'une infection ou d'un piratage.
Dans Outlook Express (ou Windows Mail) :
- menu Fichier, Nouveau, Message de courrier.
Dans le nouveau message :
- menu Affichage, Afficher tous les en-têtes.

Dans le nouveau message, une nouvelle ligne s'affiche : Cci
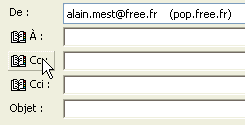
- cliquer sur Cc ou Cci pour ajouter les destinataires.
A : = destinataire principal du message,
Cc : = (Carbon Copy), autres destinataires du message,
Cci : = (Carbon Copy Invisible), destinataires "cachés"
du message.
S'assurer que le message a bien été envoyé :
Si on doute que le message soit transmis à tous les destinataires :
Il est plus sûr de s'envoyer le message à soi-même (en mettant son adresse email dans A:), et de mettre les autres destinataires en Cc ou Cci
Après envoi du message :
Aller dans éléments envoyés :
- cliquer avec le bouton droit sur le message envoyé,
- sélectionner Propriétés,
- onglet Détails,
- vérifier si l'adresse des autres destinataires est bien spécifiée dans l'en-tête
du message.
 Transférer
un message :
Transférer
un message :
Pour simplement :
- renvoyer un message reçu à un autre destinataire, ou
- envoyer le message sur une autre boîte aux lettres,
sans avoir à modifier / réécrire le message.
- cliquer avec le bouton droit sur le messge,
- sélectionner "Transférer" *

Le message s'ouvre dans une nouvelle fenêtre (avec la mention FW: dans l'objet du message.
- rentrer le(s) nom(s) du(des) destinataire(s),
- cliquer sur Envoyer.
(*) on peut également choisir "Transférer en tant que pièce jointe" :
le message sera transmis comme fichier .eml et s'ouvrira dans Outlook Express en double-cliquant dessus.
 Comment
répondre à un message :
Comment
répondre à un message :
Pour répondre à un message de courrier :
- cliquer avec le bouton droit sur le message,
- sélectionner "Répondre à l'expéditeur".
Pour une réponse sur un forum (voir)
Configurer Outlook Express pour répondre à un message :
Pour répondre à un message, il est d'usage d'insérer sa réponse dans le message :
- menu Outils, Options..., onglet Envoyer,
- cocher la case "Inclure le message d'origine dans la réponse".
(cette case est normalement cochée).
Méthode de rédaction pour répondre à un message :
Comme on peut le constater, des signes ">" (quotes) sont affichés automatiquement par Outlook Express pour différencier le message et la réponse (sauf si le message est en format HTML).
Pour insérer sa réponse au milieu du texte de l'expéditeur :
- placer le curseur à la fin d'une ligne (ou au début de la suivante),
- appuyer sur "Entrée" deux fois (pour laisser une ligne vide),
- taper son texte.
Pour supprimer les passages inutiles :
- cliquer au début du passage à supprimer, maintenir le bouton de la souris enfoncé,
- descendre jusqu'à la fin du texte que l'on veut supprimer,
(le texte "sélectionné" apparaît en "surbrillance")
- appuyer sur la touche "Backspace" (au-dessus de la touche "Entrée")
pour effacer le texte sélectionné.
PS : On déplace le curseur dans le texte de deux façons :
- en cliquant à un endroit du texte, ou,
- en utilisant les flèches de direction.
Sélectionner tout ou partie du texte d'un message :
Sélectionner une partie du texte :
- cliquer à l'intérieur du message, au début du texte que l'on veut copier,
- maintenir le bouton de la souris appuyé,
- faire glisser le pointeur vers le bas pour que le texte apparaisse en "surbrillance",
- relâcher le bouton de la souris.
Sélectionner tout le texte :
- cliquer à l'intérieur du message avec le bouton droit,
- choisir "Sélectionner tout".
Quand le texte est sélectionné :
- cliquer avec le bouton droit à l'intérieur de la partie en surbrillance,
- sélectionner "Copier".
 Après
avoir rédigé un message :
Après
avoir rédigé un message :
Si le message est terminé, on pourra l'envoyer aussitôt.
Si le message n'est pas terminé, on pourra l'enregistrer pour le reprendre ultérieurement.
Si le message est prêt à être envoyé :
1 - menu Fichier, Envoyer plus tard.
Le message se place dans la Boîte d'envoi (qui apparaît en caractères
gras).
2 - menu Outils, Envoyer et recevoir, Envoyer et recevoir tout.
Après envoi, le message se place dans Eléments envoyés, preuve qu'il a bien été envoyé
Si on souhaite compléter ultérieurement le message avant de l'envoyer :
- menu Fichier, Enregistrer.
Le message se place dans le dossier Brouillons. ![]()
Pour compléter le message :
- cliquer sur le dossier Brouillons dans la fenêtre Dossiers : ![]()
Dans la fenêtre de droite :
- double-cliquer sur le message.
Après avoir complété le message, on peut l'envoyer ou l'enregistrer à nouveau.
 Envoyer
et recevoir son courrier :
Envoyer
et recevoir son courrier :
En général, on envoie et on reçoit (relève) son courrier :
- à l'ouverture d'Outlook Express,
- périodiquement, lorsqu'Outlook Express est ouvert
Si on a du courrier à envoyer :
- menu Outils, Envoyer et recevoir, Envoyer et recevoir tout,
Si on n'a pas de courrier à envoyer :
- menu Outils, Envoyer et recevoir, Recevoir tout.
On peut également utiliser l'icône correspondante dans la barre d'outils ![]()
Ou tout simplement le raccourci clavier : Ctrl+M
Si l'on dispose d'une connexion ADSL :
On peut envoyer et recevoir son courrier à tout moment, en restant connecté.
Si l'on dispose d'une connexion RTC :
Pour économiser son temps de connexion, on pratiquera ainsi :
- se connecter pour envoyer et recevoir son courrier.
- se déconnecter.
- répondre à son courrier,
- se reconnecter à nouveau pour envoyer son courrier.
Ca passe forcément par deux connexions.
Avec une connexion RTC, il est préférable de se connecter à heures régulières.
Un abonnement comme celui de Wanadoo Intégrales est particulièrement intéressant
pour le courrier. Les connexions étant facturées à la seconde, on peut se permettre
de se connecter uniquement pour envoyer un courrier (5 secondes de connexion = 5 secondes retirées
au forfait).
 Consulter
son courrier sur le site de son FAI / Webmail:
Consulter
son courrier sur le site de son FAI / Webmail:
On peut se rendre sur le site de son Fournisseur d'Accès à Internet pour :
- consulter son courrier,
- envoyer un message,
- supprimer un message.
C'est utile :
- quand Outlook Express n'est pas configuré,
- quand on désire consulter son courrier à l'extérieur,
- pour éviter de télécharger des messages contenant des virus,
- quand on veut supprimer un message sans avoir à le télécharger avec Outlook Express
(fichier de grande taille encombrant la bal, messages publicitaires, message contenant un virus...)
Se munir de :
- l'identifiant de l'adresse email (première partie avant le @)
- le mot de passe de l'adresse email.
Principaux FAI :
Chez Orange :
http://webmail.orange.fr
Chez LaPoste :
http://webmail.laposte.net/
Chez Free :
http://imp.free.fr/
ou Zimbra
Chez SFR :
https://webmail.sfr.fr/
Chez Alice (y compris : Tiscali Liberty Surf, World Online, freesbee, Infonie, Nomade, Respublica,
et Monsieurcinema):
http://webmail.aliceadsl.fr/
Les Webmails :
Pour certaines adresses email, la gestion des mails sur le site est la seule solution.
Car elles n'utilisent pas le protocole POP et ne peuvent donc être configurées dans Outlook
Express ou autre logiciel de messagerie.
C'est le cas des adresses email souscrites chez :
- Voila, Caramail, Hotmail*, Yahoo! et AOL
Voila :
http://mail2.voila.fr/webmail/fr_FR/login.html
Yahoo :
http://login.europe.yahoo.com/config/login?.intl=fr
Caramail :
Supprimé le 15/02/2009 :
http://www.arobase.org/blog/2009/02/caramail-tirera-sa-reverenc-dimanche-prochain/
Tout sur Caramail :
http://www.arobase.org/gratuit/caramail.htm
Hotmail :
http://www.msn.com/fr-fr/
AOL :
http://webmail.aol.fr/
(*) Hotmail en version payante, ainsi que les anciennes adresses Hotmail peuvent être configurées
dans Outlook Express :
http://www.microsoft.com/france/internet/ressources/dossiers/outlook-express_hotmail/
http://www.arobase.org/astuces/oe-014.htm
Affichage d'un message d'erreur lorsque vous utilisez Outlook Express ou Outlook pour accéder à votre
compte Hotmail
http://support.microsoft.com/KB/878462
Cependant, on a la possibilité d'utiliser un logiciel web2pop :
http://www.arobase.org/outils/web2pop.htm
Voir aussi les logiciels notificateurs d'email : Voir ma page
- Mail / Messagerie / Courrier électronique
- Logiciels de messagerie
- Logiciels de notification d'e-mail ou notificateurs
- Les spams (courrier indésirable)
- Sécurité : le phishing
- Configurer une adresse email
- Configurer Outlook Express
- Vérifier sa configuration
- Envoyer et recevoir des mails
- Pièces jointes - Transférer des fichiers
- Plusieurs utilisateurs
- Recherche, classement, restrictions, etc.
- Présentation et configuration d'Outlook Express
- Maintenance et sauvegarde automatique
- Sauvegarde manuelle (fichiers dbx)
- Problèmes et virus dans Outlook Express
- Les forums de discussion
- Utilisation des forums de discussion
- Liste des forums