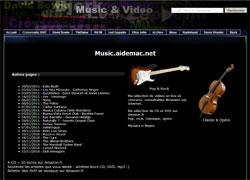Mise à jour d'un pilote de périphérique Nvidia
- Liens de téléchargement
- Mise à jour d'un pilote Nvidia
- Installation personnalisée / réinstallation d'un ancien pilote
- NVIDIA GeForce Experience
- Mise à jour personnalisée avec GeForce Experience
- Désactiver la recherche automatique de mise à jour
- Désinstaller GeForce Experience
- Le dossier Installer2
- Le Panneau de configuration Nvidia
- Accéder au Panneau de configuration Nvidia
- Utiliser le Panneau de configuration Nvidia
- Problème avec le panneau de configuration Nvidia
Voir aussi mes pages :

 Liens de téléchargement :
Liens de téléchargement :
On peut télécharger le pilote de sa carte graphique Nvidia directement sur le site Nvidia.
Pilotes NVIDIA :
nvidia.fr - Téléchargements de pilotes NVIDIA
Deux façons de télécharger les pilotes :
1 - Trouver manuellement les pilotes pour mes produits NVIDIA
- sélectionner le modèle de sa carte graphique
ou :
2 - Trouver automatiquement les pilotes pour mes produits NVIDIA
Pratique, mais il faut installer un plugin Java.
Si on ne trouve pas le pilote recherché, on peut aller sur le site USA de Nvidia :
http://www.nvidia.com/Download/Find.aspx?lang=en-us
TousLesDrivers.com :
TousLesDrivers.com : http://www.touslesdrivers.com
Le site de référence pour rechercher un pilote de périphérique.
Voir aussi : Pilotes Indispensables
Touslesdrivers.com :
http://www.touslesdrivers.com/index.php?v_page=18
 Installation / mise à jour d'un pilote
de périphérique Nvidia :
Installation / mise à jour d'un pilote
de périphérique Nvidia :
Il y a plusieurs façons d'installer / mettre à jour un pilote de carte graphique Nvidia :
- Installation complète avec GeForce Expérience
- Installation personnalisée avec GeForce Experience
- Installation avec Windows Update
- mise à jour avec le Panneau de configuration NVIDIA
Mise à jour NVIDIA ou Windows Update :
L'installation / mise à jour d'un pilote de carte graphique Nvidia peut se faire de deux façons :
1 - Mise à jour Nvidia :
En téléchargeant le pilote sur le site Nvidia ou en utilisant le CD-ROM fourni avec la carte graphique.
ou :
2 - Mise à jour Windows Update :
En installant le pilote proposé sur Windows Update (à partir de Windows Vista, Windows 7, 8)
GeForce Experience ou installation classique :
Si on utilise son ordinateur pour les jeux :
On a (parfois) intérêt à disposer de la dernière version du pilote. On peut donc télécharger et installer le pilote à partir du site NVIDIA (et utiliser GeForce Experience)
Si on n'utilise pas son ordinateur pour les jeux :
Il
est inutile (sauf problème) de mettre à jour le pilote de la carte graphique. On peut utiliser simplement Windows Update (à partir de Windows Vista)... et éviter l'installation de GeForce Experience.
2013 : Logiciels et fonctionnalités inutiles :
Depuis pas mal de temps, il y a l'installation par défaut de logiciels / fonctionnalités pas forcément utiles :
- Logiciel systeme PhysX = permet des améliorations graphiques... uniquement dans certains jeux.
- Pilote 3D Vision et Pïlote du contrôleur 3D Vision = La 3D est inutile si on n'a pas d'écran 3D.
- Pilote audio HD = permet de diffusion le son par une prise HDMI branchée sur la carte graphique.
- Programme NVIDIA GeForce Experience
Jusqu'à la version 314.22 (environ), il y a des plantages du panneau de configuration Nvidia (voir plus bas)
18/11/2013 : Nvidia Virtual Audio : un nouveau logiciel inutile installé par défaut avec la mise à jour de NIVIDIA GeForce Experience
Utile pour : Shield (?) Android Games
http://shield.nvidia.com/
ShadowPlay :
28/10/2013 : NextInpact.com - NVIDIA dévoile ses armes de fin d'année et son outil de capture ShadowPlay
"... Mais c'est surtout ShadowPlay que nous attendions avec impatience. Annoncé avec les GeForce GTX 780, ce petit outil devait arriver cet été mais a été retardé. Il devrait permettre à de nombreux joueurs adeptes de la diffusion de leurs parties en ligne de souffler, car il exploite l'encodeur vidéo intégré aux cartes de la génération Kepler afin de soulager le CPU.
18/12/2013 : Désinstallation de NVIDIA GeForce Experience :
voir plus pas
Quand on n'utilise pas son ordinateur pour le jeu, on n'a pas besoin de GeForce Experience, on n'a pas besoin de mettre à jour continuellement le pilote de la carte graphique.
J'ai donc désinstallé GeForce Experience et installé le pilote de carte graphique proposé par Windows Update.
 Installation personnalisée / Réinstaller un ancien pilote :
Installation personnalisée / Réinstaller un ancien pilote :
Pour ne pas installer la kyrielle de logiciels Nvidia, parfois inutiles (PhysX, 3D Vision, Virtual Audio, etc.) ou pour revenir à un ancien pilote, il faut utiliser l'installation personnalisée.
C'est ce que j'ai fait pour désinstaller un pilote récent (331.xx) qui faisait chauffer exagérément ma carte graphique.
Je l'ai remplacé par le pilote 320.18.
PS : J'aurai pu également revenir à la configuration précédente (avant l'installation du dernier pilote) en faisant une restauration du système.
Voir aussi la FAQ Nividia :
http://www.nvidia.fr/object/drivers_faq_fr.html
Malheureusement, le lien : "Option 2 : réinstaller votre ancien pilote" ne fonctionne pas.
- lancer le programme d'installation
Dans Options d'installation :
- choisir Personnalisée
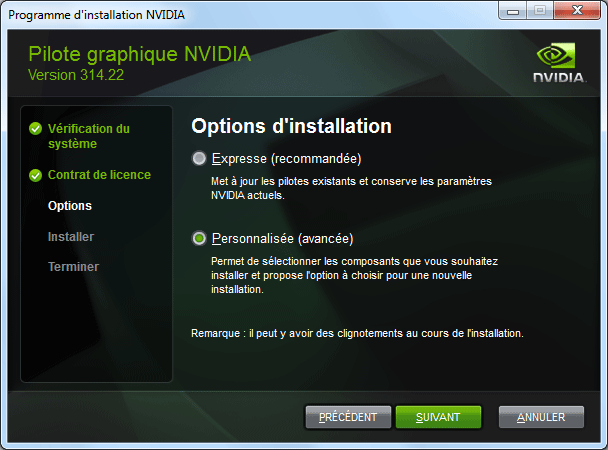
Dans Options d'installation personnalisée :
- désactiver les logiciels qu'on ne veut pas installer (ou que l'on veut désinstaller)
- cocher "Effectuer une nouvelle installation",
- cliquer sur "Suivant".
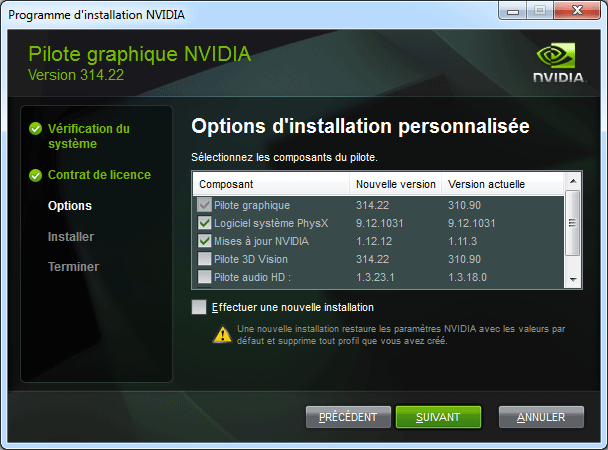
Pour n'installer que le pilote :
- décocher toutes les cases,
- cliquer sur Suivant
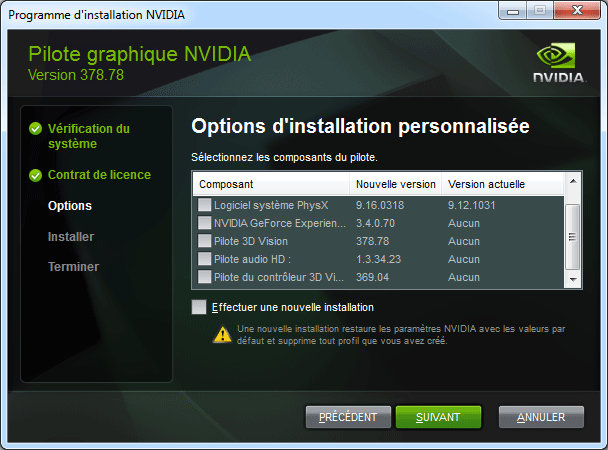
 NVIDIA GeForce Expérience :
NVIDIA GeForce Expérience :
C'est la dernière interface du programme de mise à jour NVIDIA
Il s'installe automatiquement avec le pilote de la carte graphique.
Après installation, il est accessible par la zone de notification :
- cliquer sur l'icône NVIDIA dans la zone de notification
- sélectionner "Ouvrir NVIDIA GeForce Experience"
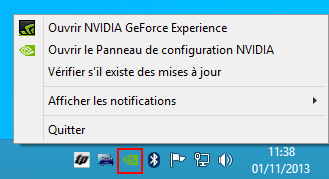
On peut :
- Ouvrir le Panneau de configuration NVIDIA
- Vérifier s'il existe des mises à jour
Mise à jour obligatoire de GeForce Experience :
Quand on lance NVIDIA GeForce Experience... on est obligé de cliquer sur Installer !
Ce qui lance *automatiquement* le téléchargement du pilote d'affichage (plus de 130 Mo)
Pas d'échappatoire, sauf à fermer le programme par le Gestionnaire des tâches.
Pratique détestable de Nvidia pour imposer l'utilisation de ses services.
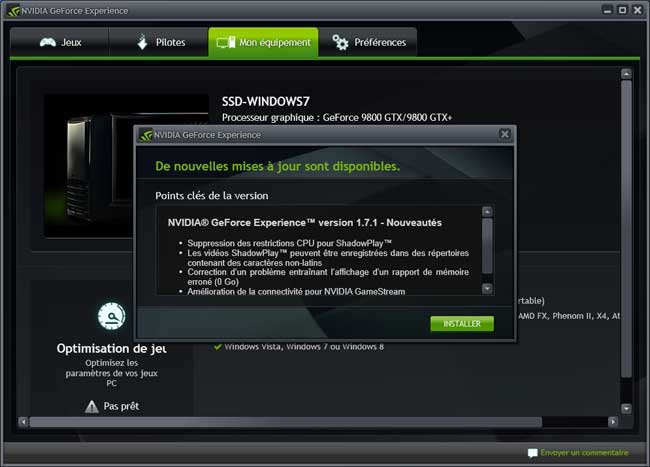
 Mise à jour personnalisée avec GeForce Experience :
Mise à jour personnalisée avec GeForce Experience :
Afin d'éviter d'installer tous les logiciels, j'effectue une Installation personnalisée
Dans GeForce Experience :
- onglet Pilotes,
- cliquer sur "Rechercher des mises à jour"
Dans la partie Mise à jour de pilote (juste en dessous) :
- cliquer sur "Installation personnalisée
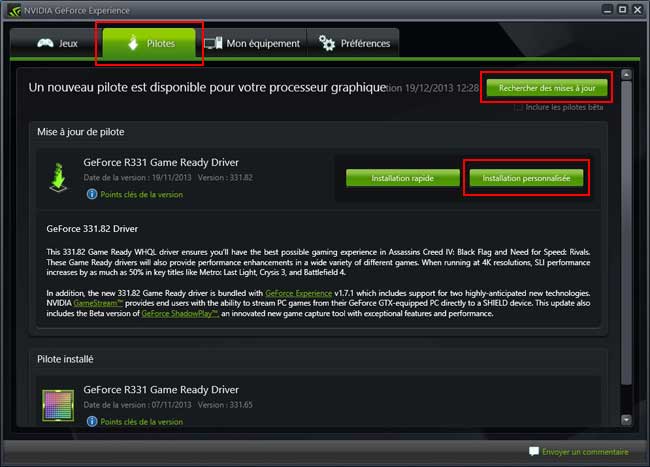
Dans les Options d'installation :
Au choix :
- désactiver les options inutiles (au choix : Pilote audio HD, 3D Vision, PhysX)
- cocher "Effectuer une nouvelle installation" pour réinitialiser la configuration
- cliquer sur "Installer le pilote"
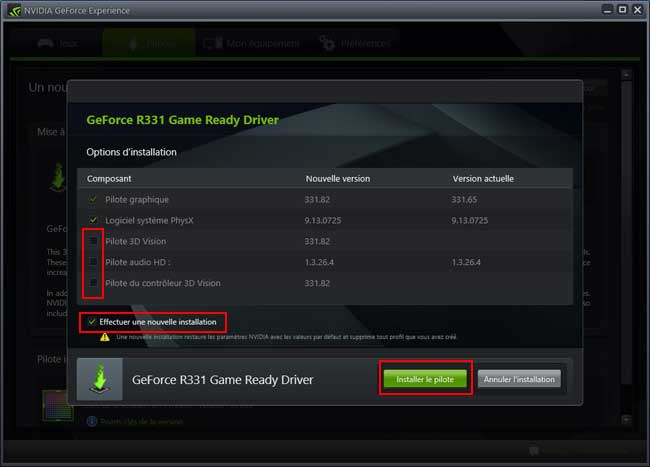
Après installation et redémarrage :
- aller dans le Panneau de configuration Programme et fonctionnalités
- désinstaller "Virtual Audio" (qui crée des erreurs dans l'Observateur d'événements)
 Désactiver la recherche automatique de mise à jour :
Désactiver la recherche automatique de mise à jour :
01/11/2013 : L'installation de mises à jour devient trop fréquente...
C'est utile avec la dernière version de Windows 8, ou pour le bon fonctionnement de certains jeux.
C'est trop pour une utilisation "normale" : quand un pilote fonctionne, inutile de mettre à jour.
Dans NVIDIA GeForce Experience :
- onglet Preferences,
- menu Mises à jour,
- désactiver "Vérifier automatiquement si des mises à jour sont disponibles"
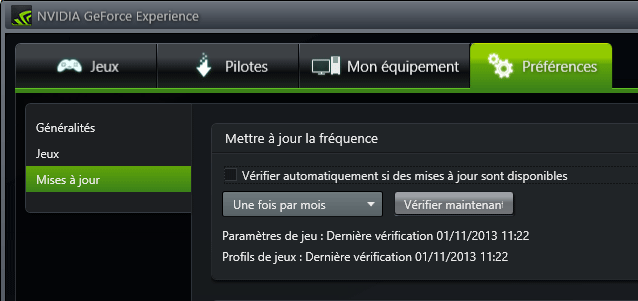
Ou :
- désactiver "Télécharger automatiquement les mises à jour et me laisser décider"
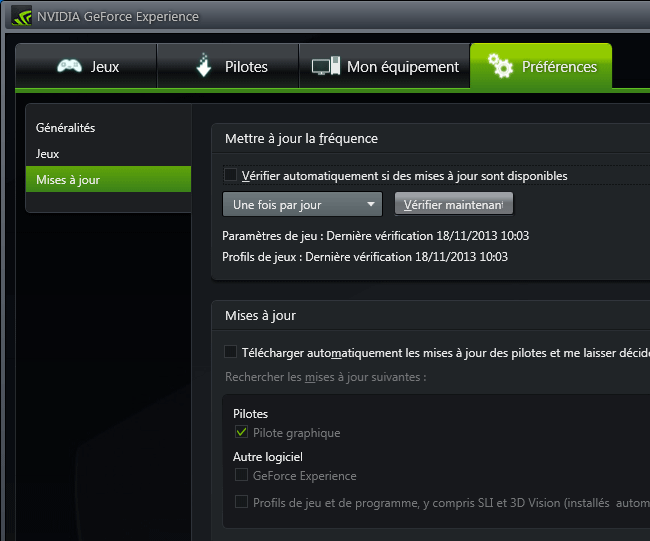
 Le dossier Installer2 :
Le dossier Installer2 :
Pour afficher l'espace utilisé sur le disque, j'utilise un petit logiciel très simple : Scanner (voir ma page).
C'est ainsi que j'ai remarqué un dossier de taille importante : Installer2
Le dossier Installer2 se trouve dans :
C:\Program Files\NVIDIA Corporation\Installer2
ou :
C:\Programmes\NVIDIA Corporation\Installer2
C'est un dossier qui contient les mises à jour successives du pilote Nvidia.
Voir la page :
Nvidia.custhelp.com - Disk Space Used When Installing NVIDIA Drivers
Remplissage du dossier Installer2 :
Lors du téléchargement *obligatoire* de la mise à jour le dossier Installer2 se remplit :
Ci-dessous, les seuls dossiers de la dernière mise à jour.
D'autres dossiers plus anciens sont présents également.
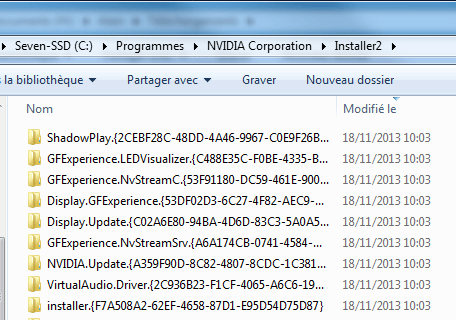
Limiter la taille du dossier Installer2
La meilleure solution semble d'effacer le contenu du dossier Installer2
Les solutions proposées sur le site Nvidia :
1- Désinstaller le pilote précédent avant d'effectuer la mise à jour
2 - Effectuer une "Nouvelle installation"
- sélectionner "Installation personnalisée" puis "Effectuer une nouvelle installation".
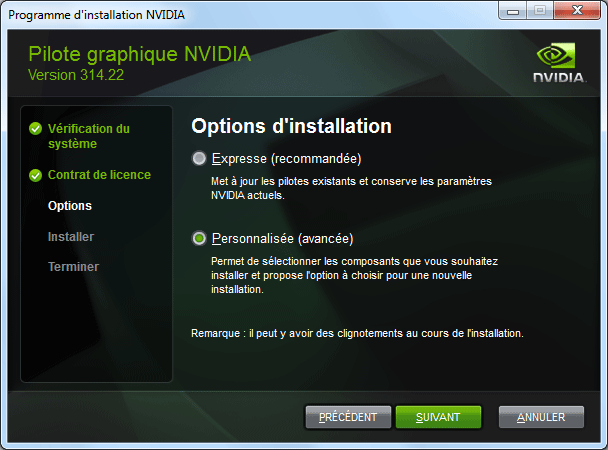
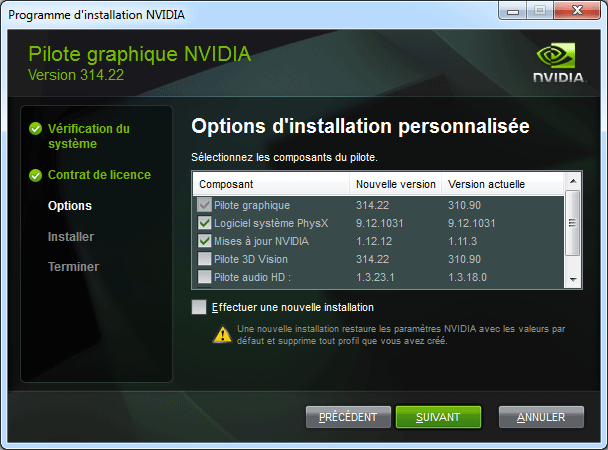
Ne pas supprimer le contenu du dossier Installer2 :
Il ne faut pas supprimer manuellement le contenu du dossier Installer2.
Certains conseillent de supprimer le contenu du dossier Installer2
Si cela ne pose pas de problème de fonctionnement, la désinstallation ultérieure de certaines fonctionnalités (exemple : PhysX) sera impossible :
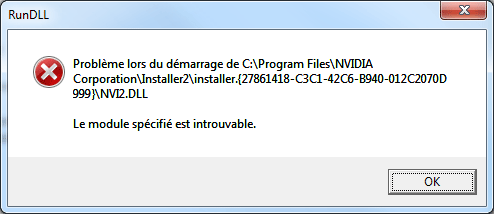
11/2013 : Erreur nvstreamsvc dans l'Observateur d'événement :
Cette erreur est due à l'installation de Nvidia Virtual audio
A désinstaller dans le Panneau de configuration Programmes et fonctionnalités
Voir également : Forum.Hardware.fr
 Désinstaller GeForce Experience :
Désinstaller GeForce Experience :
Je ne voulais pas conserver GeForce Experience (inutile pour une utilisation non ludique), et je voulais revenir à une installation par Windows Update.
Dans le Panneau de configuration Programmes et fonctionnalités (Désinstaller un programme)
- cliquer avec le bouton droit sur GeForce Experience, sélectionner "Supprimer"
(je n'ai pas pu désinstaller le pilote)
Dans Windows Update :
- sélectionner / installer la mise à jour NVIDIA proposée.
Après installation, je constate que :
- GeForce Experience n'est pas installé (ouf...) A la place : Mises à jour NVIDIA
- la version du pilote est récente : 331.65 le 18/12/2013
- le pilote 3D Vision a été installé (l'installation n'est pas paramétrable avec Windows Update)

Et je retrouve NVIDIA dans la zone de notification :
J'ai désactivé "Vérifier automatiquement s'il existe des mises à jour" pour éviter l'installation intempestive de GeForce Experience ?
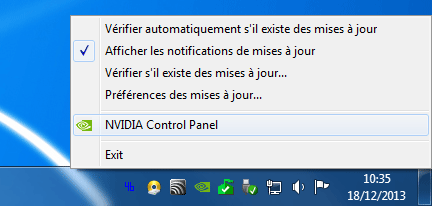
 Mise à jour
d'un pilote Nvidia par Windows Update :
Mise à jour
d'un pilote Nvidia par Windows Update :
Sous Windows Vista et Windows 7, Windows Update propose au téléchargement la mise à jour des pilotes Nvidia.
C'est la solution la plus simple pour mettre à jour le pilote de la carte graphique... et éviter l'installation de la pléthore de logiciels imposés.
Ca n'est pas la solution que je préconise pour les utilisateurs expérimentés / joueurs
Compatibilité de la version proposée sur Windows Update :
On peut considérer que la version proposée sur Windows Update est entièrement compatible.
Ancienneté de la version proposée sur Windows Update :
La version proposée sur Windows Update n'est pas forcément la dernière.
En conséquence, si on effectue une mise à jour récente sur le site Nvidia, Windows Update risque de ne pas reconnaître cette version, et de proposer l'installation d'une "nouvelle" version en réalité plus ancienne.
Rechercher la mise à jour du pilote Nvidia :
Le pilote Nvidia fait partie des mises à jour facultatives
Aller dans Windows Update :
- menu Démarrer, Tous les programmes, Wndows Update
- cliquer sur "Rechercher des mises à jour"
Lorsque la recherche est effectuée :
- cliquer sur "X mises à jour facultatives sont disponibles"
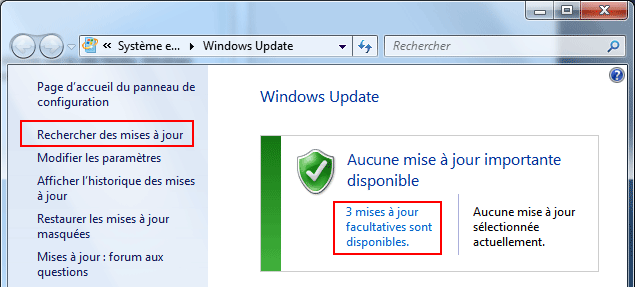
Dans Sélectionner les mises à jour à installer :
- cocher la ligne : "nVidia - Display, Other hardware - NVIDIA GeForce..."
- cliquer sur OK
- cliquer sur "Installer la(les) mise(s) à jour..."
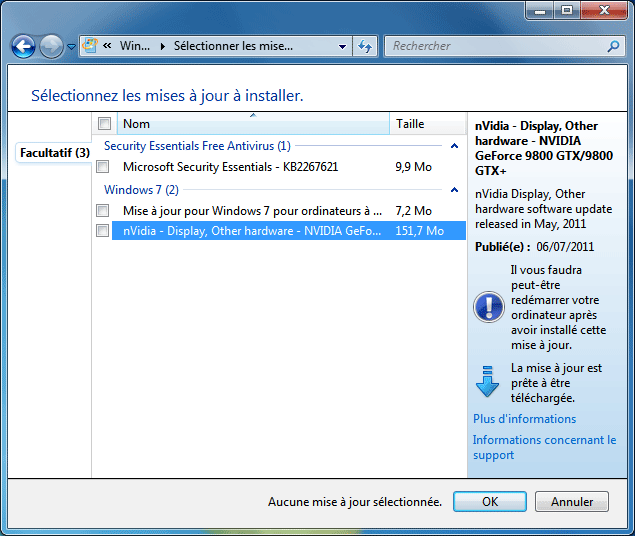
Autre exemple (mars 2017)
Avec AIDA64, on constate que le pilote installé est le 314.22
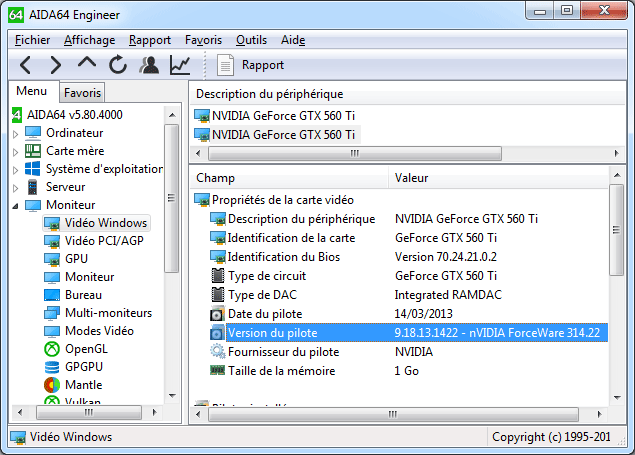
Une mise à jour est disponible dans Windows Update :
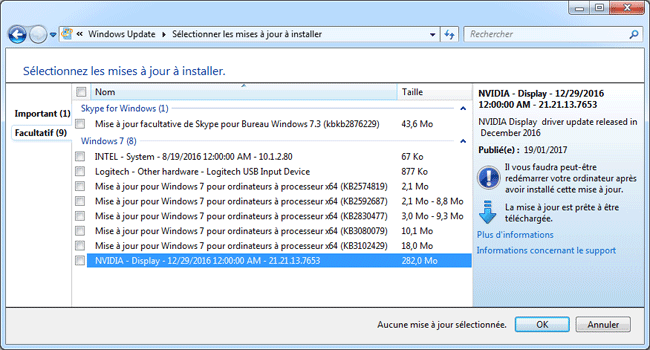
 Mise à jour
avec le panneau de configuration Nvidia :
Mise à jour
avec le panneau de configuration Nvidia :
Si on n'utilise pas (ou que l'on a désinstallé GeForce Experience, la mise à jour simple, avec le Panneau de configuration Nvidia reste disponible.
- cliquer avec le bouton droit sur l'icône NVIDIA
- sélectionner "Vérifier s'il existe des mises à jour..."
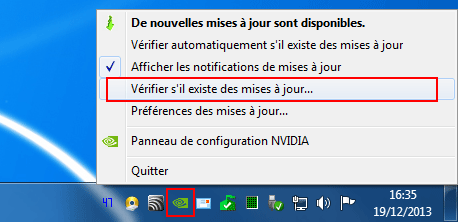
() Remarquer que l'on peut également :
- sélectionner "Vérifier automatiquement s'il existe des mises à jour" (pour être averti des nouvelles mises à jour)
Si une mise à jour est disponible, la mention s'affiche : "De nouvelles mises à jour sont disponibles"
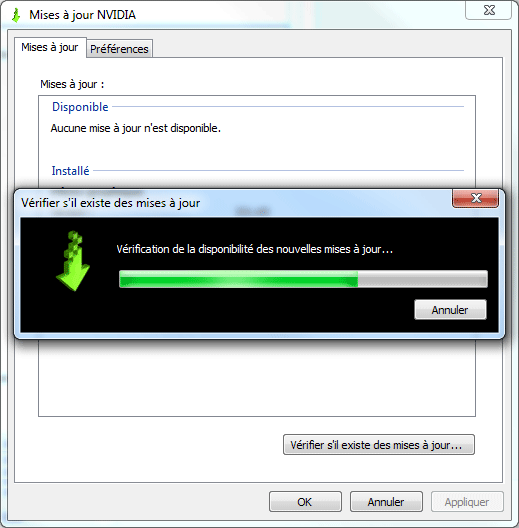
 Le panneau de configuration Nvidia :
Le panneau de configuration Nvidia :
Le Panneau de configuration Nvidia permet de configurer précisément l'affichage.
Il permet également d'afficher des informations sur la carte graphique, et sur le pilote utilisé
 Accéder au panneau de configuration Nvidia :
Accéder au panneau de configuration Nvidia :
Il y a trois façons d'accéder au panneau de configuration Nvidia :
1 - Par la zone de notification :
- cliquer avec le bouton droit sur l'icône Nvidia
- sélectionner : Panneau de configuration NVIDIA
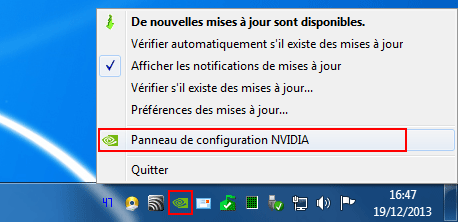
2 - Par le Bureau :
- cliquer avec le bouton droit sur le Bureau,
- sélectionner : "Panneau de configuration NVIDIA "
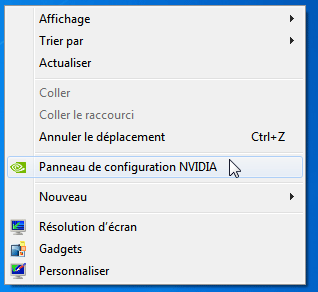
3 - Par le panneau de configuration :
- cliquer sur Démarrer, Panneau de configuration,
Dans la page d'accueil du Panneau de configuration :
- cliquer sur Matériel et audio
En bas de la fenêtre :
- cliquer sur "Panneau de configuration NVIDIA"
 Utilisation du panneau de configuration Nvidia :
Utilisation du panneau de configuration Nvidia :
Dans le Panneau de configuration Nvidia :
En bas, à gauche :
- cliquer sur : "Informations système"
Remarquer :
- dans l'onglet Affichage, les informations sur la version du pilote et sur les caractéristiques de la carte graphique
- dans l'onglet Composant, les informations sur les versions de composants Nvidia installés (3D, PhysX, etc.)
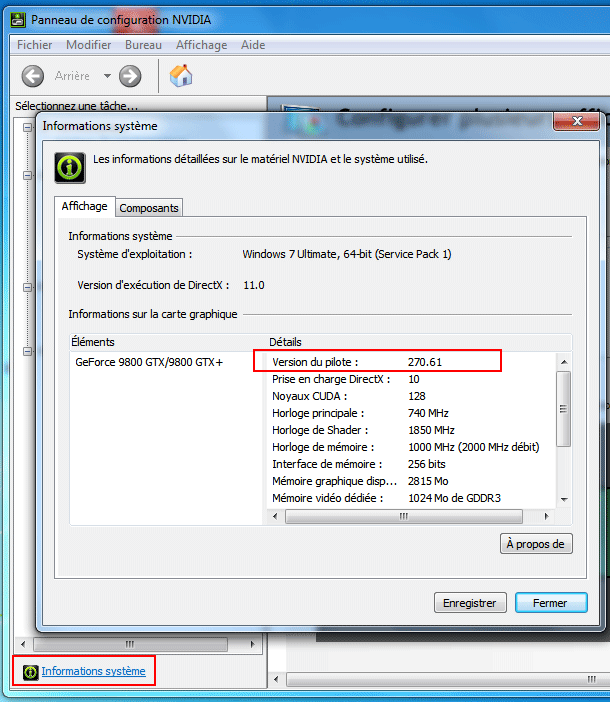
 Problème avec le panneau de configuration Nvidia :
Problème avec le panneau de configuration Nvidia :
Attention : ce panneau de configuration Nvidia peut être défectueux :
Symptôme :
Lorsqu'on clique avec le bouton droit sur l'icône, celle-ci disparaît
Il faut accéder au panneau de configuration Nvidia par le Bureau (voir ci-dessous)
Cependant, il est impossible d'accéder aux mises à jour :
Lorsqu'on sélectionne Mises à jour dans le Panneau de configuration Nvidia, le message suivant s'affiche :
"This application has requested the Runtime to terminate it in an unusual way.
Please contact the application's support team for more information"
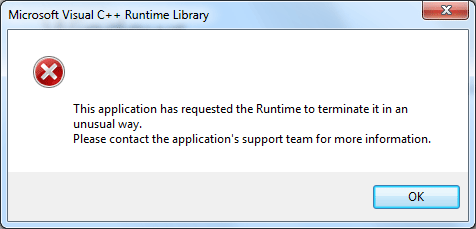
Voir aussi :
Answers.microsoft.com - Windows update - Mise à jour nVidia Graphics Adapter - erreur 800F0102
 Mise à jour
d'un pilote Nvidia (Windows 7) :
Mise à jour
d'un pilote Nvidia (Windows 7) :
Sous Windows 7, et avec les nouveaux pilotes, l'installation est bien plus simple.
Apparemment, on peut télécharger et installer un pilote (plus récent ou plus ancien)
sans problème.
On dispose toujours de la Restauration du système pour revenir à la configuration précédente.
Assistance pour les pilotes NVIDIA :
http://www.nvidia.fr/object/drivers_faq_fr.html
Q: Dois-je d'abord désinstaller mon ancien pilote ?
R: Non. Plus maintenant, mais c'était le cas auparavant. Aujourd'hui, la solution consiste à écraser votre ancien pilote par votre nouveau pilote. Vous pourrez ainsi conserver les paramètres et profils personnalisés de votre Panneau de configuration NVIDIA.
Q: J'aimerais réinstaller mon ancien pilote. Comment procéder ?
R: Si vous avez écrasé votre ancien pilote par une version plus récente, vous pouvez toujours réinstaller l'ancien pilote. Cliquez sur le lien suivant pour plus de détails : Option 2 : réinstaller votre ancien pilote.
Téléchargement :
Sur le site Nvidia :
- cliquer sur "Télécharger"
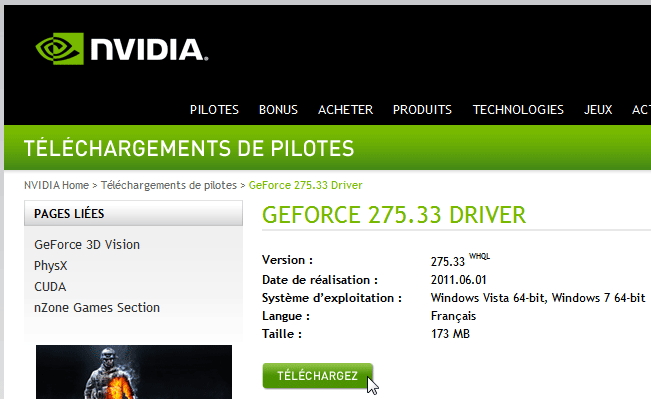
Installation :
Lorsque le fichier du pilote est téléchargé :
- aller dans le dossier de téléchargement,
- double-cliquer sur le fichier téléchargé :
Exemple : 275.33-desktop-win7-winvista-64bit-international-whql
Le fichier se décompresse d'abord dans un dossier à la racine du disque dur :
Exemple : C:\NVIDIA\DisplayDriver\275.33\Vista 64-bit\International
L'installation se lance...
L'installation comporte plusieurs composants (facultatifs)
Si on choisit "Installation personnalisée", on affiche les différents composants à installer :
- Pilote graphique (obligatoire)
-- Logiciel système PhysX
- Mises à jour NVIDIA
- Pilote 3D Vision
- Pilote du contrôleur 3D Vision
Est-il utile d'installer 3D Vision ?
Pour utiliser 3D Vision il faut : des lunettes 3D, mais surtout, un écran compatible 3D à 120 Mhz.
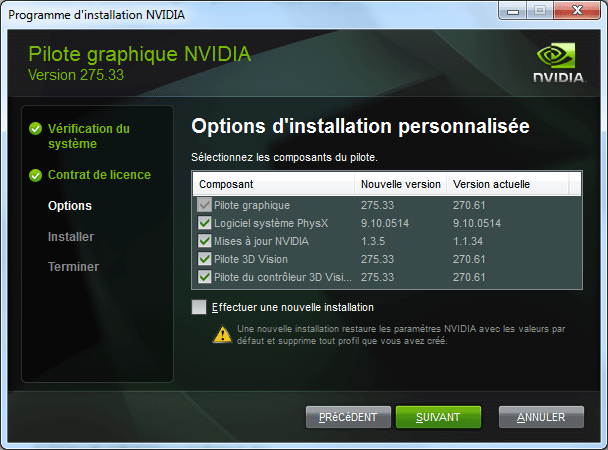
 mise à jour
d'un pilote Nvidia (Windows XP) :
mise à jour
d'un pilote Nvidia (Windows XP) :
Ci-dessous, la procédure que j'utilisais sous Windows XP :
Avant d'installer le nouveau pilote, je désinstallais l'ancien dans le panneau de configuration Ajout / Suppression de programmes.
Il semble que cela ne soit plus nécessaire.
Assistance pour les pilotes NVIDIA :
http://www.nvidia.fr/object/drivers_faq_fr.html
Q: Dois-je d'abord désinstaller mon ancien pilote ?
R: Non. Plus maintenant, mais c'était le cas auparavant. Aujourd'hui, la solution consiste à écraser votre ancien pilote par votre nouveau pilote. Vous pourrez ainsi conserver les paramètres et profils personnalisés de votre Panneau de configuration NVIDIA.
Q: J'aimerais réinstaller mon ancien pilote. Comment procéder ?
R: Si vous avez écrasé votre ancien pilote par une version plus récente, vous pouvez toujours réinstaller l'ancien pilote. Cliquez sur le lien suivant pour plus de détails : Option 2 : réinstaller votre ancien pilote.
1) Télécharger le nouveau pilote :
- cliquer sur le lien suivant : Site
NVidia France,
- sélectionner le type de produit, la série, la gamme, le système d'exploitation,
la langue
- cliquer sur Rechercher
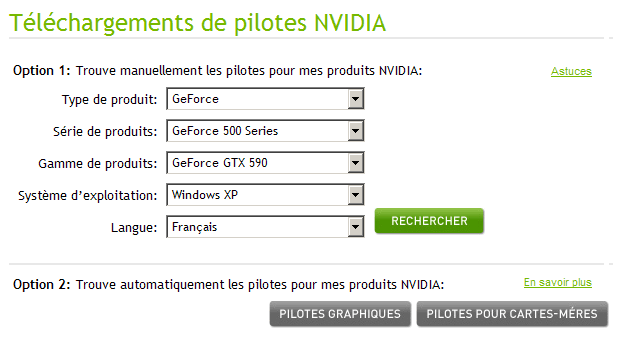
PS : On peut également utiliser l'Option 2
Sur la page de téléchargement :
- cocher les termes de la licence,
- cliquer sur Téléchargez.
Dans la page suivante :
- (éventuellement), cliquer sur la bande jaune pour autoriser le téléchargement
du fichier,
- cliquer sur Télécharger le fichier,
- (éventuellement), indiquer l'emplacement où le fichier doit être enregistré.
Après le téléchargement :
2) Désinstaller l'ancien pilote :
Apparemment, cela n'est plus nécessaire avec Windows 7 et les nouveaux pilotes.
- Démarrer, Panneau de configuration,
- Ajout / Suppression de programme (Windows XP) ou Programmes et fonctionnalités (Windows Vista),
- sélectionner "Nvidia Drivers" et
Sous Windows XP :
- cliquer sur Supprimer,
Sous Windows Vista :
- cliquer avec le bouton droit et sélectionner Supprimer
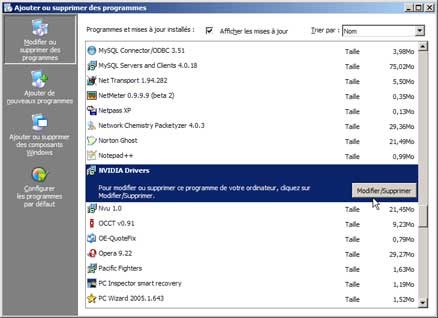
Désinstaller NVIDIA Drivers sous Windows XP
* ![]() Attention : Il existe
des pilotes nvidia pour carte mère (chipset nForce). Ne pas les confondre avec les pilotes nvidia
pour carte graphique.
Attention : Il existe
des pilotes nvidia pour carte mère (chipset nForce). Ne pas les confondre avec les pilotes nvidia
pour carte graphique.
Le programme de déinstallation démarre :
- accepter la désinstallation du pilote,
- accepter le redémarrage de l'ordinateur.
Au redémarrage de l'ordinateur, l'affichage est complètement transformé (le pilote étant absent, on n'a plus la résolution et les couleurs d'origine).
3) Installer le nouveau pilote :
- aller dans le dossier où on a téléchargé le nouveau pilote,
- double-cliquer sur le fichier,
- ... poursuivre l'installation,
- accepter le redémarrage de l'ordinateur.
Au redémarrage de l'ordinateur :
- cliquer avec le bouton droit sur le Bureau,
- sélectionner Propriétés (XP) ou Personnaliser (Vista),
Dans Propriétés Affichage (XP) :
- aller dans l'onglet Avancé
ou
dans Personnalisation (Vista) :
- cliquer sur Paramètres d'affichage,
- rétablir la résolution et le nombre de couleurs.
- fermer la fenêtre... et repositionner les icônes du Bureau
- Index - Logiciels
- Logiciels et utilitaires gratuits
- Utilitaires pour fichiers
- Logiciels compression / archivage
- Logiciels défragmentation
- Logiciels pour partitionner un disque dur
- Logiciels RAM Disk - ImDisk
- CCleaner : Nettoyage
- Unlocker : Déverrouilage fichiers
- Pilotes de périphérique
- Installation pilote AMD
- Installation pilote Nvidia
- Driver Sweeper