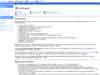Ant Renamer : renommer automatiquement des fichiers
- Ant Renamer
- Téléchargement
- Présentation
- - Les fonctionnalités du programmes
- Utilisation
- - 1 - Ajouter fichiers ou dossier
- - 2 - Choisir l'opération de renommage
- - 3 - Vérifier les modifications effectuées
- Modifier le nom des fichiers avec Ant Renamer
Mise à jour : 27/02/2018
RegexRenamer :
Voir aussi : RegexRenamer :
http://regexrenamer.sourceforge.net/
 Ant Renamer
:
Ant Renamer
:
Ant Renamer est un logiciel qui permet de renommer des fichiers "par lots". C'est à dire qu'il peut renommer, en une seule fois, une série de fichiers.
Site officiel :
http://www.antp.be/software/renamer/
 Téléchargement :
Téléchargement :
Télécharger Ant Renamer :
http://www.antp.be/software/renamer/download/fr
Compatible : Windows NT4, 2000, XP, Vista, 7, 8, 10
Dernière mise à jour : 2017-02-10 : Version 2.12.0
2 versions sont disponibles :
- Programme complet sans installation
- Programme complet avec installation
|
Sans installation (zip) |
Avec installation |
3 |
Je conseille la version qui ne s'installe pas, que l'on peut mettre à n'importe quel endroit du disque dur
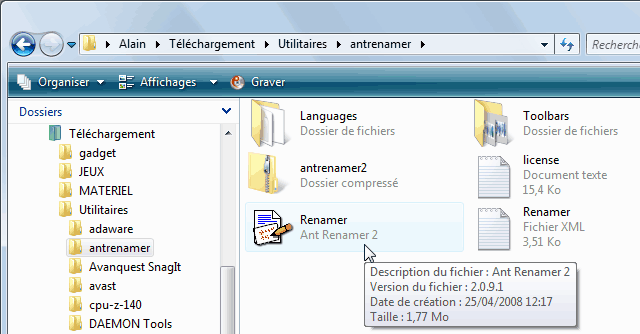
L'archive antrenamer2 à été décompressé dans le dossier antrenamer.
Le programme Renamer peut être utilisé.
 Présentation :
Présentation :
Au premier lancement, on choisit la langue du logiciel.
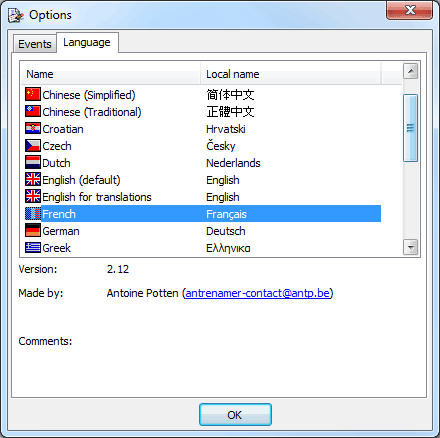
Ensuite, la fenêtre du programme s'affiche :
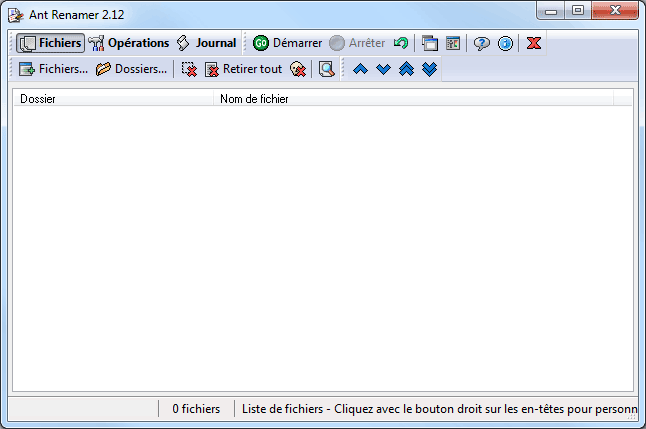
Le programme est très simple à utiliser.
4 parties :
- Fichier = les fichiers à renommer
- Opérations = les opérations de renommage
- Journal = les opérations effectuées
- Démarrer = le lancement de l'opération de renommage
En dessous :
- Fichiers... = sélectionner les fichiers à renommer individuellement
- Dossier... = sélectionner tout le contenu d'un dossier.
 Les
fonctionnalités du programme :
Les
fonctionnalités du programme :
Ant Renamer est très complet dans ses capacités de renommage.
Il peut être très utile, notamment pour renommer des fichiers photos pour mieux les classer,
les identifier, des fichiers utilisés sur un site web pour respecter la casse, etc.
- cliquer sur l'onglet Opérations pour afficher toutes les possibilités du logiciel :
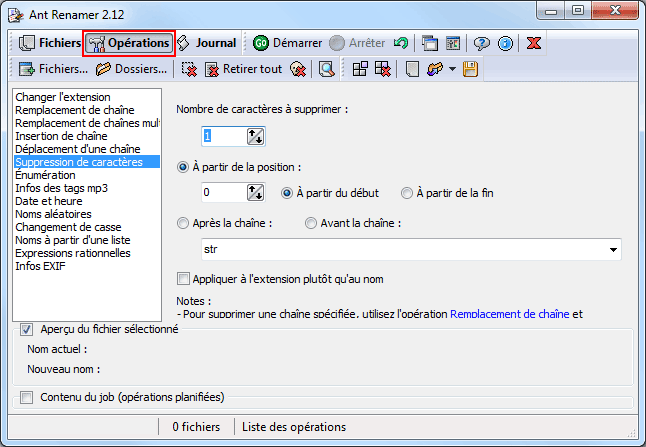
| Opération | Effet |
| Changer l'extension | modifier l'extension des fichiers. |
| Remplacement de chaîne | changer certaines lettres dans les fichiers (ex : image1, image2, etc. par : photo1, photo2, etc.) |
| Remplacement de chaînes multiples | identique au précédent, mais sur plusieurs occurences |
| Insertion de chaîne | insérer certaines lettres/mots à une position définie dans le nom des fichiers (ex : monfichier par mon01fichier) |
| Déplacement d'une chaîne | modifier la position des mots/chiffres dans le nom du fichier (ex : mon01fichier par 01monfichier) |
| Suppression de caractères | expliqué ci-dessous |
| Enumération | insérer un numéro dans le nom des fichiers (ex : monfichier, monimage, etc. par 01fichier, 02image, etc.) |
| Infos des tags mp3 | Insertion des tagID de fichiers .mp3 dans le nom des fichiers |
| Date et heure | Insérer la date et l'heure dans le nom des fichiers |
| Noms aléatoires | Remplacer le nom des fichiers par un nombre aléatoire (8 chiffres, compteur Windows ou GUID) |
| Changement de casse | mettre tous les noms en majuscule, en minuscule, la première lettre uniquement, etc. |
| Noms à partir d'une liste | choisir les noms de fichiers à partir d'une liste enregistrée |
| Expressions rationnelles | |
| Infos EXIF | insertion des caractéristiques des photos dans les noms de fichiers |
 Utilisation
:
Utilisation
:
On peut considérer trois étapes :
- 1 - ajouter fichiers ou dossiers,
- 2 - choisir et effectuer les opérations de renommage,
- 3 - vérfier le résultat.
 1
- Ajouter fichiers ou dossier :
1
- Ajouter fichiers ou dossier :
Il est plus facile de mettre tous les fichiers à renommer dans un même dossier, et de sélectionner
celui-ci.
On peut également sélectionner les fichiers un par un.
PS : Par défaut, le programme va inclure les fichiers des sous-dossiers
Le plus pratique est de faire glisser le dossier dans la fenêtre du programme.
Sélectionner un dossier :
- onglet Fichiers
- cliquer sur Dossiers... pour choisir le dossier contenant les fichiers :
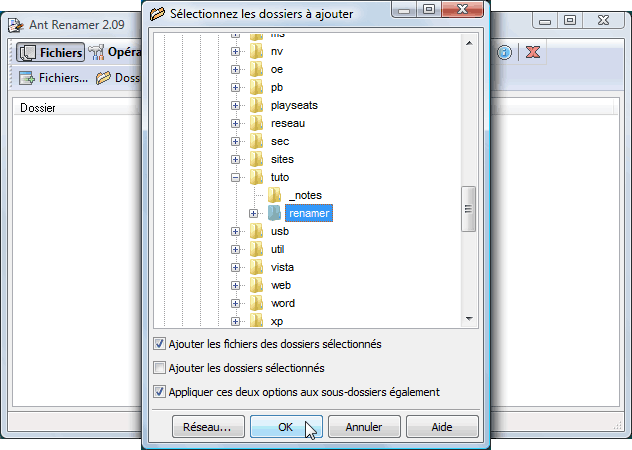
- dérouler l'arborescence du disque jusqu'au dossier contenant les fichiers,
- cliquer sur le dossier pour le sélectionner,
- cliquer sur OK.
Sélectionner les fichiers un par un :
- cliquer sur Fichiers... pour choisir les fichiers à renommer.
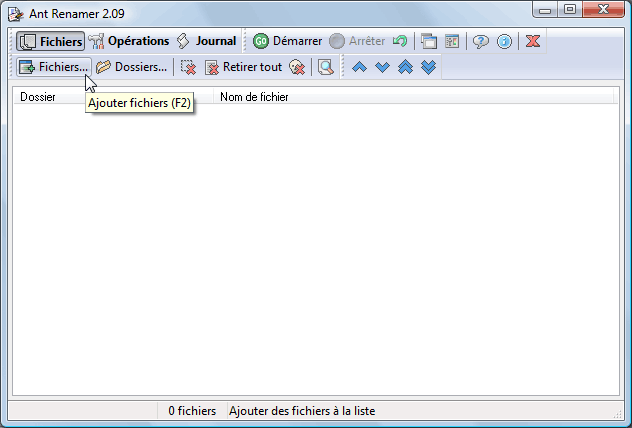
- rechercher le dossier contenant les fichiers à renommer :
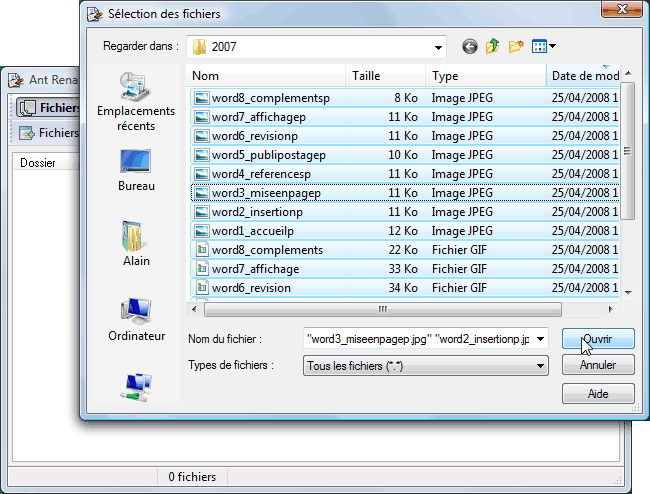
- sélectionner les fichiers un par un (Ctrl + Clic) ou sélectionner tous les fichiers
(Ctrl + A)
Lorsque tous les fichiers sont sélectionnés :
- cliquer sur Ouvrir.
 2
- Choisir l'opération de renommage :
2
- Choisir l'opération de renommage :
Plusieurs opérations de renommage sont possibles (voir plus haut)
Après les avoir sélectionnés, les fichiers s'affichent dans la fenêtre Fichiers :
- cliquer sur Opérations pour choisir les options de renommage.
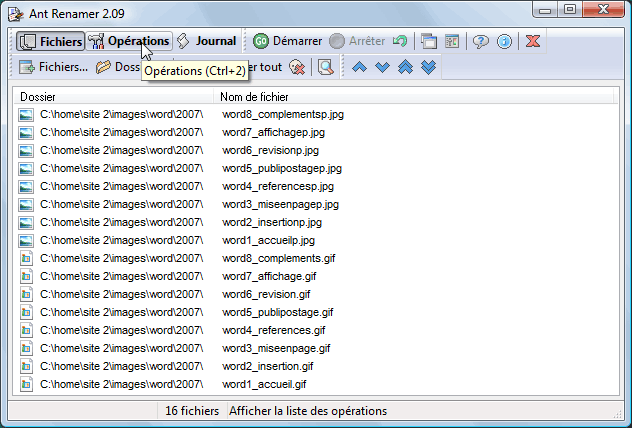
La fenêtre Opération s'affiche :
- choisir l'opération de renommage à effectuer.
Ici : on supprimer les premiers caractères d'une série de fichiers.
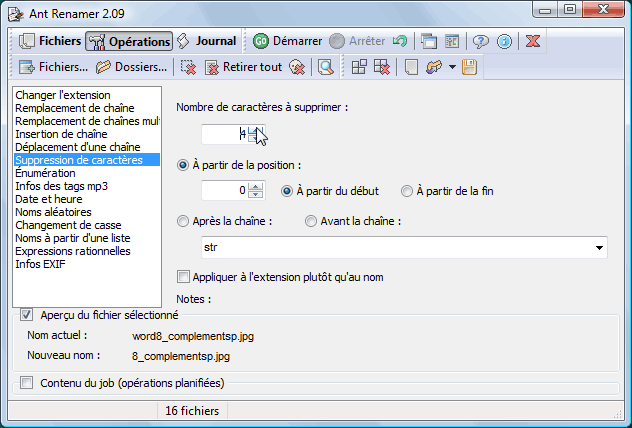
Remarquer, en bas :
Pour exemple, est affiché : le nom actuel d'un fichier, et son nom modifié :
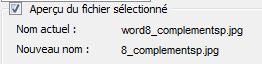
Lorsque le choix a été fait :
- cliquer sur Démarrer pour lancement l'opération de renommage :
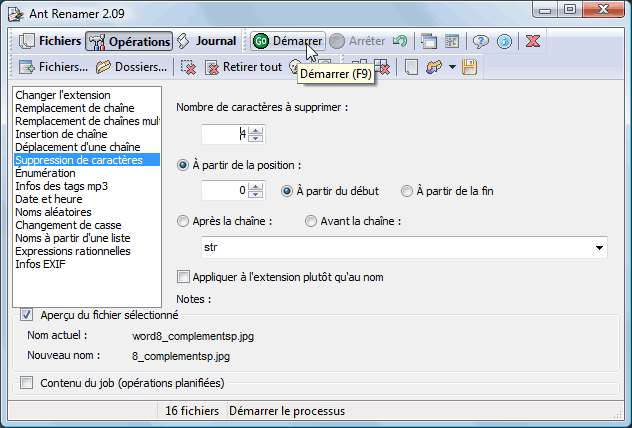
L'opération s'effectue très rapidement.
 3
- Vérifier les modifications effectuées :
3
- Vérifier les modifications effectuées :
Simple vérification des opérations effectuées...
- cliquer sur "Journal" pour consulter le déroulement des opérations :
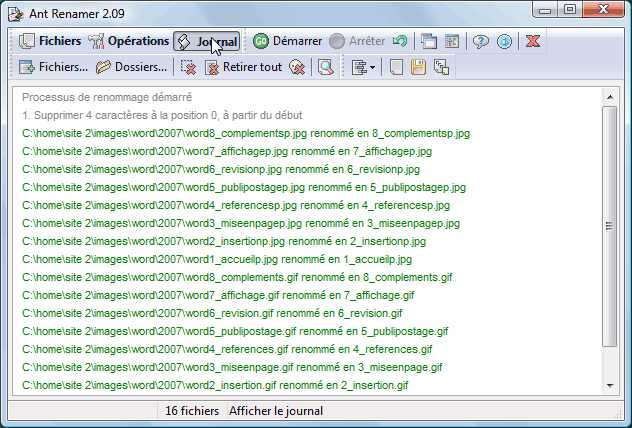
- cliquer sur Fichiers pour constater que les fichiers ont bien été renommés :
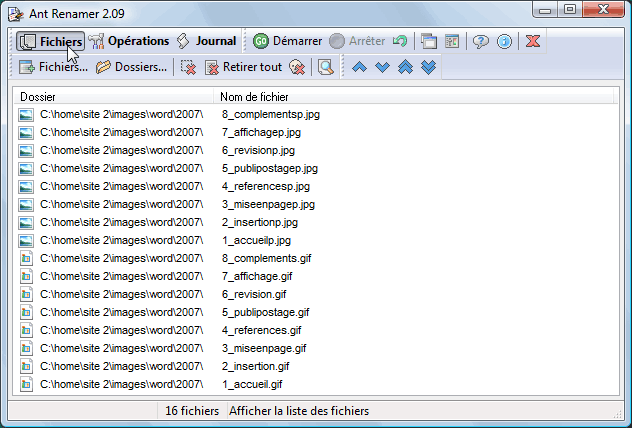
Au besoin : appuyer sur la touche F5 (Actualiser) pour actualiser la fenêtre de résultats.
 Modifier
le nom des fichiers audio avec Ant Renamer :
Modifier
le nom des fichiers audio avec Ant Renamer :
Pour un bon classement des fichiers audio dans Windows, on peut avoir besoin de réécrire
le nom du fichier.
On peut le faire en utilisant les informations fournies par les tags ID3 avec Ant Renamer
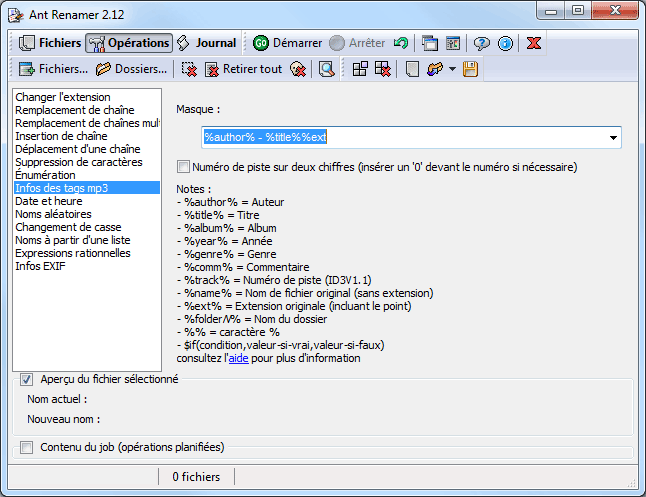
- Voir ma page sur les Tag ID3
- SUPER : conversion de formats audio et vidéo
- SUPER : conversion de formats audio et vidéo
- SyncBack : Sauvegarde
- SyncBack : Pratique : configurer une sauvegarde
- Easeus Partition
- Fonds d'écran
- Photoshop : utilisation
- Photoshop : gif animé
- Ant Renamer : renommer des fichiers
- Scanner : Afficher le contenu du disque dur
- Bureaux virtuels
- HP : Numériser en PDF