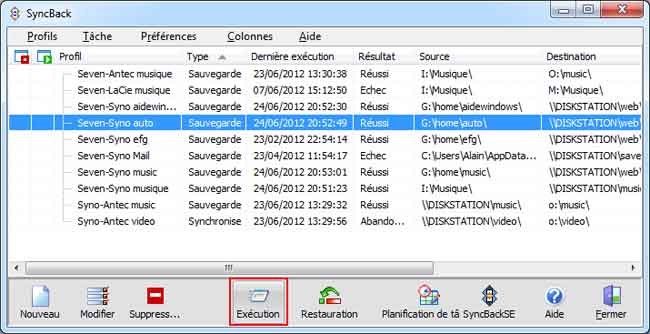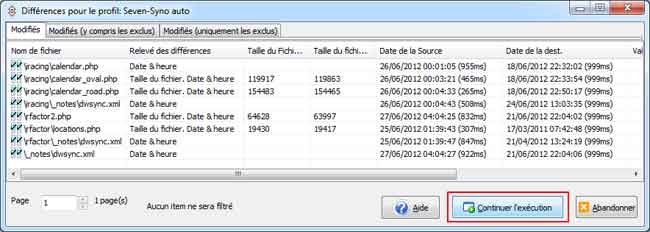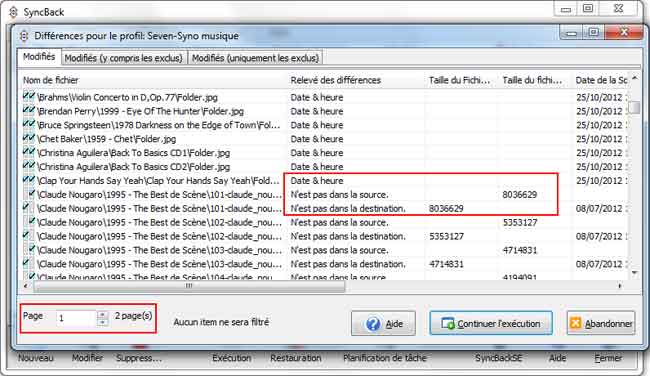SyncBack : Pratique : configurer une sauvegarde
- Configurer une sauvegarde avec SyncBack
- 1 - Création du profil
- 2 - Paramétrage du profil
- 2bis - Paramétrage du profil (suite)
- 3 - Vérifier ou modifier le profil
- Perfectionnement : Exclure certains fichiers ou dossiers
- Problème : Echec lors de la préparation de Destination
Voir aussi ma page :
Voir aussi mes pages :
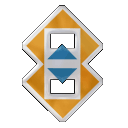
 Configurer
une sauvegarde avec SyncBack :
Configurer
une sauvegarde avec SyncBack :
C'est la méthode très simple que j'utilise pour sauvegarder mes données.
![]() S'entraîner d'abord sur des dossiers et fichiers de test pour comprendre le fonctionnement du logiciel.
S'entraîner d'abord sur des dossiers et fichiers de test pour comprendre le fonctionnement du logiciel.
Voir aussi : Forum.Hardware.fr - Sujet : [Tutoriel] Utilisation de SyncbackFree pour sauvegarde miroir
 1 - Création du profil :
1 - Création du profil :
- ouvrir SyncBack
Dans SyncBack :
- menu Profils, Nouveau...
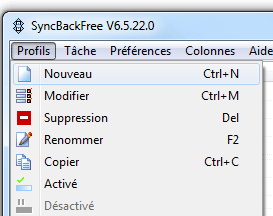
1 - Nommer le profil :
Dans la fenêtre Nouveau profil :
- donner un nom au profil (exemple : Musique)
- cliquer sur "Suivant"
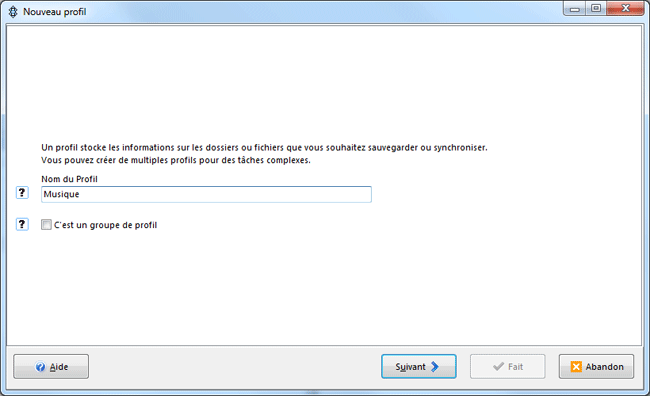
2 - Choisir le type de profil :
On a le choix entre :
Sauvegarder = copier tous les nouveaux fichiers vers la sauvegarde sans distinction.
Synchroniser = copier tous les nouveaux fichiers vers la sauvegarde ET supprimer de la sauvegarde les fichiers qui
ont été supprimés de la source.
Pour plus de sécurité, je préfère choisir "Sauvegarde" (on pourra modifier le paramétrage ensuite)
- sélectionner "Sauvegarder"
- cliquer sur "Suivant"
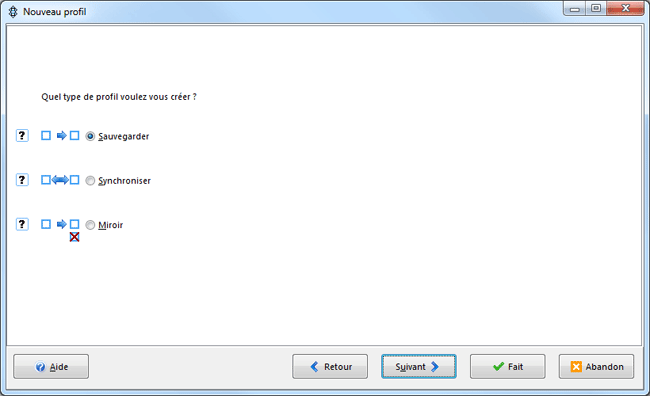
- cliquer sur "Fait"
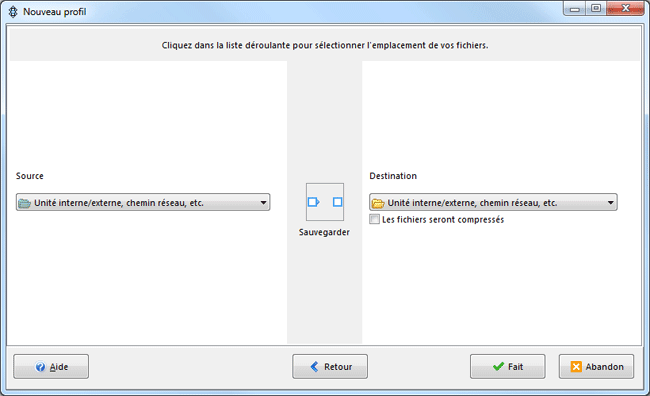
- cliquer sur OK

 2 - Paramétrage du profil :
2 - Paramétrage du profil :
Juste après avoir créé le profil, il faut paramétrer le profil.
C'est la partie la plus importante : il faut sélectionner un dossier Source et un dossier Destination.
Choisir le dossier à sauvegarder :
- cliquer sur l'icône à droite de Source
Dans la fenêtre Sélectionner un dossier pour Source :
- cliquer sur le dossier à sauvegarder
- cliquer sur "Sélectionner un dossier"
Choisir le dossier contenant la sauvegarde :
- cliquer sur l'icône à droite de Destination
Dans la fenêtre Sélectionner un dossier pour Destination :
- cliquer sur le dossier contenant la sauvegarde (ou créer un nouveau dossier)
- cliquer sur "Sélectionner un dossier"
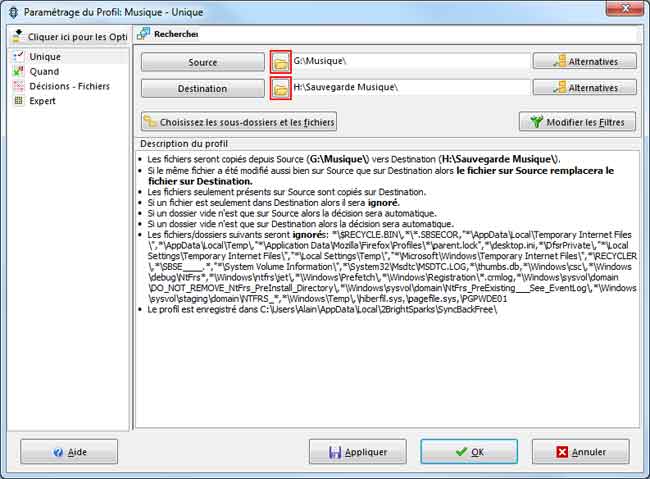
Lorsque la Source et la Destination sont paramétrées, remarquer la description du profil :
- Les fichiers seront copiés depuis Source () vers Destination ()
- Si le même fichier à été modifié aussi bien sur Source que sur Destination alors le fichier Source remplacera le fichier sur Destination
- Les fichiers seulement présents sur Source sont copiés sur Destination
- Si un fichier est seulement dans Destination alors il sera ignoré
- ....
 2bis - Paramétrage du profil (suite) :
2bis - Paramétrage du profil (suite) :
Pour effectuer une synchronisation, il faut corriger la description du profil qui stipule :
- Si un fichier est seulement dans Destination alors il sera ignoré
En effet :
Si un fichier a été renommé dans Source il faut que le fichier avec l'ancien nom soit supprimé de Destination.
Sur Syncback version 6 :
- cliquer sur Décisions - Fichiers
Sur Syncback version 7 :
- cliquer sur Expert, puis sur Décisions - Fichiers
Dans la partie Décisions - Fichiers :
Rien à modifier dans la partie : "Que faire si le fichier existe sur Source mais pas sur Destination"
(on veut, évidemment, copier le fichier vers la Destination)
Dans la partie : "Que faire si le fichier existe sur Destination mais pas sur Source" :
- sélectionner "Supprimer le fichier de Destination..."
Cela permet de :
- remplacer un fichier qui a été renommé par la nouvelle version,
- supprimer les fichiers qui auront été supprimés de la Source.
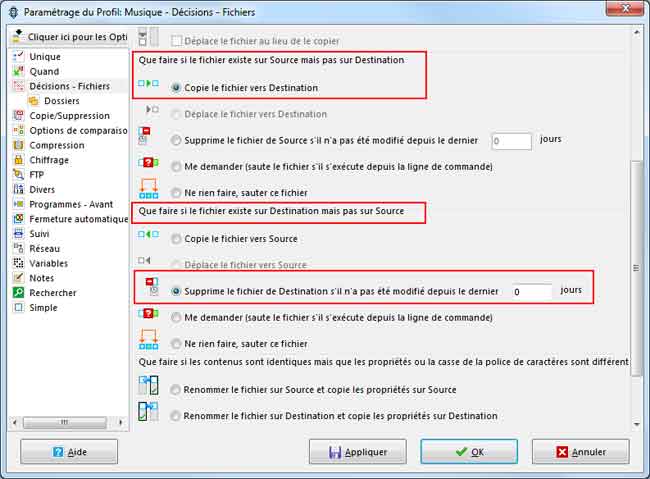
Un message d'avertissement signale que des fichiers de la Destination peuvent être supprimés (normal)
- cliquer sur OK

Le message suivant propose de faire une simulation (sans risque) afin d'afficher les différences entre Source et Destination
- cliquer sur Oui

 3 - Vérifier le profil :
3 - Vérifier le profil :
Pour vérifier le paramétrage d'un profil
- cliquer avec le bouton droit sur le profil,
- sélectionner Modifier
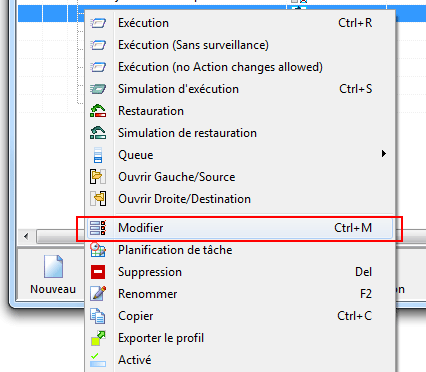
Dans le profil, on constate :
- les dossiers Source et Destination sont corrects.
La mention : "Les fichiers seulement présents sur Destination seront supprimés"
(aucun fichier de la Source ne sera supprimé)
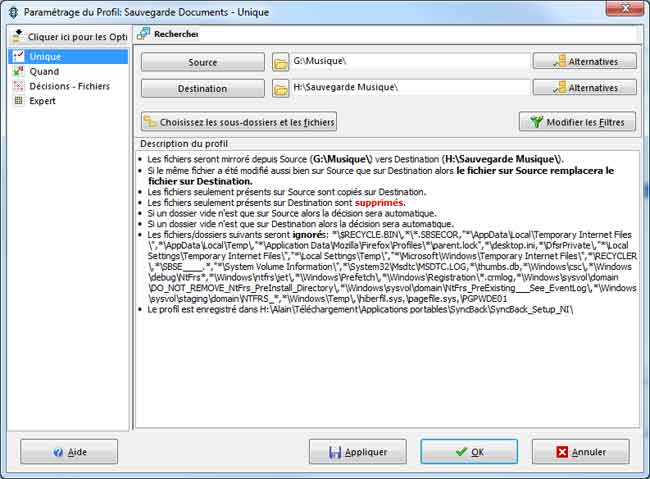
 Utilisation
de SyncBack :
Utilisation
de SyncBack :
L'utilisation est très simple lorsqu'on a configuré le logiciel, les profils
 Simulation ou exécution :
Simulation ou exécution :
Pour ne pas faire d'erreur, Syncback est configuré pour effectuer une simulation en premier.
C'est en consultant le rapport de simulation qu'on comprend les différences entre les fichiers et les actions qui vont être effectuées.
Il faut simplement comprendre la différence (et l'emplacement) des fichiers "Source" et "Destination".
Dans la fenêtre de SyncBack :
- sélectionner le profil à sauvegarder,
- cliquer sur "Exécuter"
Ou :
- cliquer avec le bouton droit sur un Profil à sauvegarder,
- sélectionner "Exécution"
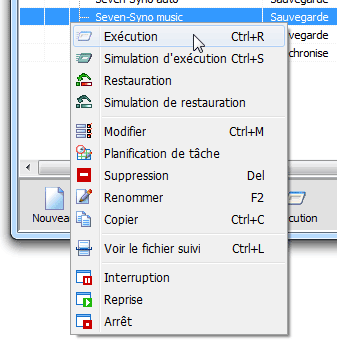
SyncBack prépare une simulation des actions qu'il va effectuer et affiche une fenêtre : Différences
 La fenêtre Différences :
La fenêtre Différences :
Dans cette fenêtre, Syncback affiche les fichiers qui ont été modifiés (les fichiers qui sont différents dans la source et dans la destination).
En vert = les fichiers qui vont être copiés vers la sauvegarde
En rouge = les fichiers qui vont être supprimés de la sauvegarde
A remarquer :
Les différences dans la taille des fichiers, et surtout, leur date.
Si on est d'accord avec la sauvegarde à effectuer :
- cliquer sur "Continuer l'exécution"
Sinon :
- cliquer sur "Abandonner".
Après la sauvegarde / synchronisation :
Pour vérifier que l'opération est bien effectuée :
Dans la colonne Résultat : la mention "Réussi" est affichée,
Dans la colonne Dernière exécution : la date du jour est affichée.
 Types de différences :
Types de différences :
Il y a plusieurs types de différences :
| type | résolution |
| Date et heure | Normalement, cela est dû à la sauvegarde d'un fichier. Et la taille sera également différente. Si la taille est identique, c'est peut-être du au changement de l'heure été / hiver ? |
| Taille du fichier | Un fichier modifié sera plus grand ou plus petit que sa sauvegarde Exemple : un fichier texte modifié sera plus grand dans sa nouvelle version. |
| N'est pas dans la destination | cas normal : le fichier est nouveau et il doit être sauvegardé dans la destination |
| N'est pas dans la source | plusieurs raisons possibles : - le fichier a été supprimé dans la source. Donc il doit être supprimé de la destination (en cas de synchronisation) - le nom du fichier a été modifié dans la source. Donc le nom du fichier de la destination ne correspond pas (en cas de synchronisation, le fichier de la source sera copié dans la destination, et le fichier à l'ancien nom dans la destination sera supprimé). |
 Perfectionnement : Exclure certains fichiers ou dossiers :
Perfectionnement : Exclure certains fichiers ou dossiers :
 Sélectionner les dossiers à sauvegarder :
Sélectionner les dossiers à sauvegarder :
On peut sélectionner uniquement certains dossiers :
- cliquer sur Choisissez les sous-dossiers et les fichiers
Dans la fenêtre suivante :
- cocher les dossiers (et/ou fichiers) à sauvegarder,
- cliquer sur OK
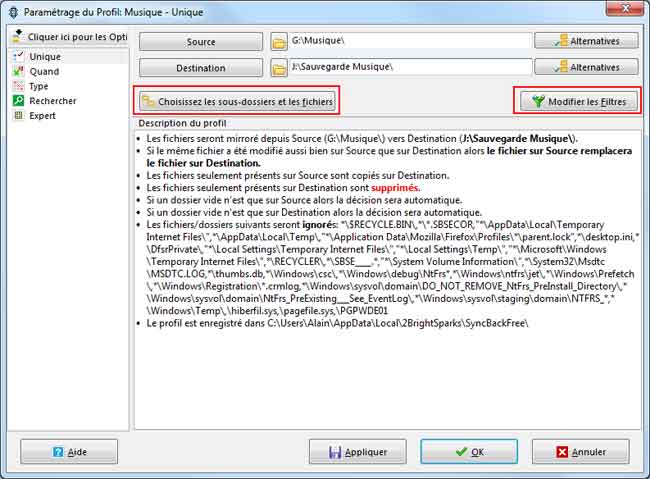
 Exclure certains fichiers :
Exclure certains fichiers :
La sauvegarde ou synchronisation copie tout. Même les fichiers cachés.
On peut spécifier des fichiers ou des dossiers à ne pas sauvegarder.
Par exemple : j'évite de copier les fichiers invisibles de vignettes (Thumbs.db)
- cliquer sur "Modifier les filtres"
Dans fichiers à NE PAS copier :
- cliquer sur "Ajouter"
- taper le nom exact du (ou des) fichier(s) à ne pas copier,
- cliquer sur OK
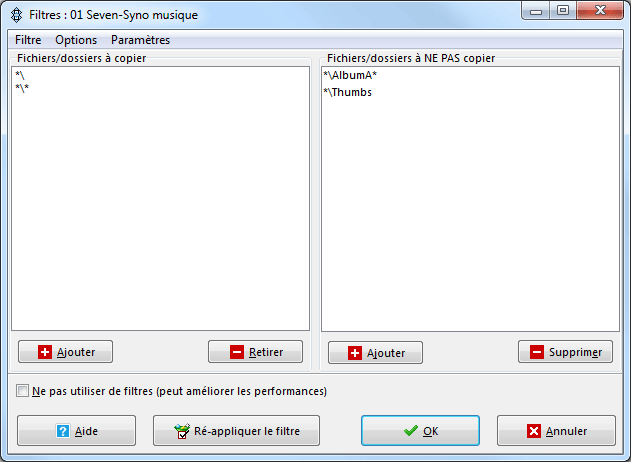
 Problème : Echec lors de la préparation de Destination :
Problème : Echec lors de la préparation de Destination :
Windows identifie les lecteurs externes par des lettres.
Hors, la lettre désignant le lecteur externe peut avoir été modifée (par exemple, si on a branché un autre lecteur externe, et que celui-ci s'est attribué la lettre précemment utilisée)
Lorsqu'on exécute la sauvegarde, le message suivant apparaît :
"Echec lors de la préparation de Destination..."
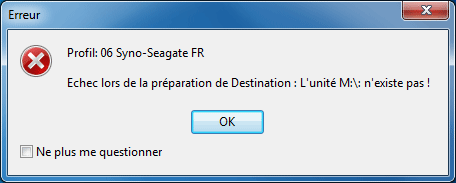
En ce cas, il faut :
- éjecter les lecteurs externe, redémarrer l'ordinateur,
- brancher uniquement le lecteur externe de sauvegarde
ou :
- modifier la lettre du lecteur externe dans le profil de sauvegarde
Pour modifier la lettre du lecteur externe :
- aller dans Ordinateur et noter la lettre attribuée au lecteur de sauvegarde
Dans la fenêtre de SyncBack :
- cliquer avec le bouton droit sur le profil de sauvegarde,
- sélectionner Modifier
Dans la fenêtre Paramétrage du profil :
- modifier la lettre du lecteur de destination
- SUPER : conversion de formats audio et vidéo
- SUPER : conversion de formats audio et vidéo
- SyncBack : Sauvegarde
- SyncBack : Pratique : configurer une sauvegarde
- Easeus Partition
- Fonds d'écran
- Photoshop : utilisation
- Photoshop : gif animé
- Ant Renamer : renommer des fichiers
- Scanner : Afficher le contenu du disque dur
- Bureaux virtuels
- HP : Numériser en PDF