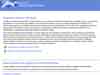Les logiciels de test : Test mémoire
- Tester sa mémoire RAM
- Méthode de test
- 1 - Avec Windows Vista, Windows 7
- Résultat du test
- 2 - Avec un logiciel
- MemTest
- Windows Memory Diagnostic
Voir aussi mes pages :
- Matériel - Mémoire
- Logiciels de test : PC Wizard = Pour identifier le type de mémoire installée

![]() Les informations présentes
sur cette page peuvent être rapidement obsolètes.
Les informations présentes
sur cette page peuvent être rapidement obsolètes.
Tenir compte également de la date de rédaction des articles cités en liens.
 Afficher la mémoire installée :
Afficher la mémoire installée :
Pour afficher la quantité de mémoire disponible sur l'ordinateur :
Utile pour savoir si on dispose de mémoire suffisante pour utiliser un programme (ex : jeu)
Sous Windows Vista et Windows 7 :
- menu Démarrer,
- cliquer avec le bouton droit sur "Ordinateur", sélectionner "Propriétés"
Dans Informations système générales :
- voir la ligne : "Mémoire installée"

Sous Windows XP :
- menu Démarrer,
- cliquer avec le bouton droit sur "Poste de Travail", sélectionner "Propriétés"
Dans la partie Ordinateur :
- voir la ligne où est indiquée la quantité de mémoire installée (voir image ci-dessous) :
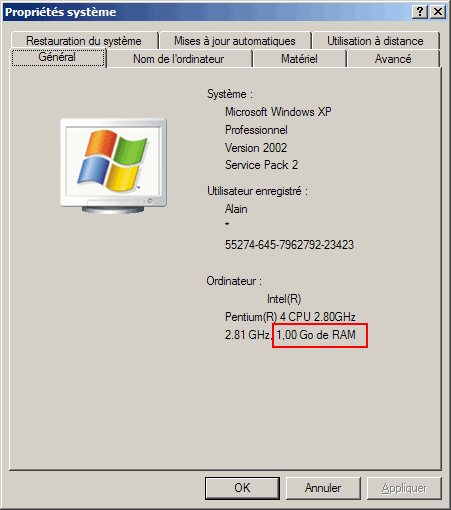
Pour connaître le type de mémoire installée :
Pour savoir quel type de mémoire acheter : DDR2, DDR3, etc.
Utiliser un des logiciels suivante :
- CPU-Z (voir ma page),
- PCWizard (voir ma page),
- AIDA64 (voir ma page).
Attention :
Avec les nouveaux standards : double Channel, triple channel, les barrettes mémoires se changent par deux ou par 3.
L'emplacement des barrettes mémoires sur la carte mère est important (voir le manuel de la carte mère)
 Test
de mémoire :
Test
de mémoire :
Certains dysfonctionnements peuvent être dus à une barrette mémoire défectueuse
:
- écran bleu, plantage, redémarrage automatique,
- installation impossible de Windows.
La première chose à faire : utiliser un logiciel afin de tester la mémoire RAM de l'ordinateur.
Sous Windows Vista et Windows 7, il existe un logiciel intégré très simple à utiliser : voir ci-dessous
Sous Windows XP et précédent, ou pour affiner le test, on pourra utiliser un logiciel tel que memtest ou Windows Memory Diagnostic.
 Méthode de test :
Méthode de test :
- tester les barrettes mémoire une par une, ou en les retirant l'une après l'autre.
Il faut, évidemment, que l'ordinateur soit équipé d'au moins deux barrettes.
 1
- Tester sa mémoire RAM avec Windows Vista / Windows 7 :
1
- Tester sa mémoire RAM avec Windows Vista / Windows 7 :
Windows Vista et Windows 7 disposent d'un outil facile à utiliser afin de tester la mémoire RAM
 Lancer "Diagnostic de mémoire Windows", sous Windows 7 :
Lancer "Diagnostic de mémoire Windows", sous Windows 7 :
- cliquer sur l'orbe Démarrer,
Dans la case de recherche :
- taper : mémoire
Dans les résultats qui s'affichent dans le menu Démarrer :
- cliquer sur "Outil Diagnostic de la mémoire" (Windows Vista)
- cliquer sur "Diagnostic de mémoire Windows" (Windows 7)
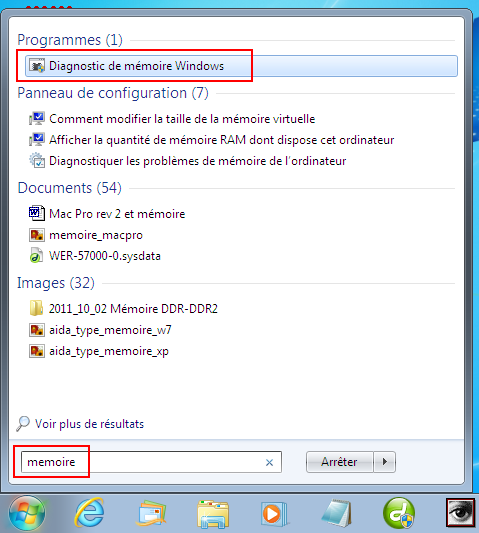
- cliquer sur "Oui" dans le contrôle de compte d'utilisateur
- cliquer sur "Redémarrer maintenant et rechercher les problèmes éventuels."
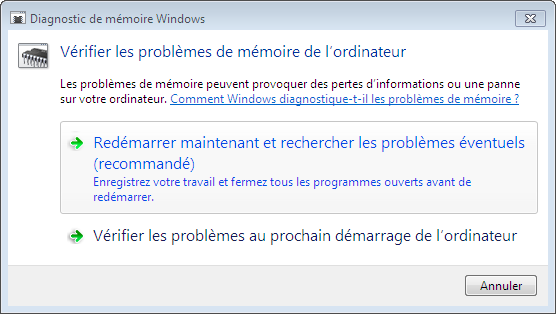
L'ordinateur redémarre et le test est effectué au démarrage suivant.
 Lancer "Outil Diagnostics de la mémoire", sous Windows Vista :
Lancer "Outil Diagnostics de la mémoire", sous Windows Vista :
- cliquer sur l'orbe Démarrer,
Dans la case de recherche :
- taper : mémoire (sous Windows Vista, ne pas oublier l'accent sur le e)
Dans les résultats qui s'affichent dans le menu Démarrer :
- cliquer sur "Outil Diagnostics de la mémoire"
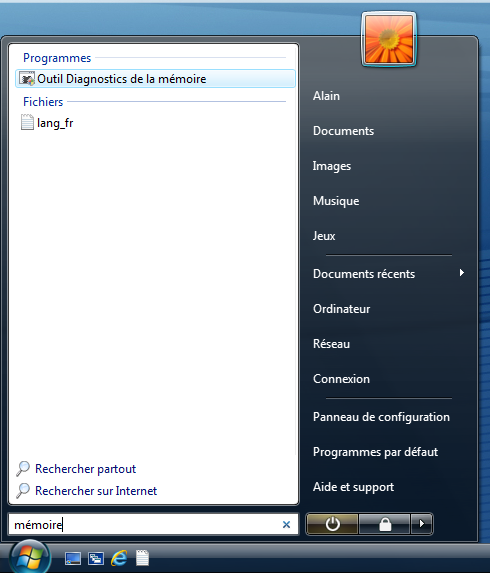
 Résultat du test :
Résultat du test :
Après le test et le démarrage de l'ordinateur, le résultat du test s'affiche (attendre quelque temps)
Aucun problème :
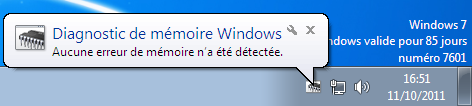
Avec problème :
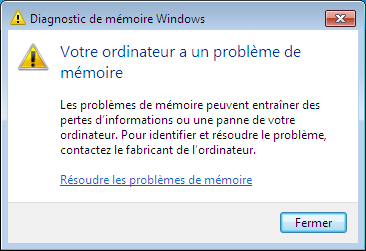
Dans ce dernier cas, il faut :
- tester les barrettes de mémoire une par une (s'il y en a 2 ou plusieurs), afin d'identifier la barrette défectueuse,
- remplacer la barrette défectueuse.
PS : Beaucoup de barrettes mémoire sont garanties 5 ans, 10 ans, voir "à vie".
Se renseigner auprès du vendeur ou sur le site du fabricant de la barrette mémoire.
Voir aussi :
Tester sa mémoire RAM avec Windows Vista :
http://www.pcastuces.com/pratique/windows/memoire_vista/page1.htm
 2 - Tester sa mémoire RAM avec un logiciel :
2 - Tester sa mémoire RAM avec un logiciel :
Il existe (principalement) deux logiciels pour tester sa mémoire vive :
- Memtest
- Windows Memory Diagnostic.
Procédure d'utilisation de Memtest et Windows Memory Diagnostic :
Le test doit être fait à partir d'un CD-ROM de démarrage, et non à partir de l'ordinateur. Car le test ne peut s'effectuer sur la mémoire utilisée.
En pratique, pour utiliser un logiciel de test de mémoire :
- 1 - télécharger une image iso sur le site de l'éditeur de
logiciel,
- 2 - graver cette image sur un CD-ROM réinscriptible,
- 3 - démarrer l'ordinateur sur le CD-ROM,
Suivant l'étendue du contrôle, le test peut durer plusieurs heures. Donc, lancer le test le soir ou lorsqu'on n'utilise pas l'ordinateur.
 Memtest :
Memtest :
Il existe deux versions de memtest, sur deux sites différents.
Sur chacun de ces sites, il existe deux versions disponibles (une pour CD-ROM, une pour disquette).
1 - Version originale de memtest :
memtest86 (v.4.0)
Memtest86.com - Memory Diagnostic
http://www.memtest86.com/
Téléchargements :
Page de téléchargement :
http://www.memtest86.com/download.html
Il existe plusieurs versions :
Image ISO Windows :
- Ver 4.0a - Windows (zip) ISO image for creating bootable CD
Image ISO Linux :
- Ver 4.0a - Linux (gzip) ISO image for creating bootable CD
image pour clé USB :
- Ver 4.0a - USB key image (Only installable from Linux)
Pour disquette :
- Ver 4.0a - Windows Floppy disk package
Utilisation :
Mode d'emploi :
http://www.depannetonpc.net/article115-utiliser-memtest.html
2 - Version mise à jour par http://www.x86-secret.com :
memtest86+ (v.4.20) - LAST UPDATE : 25/01/2011
Memtest.org - Memory Diagnostic
http://www.memtest.org/
Téléchargement :
Memtest86+ V4.20 (25/01/2011) :
http://www.memtest.org/#downiso
 Windows Memory Diagnostic :
Windows Memory Diagnostic :
Windows Memory Diagnostic (Diagnostic Mémoire Windows) est le logiciel de test mémoire de Microsoft.
il n'y a qu'une seule version. C'est celui que j'utilise.
Windows Memory Diagnostic sur le site Microsoft :
Diagnostic mémoire Windows (Windows Memory Diagnostic) :
http://oca.microsoft.com/fr/windiag.asp
Téléchargement :
1 |
2 |
Création du CD-ROM de démarrage :
"Pour exécuter le diagnostic mémoire Windows, vous devez d'abord installer le diagnostic mémoire Windows sur une disquette 3 pouces et demi ou sur un CD-ROM."
- double-cliquez sur mtinst.exe,
- cliquer sur Enregistrer l'image CD sur le disque
Plus d'infos sur la page Microsoft :
http://oca.microsoft.com/fr/windiag.asp
Utilisation de Windows Memory Diagnostic :
Pour utiliser Windows Memory Diagnostic, il suffit de redémarrer l'ordinateur sur le CD-ROM créé précédemment.
- mettre le CD-ROM dans le lecteur,
- redémarrer l'ordinateur.
- appuyer sur T pour lancer les tests étendus - remarquer les barres de progression (Pass, Test, Range) Le résultat s'affiche : |
Guide utilisateur du diagnostic mémoire Windows :
http://oca.microsoft.com/fr/windiag.asp#top
- Index : Fonctionnement de l'ordinateur
- Logiciels de test Windows
- Logiciels de test généralistes
- Logiciels de test température
- Utilitaires des fabricants de disques durs
- Logiciels de test disque dur
- CrystalDiskMark et CrystalDiskInfo
- Logiciel de test : HD Tune
- Overclocking - Benchmark
- Logiciels de test mémoire
- Logiciel de test processeur : CPUZ
- Logiciel de test carte graphique : GPUZ
- Fonctionnement de l'ordinateur (1)
- Fonctionnement de l'ordinateur (2)
- Fonctionnement de l'ordinateur (3)
- Les unités de mesure en informatique