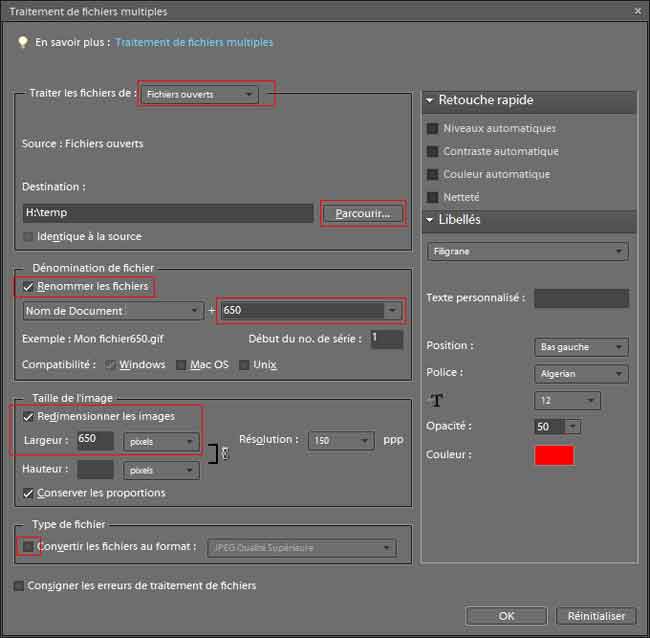Tutoriel Photoshop : utilisation simple
- Photoshop
- Mon utilisation de Photoshop
- Configuration
- Préférences : dimension en pixels
- Préférences : Zoom avec molette de défilement
- Utilisation
- Nouveau document
- Enregistrer pour le Web
- Rectangle de sélection
- Mémoriser une sélection
- Dessiner un rectangle à fond vide
- Recadrer une image
- Modifier la taille d'une image
- Rééchantillonnage
- Modifier la zone de travail d'une image
- Travailler une image PNG ou GIF : Couleurs RVB
- Traitement de fichiers multiples
Voir aussi ma page : Création de gif animé avec Photoshop
Quelques petits "trucs" de mon utilisation de Photoshop.
Afficher les dimensions en pixels (indispensable pour travail sur écran).
C'est à l'ouverture d'un nouveau document, qu'on peut choisir un fond transparent
A l'enregistrement, on choisit la qualité et donc le poids de son image
Sélectionner une partie de l'image, mémoriser la sélection
Sélectionner une partie de l'image, pour en faire un contour.
Sélectionner une partie de l'image, pour la recadrer
Modifier la taille d'une image
 Photoshop :
Photoshop :
Photoshop est un logiciel de retouche photo.
Il est beaucoup utilisé dans le domaine professionnel par les graphistes pour ses nombreuses fonctionnalités.
Site officiel :
http://www.adobe.com/fr/products/photoshop/family/
http://www.adobe.com/fr/products/photoshop/index.html
Il existe une version Photoshop Elements, moins chère, destinée au grand public.
 Mon
utilisation de Photoshop :
Mon
utilisation de Photoshop :
J'utilise Photoshop 6.0, une ancienne version de Photoshop, bien dépassée
par rapport aux dernières versions.
Cependant, cette version me suffit pour réaliser des copies d'écran
pour mes sites Internet
Ma principale utilisation : recadrer les images, les redimensionner, les enregistrer sous le format opimum pour qu'elles prennent le moins de place.
PS : Je privilégie de plus en plus le format PNG, que j'optimise avec PNG Optimizer (voir sur ce site)
Effectuer la copie d'écran :
Pour faire une copie d'écran, j'ai 3 possibilités :
| Méthode | Utilisation |
| La touche Impr Ecran du clavier Ou ALT + Impr Ecran (fenêtre uniquement) |
La copie d'écran est dans le presse-papier et je la colle dans une nouvelle image dans Photoshop |
| logiciel intégré à Windows Vista / Windows 7 Outil Capture |
Pratique pour faire la copie d'une fenêtre. J'enregistre directement en PNG et j'optimise avec PNG Optimizer |
| Autre logiciel : Windows Vista / Windows 7 | Gadwin et PicPick (freeware) ou SnagIt (payant) |
| Autre logiciel : Windows XP | ScreenRip (ancien) |
Un logiciel dédié offre bien plus de fonctionnalités que les solutions intégrées à Windows : notamment la capture du pointeur de la souris
Voir aussi ma page : Logiciels de capture d'écran
 Configuration :
Configuration :
 Préférences
: Dimensions en pixels :
Préférences
: Dimensions en pixels :
Selon son activité, on configure Photoshop en centimètres ou en pixel.
Pour travailler sur des images s'affichant sur un écran d'ordinateur, devant s'afficher sur un
site web, on utilise les pixels.
On le configure, une fois pour toutes dans les préférences de Photoshop :
- menu Edition, Préférences, Unités et règles
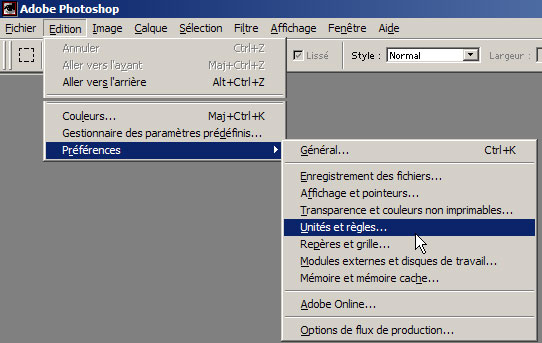
Dans la partie Règles :
- sélectionner pixels
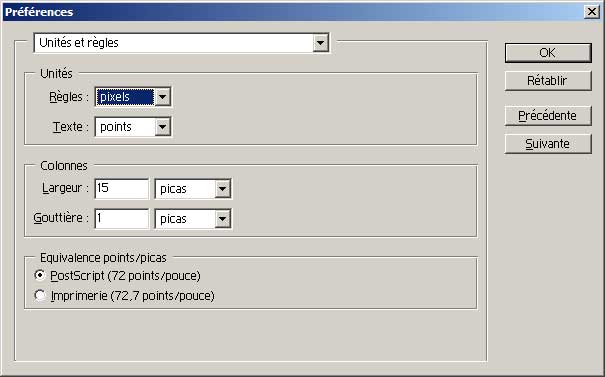
Sous Photoshop Elements 6.0 :
- menu Edition, Préférences, Unités et règles
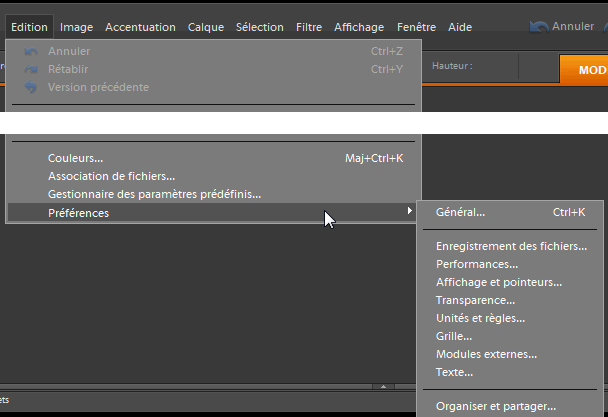
PS : Je n'utilise pas "Organiser et partager" (qui lance l'Organiseur)
D'ailleurs, je désactive les services qui se connectent sur Internet.
(Je trouve Photoshop trop envahissant)
Dans les préférences de l'Organiseur :
Partie : Services partenaires Adobe : je décoche tout.
Dans la partie Unités :
Dans Règles :
- sélectionner pixels
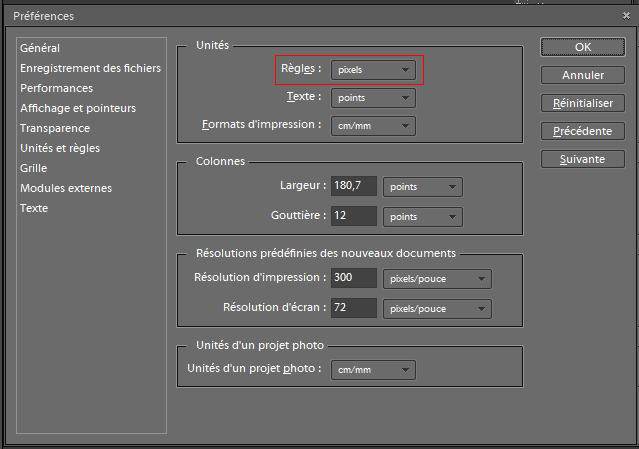
Si le redimensionnement en pixels reste impossible :
Dans la boite de d'ialogue Taille de l'image :
- cocher "Rééchantillonnage..."
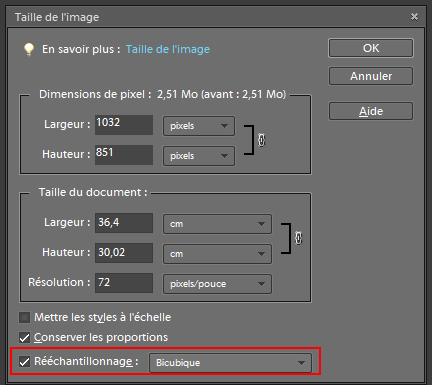
 Préférences
: Zoom avec molette de défilement
Préférences
: Zoom avec molette de défilement
Pour utiliser la molette de la souris pour agrandir ou diminuer l'affichage :
- menu Edition, Préférences, Général...
- sélectionner "Zoom avec molette de défilement"
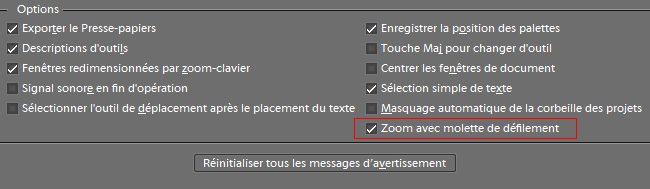
On peut également utiliser la touche Ctrl :
- appuyer sur la touche Ctrl,
-
utiliser la roulette pour agrandir ou diminuer l'affichage
 Utilisation :
Utilisation :
 Nouveau
document :
Nouveau
document :
Lorsque la copie d'écran est dans le presse-papier, je crée un nouveau document dans Photoshop :
- menu Fichier, Nouveau...
La fenêtre Nouveau s'affiche
- donner un nom à l'image
(on peut le faire ensuite, au moment de l'enregistrement)
Remarque :
Les dimensions correspondent à l'image contenue dans le presse papiers
On peut choisir l'arrière plan de l'image :
- sélectionner "Transparent"
(très utile pour créer une image GIF ou PNG avec de la transparence)
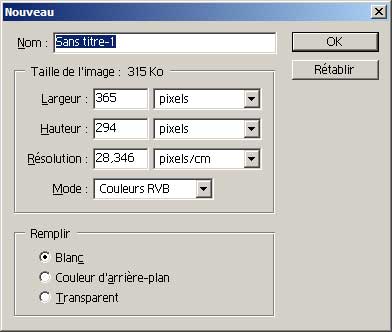
Sous Photoshop Elements 6.0 :
- menu Fichier, Nouveau, Fichier vide...
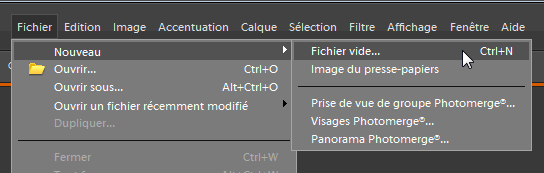
La fenêtre Nouveau s'affiche
- donner un nom à l'image
(on peut le faire ensuite, au moment de l'enregistrement)
Remarque :
Les dimensions correspondent à l'image contenue dans le presse papiers
On peut choisir l'arrière plan de l'image :
- sélectionner "Transparent"
(très utile pour créer une image GIF ou PNG avec de la transparence)
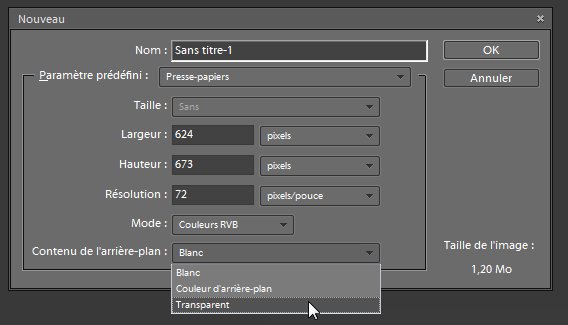
 Enregistrer
pour le web :
Enregistrer
pour le web :
Le grand avantage de Photoshop : il dispose d'une fonction "Enregistrer pour le web"
- qui permet d'évaluer directement la taille d'une image lors de l'enregistrement.
- qui ne crée pas d'icône ou d'Aperçu de l'image, ce qui augmenterait sa taille inutilement
Il est, en effet, important de limiter la taille des images publiées pour qu'elles s'affichent rapidement sur le navigateur du visiteur.
- menu Fichier, Enregistrer pour le Web...

Dans la fenêtre Enregistrer pour le Web :
- sélectionner le format adequat pour l'image
J'utilise :
- JPG : choisir Inf (inférieur), Moy (moyen) ou Sup (supérieur) selon la qualité que
l'on désire
- GIF : cocher "Transparent" si on enregistre un GIF avec une transparence.
- PNG 8 ou PNG 24
Remarquer :
La taille de l'image s'affiche en bas à gauche de la fenêtre.
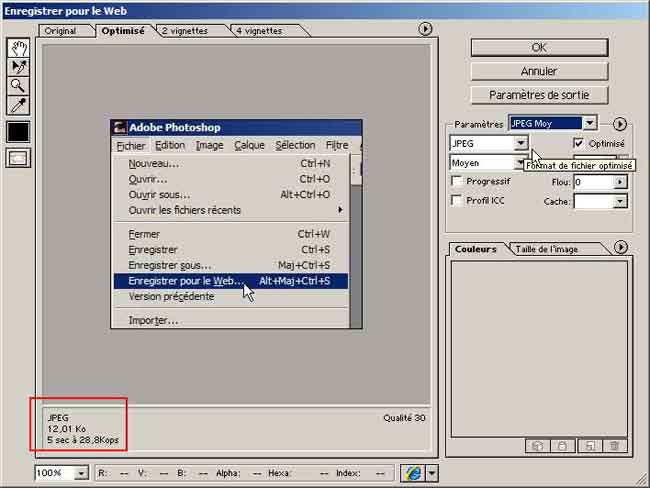
 Rectangle
de sélection :
Rectangle
de sélection :
Sélectionner une partie de l'image permet de la recadrer ensuite.
Cela permet aussi d'effacer une partie de l'image (exemple : pour supprimer des objets en arrière-plan)
- Cela peut se faire simplement avec l'outil Sélection, avec un cliquer-gisser.
Mais la sélection peut manquer de précision.
- On peut donc le faire en spécifiant la taille de la sélection :
- cliquer sur l'outil Rectangle de sélection,
- sélectionner "Taille fixe" dans le rectangle supérieur,
- rentrer la taille de la sélection en pixels.
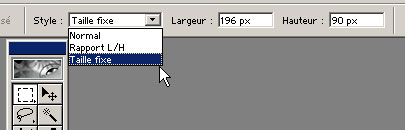
- cliquer sur l'image pour afficher le rectangle de sélection,
- cliquer à l'intérieur du rectangle de sélection pour le déplacer.
 Mémoriser
une sélection :
Mémoriser
une sélection :
C'est utile, par exemple, lorsqu'on veut sélectionner la même partie de l'image sur un
lot d'images.
Cela consiste à mémoriser l'emplacement de la sélection sur une image.
- sélectionner, sur l'image, l'emplacement à mémoriser,
- menu Sélection, Mémoriser la sélection...
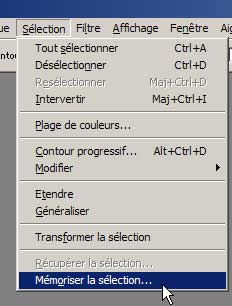
Dans la fenêtre Mémoriser la sélection :
- nommer la sélection

Pour récupérer la sélection dans une autre image :
- ouvrir une nouvelle image
- menu Sélection, Récupérer la sélection...
Dans la fenêtre Récupérer la sélection :
- sélectionner le document contenant la sélection,
- sélectionner, dans la couche, le nom de la sélection.
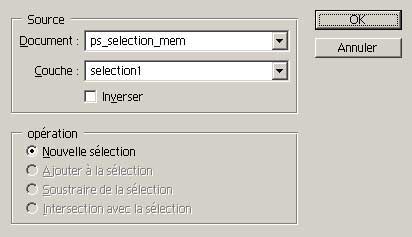
 Dessiner
un rectangle à fond vide :
Dessiner
un rectangle à fond vide :
S'il est très facile de dessiner une forme pleine avec l'outil rectangle, c'est plus compliqué pour dessiner uniquement un contour.
C'est utile pour indiquer un emplacement sur une image.
- sélectionner une zone de l'image avec l'outil Sélection,
- menu Edition, Contour...
Dans la fenêtre Contour :
- rentrer l'épaisseur de la bordure (en pixel)
- cliquer sur Couleur pour choisir la couleur du contour;
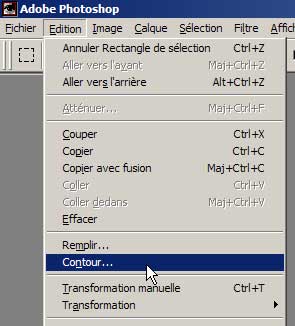 |
 |
 Recadrer
une image :
Recadrer
une image :
Recadrer une image permet de garder la partie intéressante.
Lorsqu'une partie d'une image est sélectionnée, on peut la recadrer.
- menu Image, Recadrer.
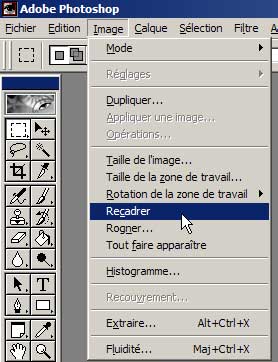
Noter :
- menu image, Rogner,
Permet de recadrer une image avec un fond uni

 Modifier
la taille d'une image :
Modifier
la taille d'une image :
Deux utilisations principales :
- redimensionner une image pour en faire une vignette (thumbnail) à cliquer,
ou :
- redimensionner une image lorsque sa taille est trop importante.
- menu Image, Taille de l'image,
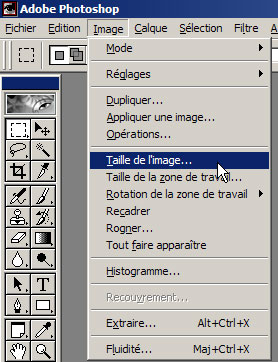
Dans la boîte de dialogue Taille de l'image :
- rentrer la largeur ou la hauteur souhaitée de l'image
Si la case "Conserver les proportions" est cochée, la taille va s'adapter et ne sera pas déformée.
La case "Rééchantillonnage" doit être sélectionnée pour pouvoir modifier les dimensions en pixel
A remarquer :
On peut sélectionner une taille en pourcentage ou en pixel.
On peut modifier le Rééchantillonnage pour essayer d'avoir plus de précision lors
de la diminution de taille.
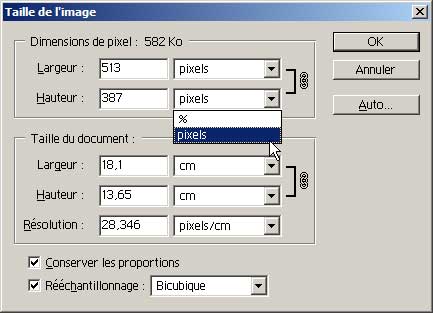
On peut également
couper une partie de l'image :
- menu image, Taille de la zone de travail... (voir ci-dessous)
Sous Photoshop Elements 6.0 :
- menu Image, Redimensionner, Taille de l'image
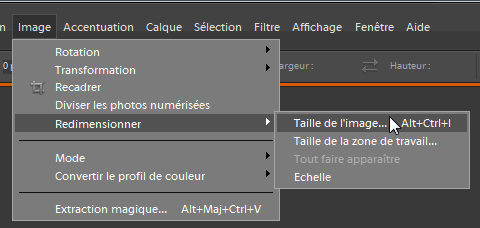
Dans la fenêtre Taille de l'image :
- rentrer la largeur ou la hauteur souhaitée de l'image
Si la case "Conserver les proportions" est cochée, la taille va s'adapter et ne sera pas déformée.
La case "Rééchantillonnage" doit être sélectionnée pour pouvoir modifier les dimensions en pixel.
A remarquer :
On peut sélectionner une taille en pourcentage ou en pixel.
On peut modifier le Rééchantillonnage pour essayer d'avoir plus de précision lors
de la diminution de taille.

On peut également (je ne l'utilise pas) :
- cocher "Rééchantillonnage" pour modifier les dimensions de pixel
- choisir la méthode la plus adaptée (voir ci-dessous)
 Rééchantillonnage :
Rééchantillonnage :
Plusieurs choix sont disponibles :
- Au plus proche
- Bilinéaire
- Bicubique
- Bicubique plus lisse
- Bicubique plus net
Voir les liens :
Pour un meilleur rééchantillonnage
http://www.diaporamaforum.com/forums/index.php?showtopic=11290
Rééchantillonnage des photos
http://www.toile-impression.fr/tableau-photo/reechantillonnage-photo-numerique.html
Photographie numérique | Résolution
http://hennique.info/resolution.htm
 Modifier
la zone de travail d'une image :
Modifier
la zone de travail d'une image :
Cela consiste en fait à recadrer une image.
- menu Images, Taille de la zone de travail...
Dans Taille de la zone de travail :
- rentrer la nouvelle Largeur et / ou Hauteur de l'image,
- cliquer sur "Position" pour déterminer l'origine du recadrage
(ci-dessous : en haut à gauche permet de supprimer le bas droit de l'image)
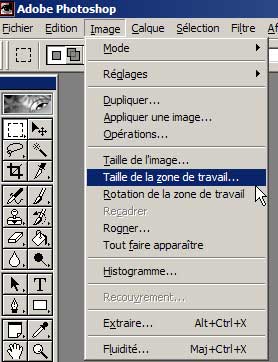 |
|
 Travailler une image PNG ou GIF : Couleurs RVB :
Travailler une image PNG ou GIF : Couleurs RVB :
Lorsqu'on veut retoucher une image PNG ou GIF dont les couleurs ont été indexées.
Il faut d'abord remettre l'image en couleurs RVB
- menu Image, Mode,
- sélectionner "Couleurs RVB" au lieu de Couleurs indexées.
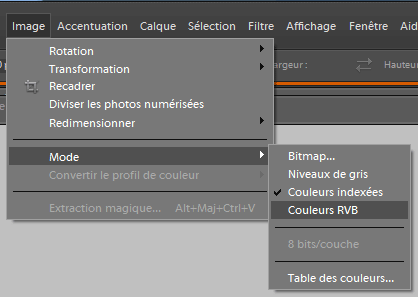
 Traitement de fichiers multiples :
Traitement de fichiers multiples :
Lorsqu'on a plusieurs fichiers sur lesquels on veut effectuer les mêmes opérations, il vaut mieux utiliser le traitement de fichiers multiples.
Je l'utilise notamment pour redimensionner des copies d'écran à la largeur de ces pages.
Exemple :
- menu Fichier, Traitement de fichiers multiples...
Dans Traitement de fichiers multiples :
- sélectionner "Fichiers ouverts" (si les fichiers sont tous ouverts dans Photoshop)
Dans Dénomination de fichier :
- sélectionner : Renommer les fichiers
- choisir la modification de nom à effectuer (ici, ajouter "650" à la fin du nom)
Dans Taille de l'image :
- sélectionner : Redimensionner les images,
- indiquer la nouvelle dimension,
- sélectionner : Conserver les proportions
Dans type de fichier :
- on peut modifier le type de fichier à créer.
- cliquer sur OK pour lancer le traitement.
 Problème
: supprimer fichier des paramètres :
Problème
: supprimer fichier des paramètres :
En cas de problème de lenteur d'affichage, on peut supprimer le fichier des paramètres.
Au démarrage de Photoshop :
- appuyer sur les touches Ctrl + Alt + Maj
Dans la boîte de dialogue :

- cliquer sur Oui.
- configurer à nouveau les paramètres de Photoshop (exemple : Règles et unités)
 Liens
:
Liens
:
Aide et support de Photoshop
Exemple :
http://www.adobe.com/fr/designcenter/photoshop/articles/phs8pplensblur.html
Wisibility :
un Blog de formation en vidéo sur Photoshop et les logiciels des métiers de l'image. Le rendez-vous de la communauté des "photo-graphistes", particuliers et professionnels.(voir ma page)
Tutoriaux divers :
Centre de ressource de Mediabox : aides sur le développement de sites et d'applications
Web : Actionscript 3, Flex, AIR, Photoshop, Illustrator, Indesign,
Microsoft Expression, Silverlight, XHTML, CSS, PHP, ASP,
ColdFusion ainsi que Javascript,
Shockwave 3D pour Director et sa syntaxe Lingo...
Adobe Dreamweaver et XHTML / CSS - Documentation
des styles CSS - Documentation
HTML 4.0
adobeforums.com - Forums
utilisateurs (Image numérique (Photoshop, Photoshop Elements & Album)
Forums en français pour résoudre les problèmes d'installation et d'utilisation des
logiciels Adobe.
Traitement par lot :
forum.hardware.fr - [Photoshop]
script, traitement par lot, automatisation
gdesroches.com - Le
traitement par lots
04/10/2007 : Présence-pc.com - Adobe
: la retouche photo comme vous ne l'avez jamais vue
L'évolution future de la retouche photo avec Dave Story, vice-président du développement
chez Adobe.
02/01/2007 : Presence-pc.com - Adobe Photoshop Elements 5.0
 Autres
logiciels :
Autres
logiciels :
D'autres logiciels permettent également de redimensionner et recadrer les images.
on peut citer Irfan View, Photofiltre (gratuits) ou Photoshop Elément (payant)
 IrfanView
(Iview) *** :
IrfanView
(Iview) *** :
Programme gratuit, en anglais mais simple à utiliser. Il permet de visualiser, redimensionner
ou changer le format des fichiers images. Particulièrement utile pour envoyer des images ou des
photos sur Internet (voir).
http://www.irfanview.com/
 Photofiltre*** :
Photofiltre*** :
Freeware en français. Equivalent de Photoshop.
Site officiel :
http://photofiltre.free.fr/
Tutoriels :
http://photofiltre.free.fr/frames.htm
Téléchargement sur Commentcamarche.net :
http://www.commentcamarche.net/telecharger/telecharger-175-photofiltre
Téléchargement sur Clubic.com :
http://www.clubic.com/telecharger-fiche10731-photofiltre.html
Photofiltre Studio (version payante) :
http://www.photofiltre.com/
Utilisation :
Convient particulièrement à la retouche photo (voir :
http://www.clubic.com/article-31278-1-le-b-a-ba-de-la-retouche-photo.html)
- SUPER : conversion de formats audio et vidéo
- SUPER : conversion de formats audio et vidéo
- SyncBack : Sauvegarde
- SyncBack : Pratique : configurer une sauvegarde
- Easeus Partition
- Fonds d'écran
- Photoshop : utilisation
- Photoshop : gif animé
- Ant Renamer : renommer des fichiers
- Scanner : Afficher le contenu du disque dur
- Bureaux virtuels
- HP : Numériser en PDF