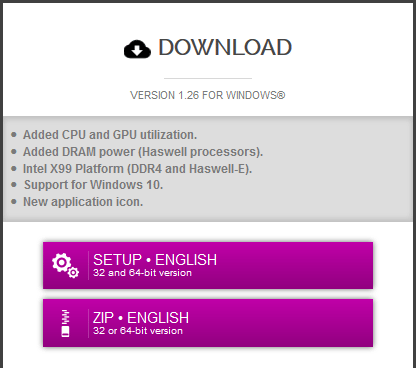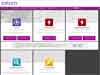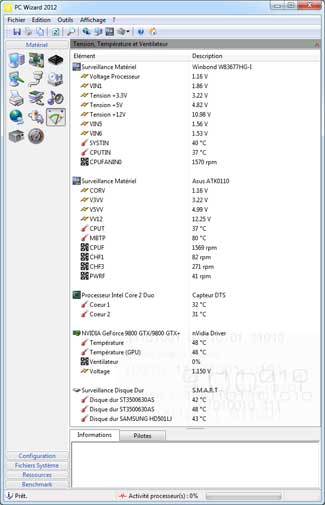Les logiciels de test : Température
- Test température
- Les différentes températures
- Contrôler l'utilisation du processeur
- Utilité de connaître les températures de fonctionnement
Page suivante :
Page suivante :
- Entretien et problèmes
- Dépoussierer l'intérieur de l'ordinateur**
- Problème de redémarrage automatique
Mise à jour : 28/08/2015

![]() Les informations présentes
sur cette page peuvent être rapidement obsolètes.
Les informations présentes
sur cette page peuvent être rapidement obsolètes.
Tenir compte également de la date de rédaction des articles cités en liens.
 Test
de température :
Test
de température :
Les cartes mères, cartes graphiques et disques durs récents sont équipés de sondes permettant d'afficher leurs températures.
 Les
différentes températures :
Les
différentes températures :
On distingue principalement :
| température | utilisation |
| Système | Température de l'intérieur du boitier. Sys Temp. Ventilateur = Sys Fan |
| CPU | Température du processeur. CPU Temp. Ventilateur = CPU Fan |
| HDD | Température du disque dur |
| GPU | Température de la carte graphique |
On distingue également le mode de fonctionnement :
| fonctionnement | |
| IDLE | la température au repos, c'est à dire lorsque l'ordinateur n'est pas sollicité et qu'aucun programme gourmand en ressource ne fonctionne. |
| BUSY | la température en fonctionnement intensif, c'est à dire en pleine utilisation (jeu ou plusieurs programmes en activité) |
Pour contrôler les différentes températures, je conseille HWMonitor (voir ci-dessous) qui conserve les températures maximales atteintes.
Voir également SpeedFan : voir ma page
 Pour
contrôler l'utilisation du processeur :
Pour
contrôler l'utilisation du processeur :
On contrôle l'utilisation du processeur avec le Gestionnaire des tâches.
1 - Ouvrir le Gestionnaire des tâches :
- cliquer avec le bouton droit sur un endroit vide de la Barre des tâches,
- sélectionner "Gestionnaire des tâches",
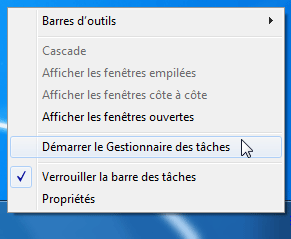
ou :
- appuyer simultanément sur les touches Ctrl+Alt+Suppr.
ou :
- menu Démarrer, Exécuter...,
- taper :
taskmgr
- cliquer sur Ok.
2 - Dans le Gestionnaire des tâches :
- onglet Performances,
- vérifier l'utilisation de l'UC qui doit être inférieur à 5% au repos.
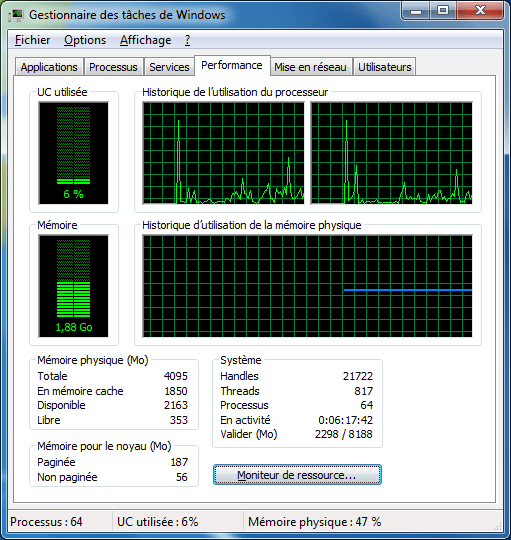
 Utilité de
connaître les températures de fonctionnement :
Utilité de
connaître les températures de fonctionnement :
Il est utile de connaître les températures de fonctionnement de son ordinateur.
Ces températures varient en fonction de différents facteurs :
- la durée de fonctionnement,
- la température ambiante (not: en été) et l'aération de la pièce
où est situé l'ordinateur,
- la marque et / ou le modèle du microprocesseur,
- la qualité et la quantité de pâte thermique utilisée pour le montage du
processeur.
- le système de refroidissement de l'ordinateur (qualité et nombre de ventilateurs),
- la présence de poussière à l'intérieur du boîtier**
- les éléments de l'ordinateur (plusieurs disques durs, carte graphique puissante, chaleur
dégagée par l'alimentation).
La carte mère :
Il faut que la carte mère possède les sondes correspondantes et/ou qu'elles soient reconnues par le programme.
Le Bios reconnaît toutes les sondes de la carte mère.
Attention : les températures de fonctionnement indiquées dans le Bios sont forcément inférieures à celles de Windows.
 Logiciels :
Logiciels :
HWMonitor permet de contrôler les températures en mémorisant les maxima et les minima
SpeedFan permet de modifier la vitesse de fonctionnement des ventilateurs : Voir page suivante
 HWMonitor*** :
HWMonitor*** :
Aussi appelé : Hardware Monitor.
Conçu par http://www.cpuid.com (ainsi que les
logiciels CPU-Z et GPU-Z (voir plus bas)).
Afficher les informations essentielles de voltage, ventilateur et température (processeur, carte
graphique et disque dur).
CPUID : HWMonitor :
http://www.cpuid.com/softwares/hwmonitor.html
HWMonitor PRO :
http://www.cpuid.com/softwares/hwmonitor-pro.html
 Télécharger HWMonitor :
Télécharger HWMonitor :
Deux versions disponibles : avec installeur ou sans installeur.
Dans la version sans installeur, on a le choix entre 32 et 64 bits.
23/07/2015 : Dernière version : 1.28
Pour télécharger HWMonitor :
- voir la page officielle (pour être sûr d'avoir la dernière version)
http://www.cpuid.com/softwares/hwmonitor.html
ou cliquer ci-dessous :
exe |
zip |
|
 Utilisation :
Utilisation :
HWMonitor est très simple à utiliser
- lancer HWMonitor au démarrage de l'ordinateur (dans Tous les programmes, Démarrage)
Après utilisation de l'ordinateur :
- comparer les valeurs dans les colonnes Min et Max
Valeurs Min et Max :
HWMonitor affiche les valeurs actuelles (Value), mais aussi
les valeurs minimum (Min) et maximum (Max).
Cela est très pratique pour surveiller la température de la carte graphique lors de l'exécution
d'un jeu (voir ci-dessous)
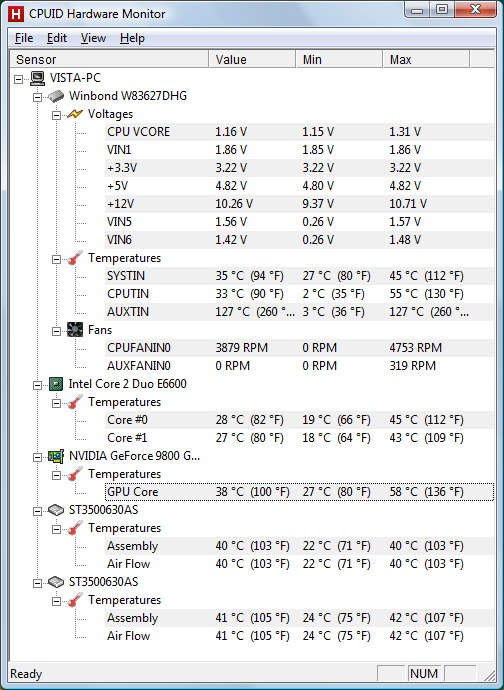
HWMonitor
HWMonitor avec 9800 GTX+ : cliquer
ici
(on remarque la température de fonctionnement qui est bien moins élevée que sur
la 8800 GTX)
HWMonitor avec deux disques durs : cliquer
ici
Deux Seagate : 48 et 49°
La valeur : AUXTIN :
PS : La valeur AUXTIN = AUXiliary Temperature INput
Ne pas s'inquiéter si elle est à 127°
Voir :
http://www.libellules.ch/phpBB2/temperature-suspecte-resolu-t31801.html
 Open Hardware Monitor :
Open Hardware Monitor :
Très ressemblant à HWMonitor.
Site officiel :
http://openhardwaremonitor.org/
Téléchargement :
30/12/2014 : Release Version 0.7.1 Beta
Téléchargement sur le site officiel :
http://openhardwaremonitor.org/downloads/
 Logiciels généralistes : PCWizard et AIDA64 :
Logiciels généralistes : PCWizard et AIDA64 :
Les logiciels généralistes permettent également de connaître les températures de fonctionnement
PCWizard :
AIDA64 :
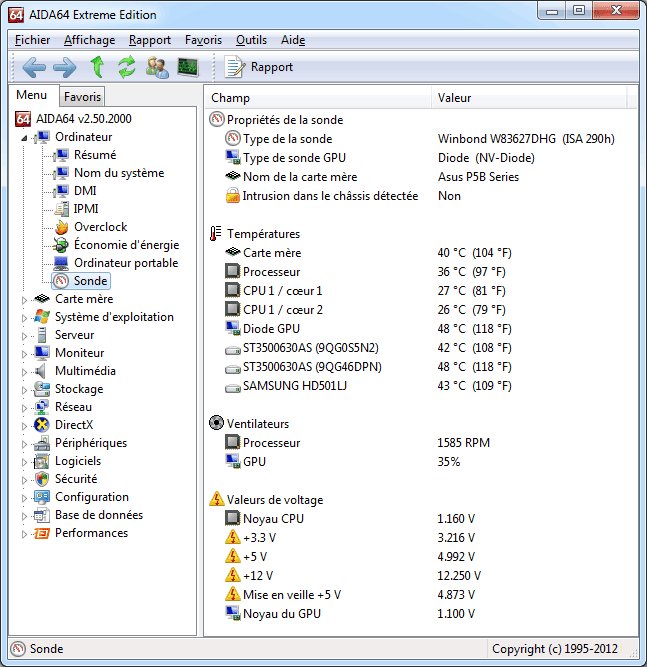
 Autres :
Autres :
 CoreTemp :
CoreTemp :
13/06/2011 : Forum.NextInpact.com - [TUTO] Refroidissement - Les logiciels indispensables : CoreTemp
 Real
Temp pour Intel :
Real
Temp pour Intel :
13/06/2011 : Forum.NextInpact.com - [TUTO] Refroidissement - Les logiciels indispensables : Real Temp pour Intel
- Index : Fonctionnement de l'ordinateur
- Logiciels de test Windows
- Logiciels de test généralistes
- Logiciels de test température
- Utilitaires des fabricants de disques durs
- Logiciels de test disque dur
- CrystalDiskMark et CrystalDiskInfo
- Logiciel de test : HD Tune
- Overclocking - Benchmark
- Logiciels de test mémoire
- Logiciel de test processeur : CPUZ
- Logiciel de test carte graphique : GPUZ
- Fonctionnement de l'ordinateur (1)
- Fonctionnement de l'ordinateur (2)
- Fonctionnement de l'ordinateur (3)
- Les unités de mesure en informatique