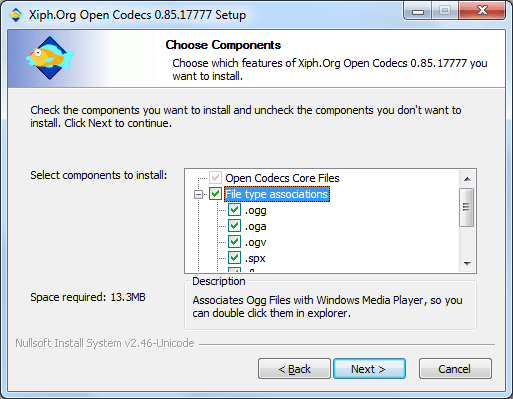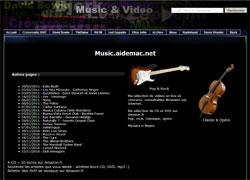Lecteur Windows Media 11 (Vista / XP)
- Présentation du Lecteur Windows Media 11
- La fenêtre principale
- Affichage
- Affichage des menus
- Menu Outils, Options...
- Utilisation
- Ajouter des fichiers - Mettre à jour la Bibliothèque
- Supprimer de la Bibliothèque seulement
- Partager la Bibliothèque avec d'autres ordinateurs
- Accéder à l'égaliseur
- Copier un cd audio sur un lecteur mp3
Page suivante :
 Lecteur
Windows Media 11 :
Lecteur
Windows Media 11 :
C'est le lecteur audio vidéo de Microsoft.
Il est intégré dans Windows, mais il peut être réinstallé en cas de problème.
Sous Windows 7, on dispose de la version 12.
Alors que sous Windows Vista, seule la version 11 est disponible.
Sous Windows XP, on peut mettre à jour en version 11
Auparavant, le Lecteur Windows Media s'appelait : Windows Media Player.
 Versions et téléchargement :
Versions et téléchargement :
Le téléchargement concerne les version de Windows équipées d'une version antérieure, et qui peuvent être upgradés vers une version supérieure :
Exemple : Lecteur Windows Media 9 sous Windows XP, à mettre à jour en Lecteur Windows Media 10 ou 11
Attention : pour être autorisé à télécharger la version mise à jour, il faut que la version de Windows soit reconnue authentique par l'installation d'un ActiveX / plugin sur le navigateur.
Liens de téléchargement :
Tous les téléchargements disponibles
- Téléchargements Lecteur Windows Media dans Microsoft Download Center
Microsoft.com - Télécharger le Lecteur Windows Media 11 pour Windows XP
 Les différentes versions :
Les différentes versions :
La version du Lecteur Windows Media diffère selon la version de Windows installée.
PS : Le Lecteur Windows Media n'est pas installé sur les versions N et KN de Windows 7, Vista ou XP
Pour identifier la version du Lecteur Windows Media :
- ouvrir le Lecteur Windows Media,
- appuyer sur la touche ALT pour afficher le menu,
- aller dans le menu "?" et sélectionner "A propos du Lecteur Windows Media
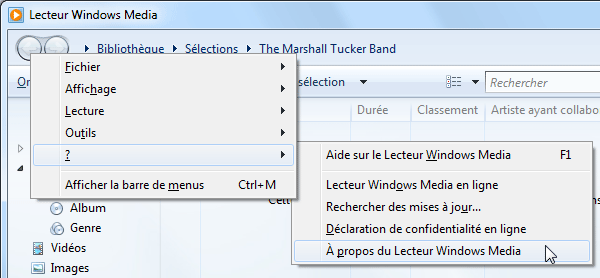
Ci-dessous, on voit le numéro de version : 12
Pour afficher les codes :
- cliquer sur "Informations sur le support technique"
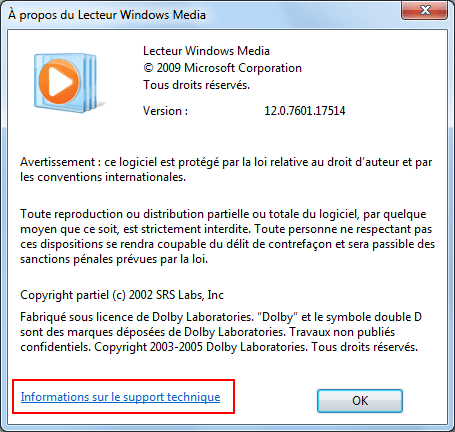
Versions et compatibilité :
| Versions | Compatibilité |
| Lecteur Windows Media 12 | Installée par défaut sous Windows 7 |
| Lecteur Windows Media 11 | Installée par défaut sous Windows Vista Compatible avec Windows XP |
| Lecteur Windows Media 10 | Inclus dans Windows Server 2003 SP1 et SP2 |
| Lecteur Windows Media 9 | Installée par défaut sous Windows XP |
Voir la page sur le site Microsoft :
Windows.microsoft.com - Obtenir le Lecteur Windows Media
Microsoft.com - Autres versions de Windows Media Player et mises à jour
Les fichier invisibles AlbumArt_
Il est impossible également (je n'ai pas trouvé) d'empêcher la création de fichiers : AlbumArt_
Ces fichers semblent être créés automatiquement par Lecteur Windows Media lorsqu'il va rechercher des pochettes d'album sur Internet.
S'il était possible de limiter / d'empêcher la connexion sur Internet avec les anciennes versions, la version 12 possède très peu de possibilité de configuration.
Pour supprimer les fichiers invisibles AlbumArt :
- afficher les fichiers invisibles,
- faire une recherche sur : "AlbumA
- sélectionner tous les fichiers correspondant et les supprimer.
Le Lecteur Windows Media 11 :
C'est la version installée sur Windows Vista. Disponible en mise à jour sur Windows XP
Support.microsoft.com - Lecteur Windows Media 11
http://support.microsoft.com/ph/11372/fr
Support.microsoft.com - Description et disponibilité du Lecteur Windows Media 11
http://support.microsoft.com/kb/925850/fr
Eviter le WGA à la mise à jour vers le lecteur Windows Media 11
Sous Windows XP, lorsqu'on effectue une mise à jour du Lecteur Windows Media (version 9 vers version 11), il est obligatoire d'installer le Windows Genuine Advantage.
Un peu lourd pour une vieille version de Windows...
On peut éviter cette contrainte.
Voir : Installer Media Player 11 sans WGA
- télécharger Lecteur Windows Media 11,
wmp11-windowsxp-x86-FR-FR.zip
- le décompresser
- renommer le fichier legitlib.dll
- lancer l'installation
(à vérifier)
Voir sur
http://korben.info/installer-media-player-11-sans-wga.html
(liens obsolètes. Ne pas télécharger)
01/11/2006 : Microsoft.com - Windows
Media Player 11
accès direct : page
de téléchargement de Windows Media Player 11 (25Mo)
Microsoft.com - Autres versions de Windows Media Player et mises à jour
Pour Macintosh : Flip4Mac
Flip4Mac est une extension pour Mac OS X qui permet de lire les fichiers Windows Media.
Microsoft.com - Windows
Media® Components for QuickTime
Un logiciel Microsoft pour afficher les vidéos Windows Media Player avec QuickTime. Anciennement Flip4Mac
 Présentation
de Lecteur Windows Media 11 :
Présentation
de Lecteur Windows Media 11 :
Une présentation succinte du lecteur Windows Media 11
 La
fenêtre principale :
La
fenêtre principale :
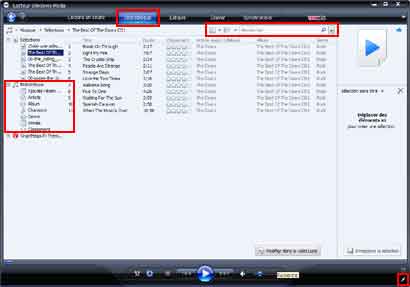 |
En haut : l'onglet Bibliothèque Il permet d'accéder à l'ensemble de la musique A gauche : Le volet de navigation notamment les parties : Artiste et Album Il permet de classer la musique En haut, à droite : Affichage et Recherche Permet de configurer l'affichage (par liste ou par icônes), et surtout de rechercher un Artiste, un album ou un morceau. Tout en bas, à droite : icône pour basculer en mode compact. |
 Affichage
:
Affichage
:
On peut modifier la présentation des morceaux et l'affichage du lecteur :
Modifier la présentation :
En haut, à droite de la fenêtre principale, deux icônes permettent de :
- afficher / masquer les volets droite (navigation) et gauche (liste de lecture / sélection)
- afficher la musique sous forme d'icônes, de mosaïque ou de liste.
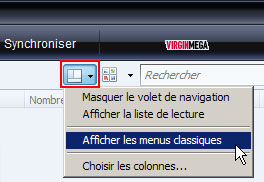 |
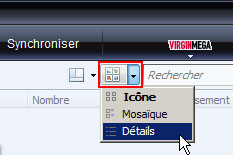 |
Réduire la taille du lecteur :
Dans le menu Affichage :
- sélectionner "Mode apparence" pour réduire la taille du lecteur.
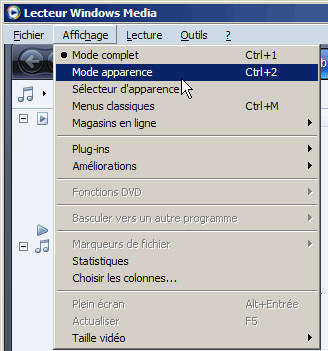
 Affichage
des menus :
Affichage
des menus :
Pour afficher les menus classiques :
- appuyer sur la touche ALT
ou :
- cliquer avec le bouton droit dans la partie supérieure de la fenêtre.
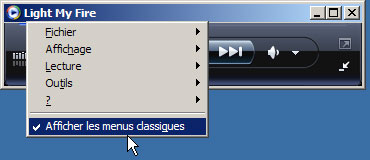
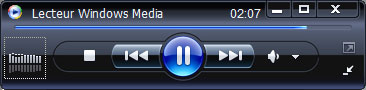
 Menu
Outils, Options... :
Menu
Outils, Options... :
La plupart des réglages s'effectuent dans le menu Outils, Options.
- appuyer sur la touche ALT pour afficher la barre des menus
- menu Outils, Options

 Utilisation
de Lecteur Windows Media :
Utilisation
de Lecteur Windows Media :
Des différences existent selon la version du Lecteur Windows Media :
 Fichiers cachés : AlbumArt_ etc. :
Fichiers cachés : AlbumArt_ etc. :
Dans le Lecteur Windows Media :
Pour éviter, autant que possible, la création de fichiers invisibles : AlbumArt_ xxx, AlbumArtSmall, etc.
- ajouter manuellement les pochettes d'album et / ou les renommer : folder.jpg
 Mettre à jour
la Bibliothèque :
Mettre à jour
la Bibliothèque :
La première fois que l'on utilise Lecteur Windows Media ou lorsqu'on rajoute des fichiers, il faut mettre à jour la Bibliothèque.
- menu Bibliothèque, Ajouter à la bibliothèque...
Dans la fenêtre Ajouter à la Bibliothèque :
- sélectionner "Mes dossiers personnels,
Dans la partie Dossiers surveillés :
- sélectionner uniquement le dossier Musique de l'utilisateur
- cliquer sur les autres dossiers (Public, Pictures, Videos) et cliquer sur "ignorer"
(inutile de mettre images et vidéos dans la bibliothèque du Lecteur Windows Media
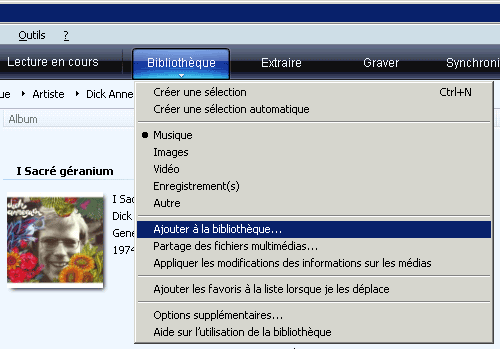
On peut également y accéder par le menu Outils :
- menu Outils, Options,
- onglet Bibliothèque,
- cliquer sur "Analyser les données...",
 Supprimer de la bibliothèque seulement :
Supprimer de la bibliothèque seulement :
Pour prendre en compte une modification (exemple : réécriture d'un tag ID3), il est parfois nécessaire de supprimer les morceaux de la bibliothèque, et de les rajouter ensuite:
- sélectionner les morceaux à mettre à jour,
- cliquer avec le bouton droit sur la sélection, Supprimer
Dans la boite de dialogue :
- sélectionner "Supprimer de la bibliothèque seulement"
Ensuite :
- aller dans le dossier contenant les fichiers modifiés,
- faire glisser le dossier dans la fenêtre de Lecteur Windows Media
 Partager
la Bibliothèque avec d'autres ordinateurs du réseau :
Partager
la Bibliothèque avec d'autres ordinateurs du réseau :
Si on a plusieurs ordinateurs, on peut partager les fichiers multimédia avec les autres ordinateurs du réseau.
On peut distinguer l'opération en plusieurs étapes :
Activation :
- appuyer sur la touche ALT pour faire apparaître le menu,
- menu Outils, Options...
Dans Options :
- onglet Bibliothèque,
Dans Partage des médias :
- cliquer sur
"Configurer le partage..."
Dans Partage des fichiers multimédias :
- cocher "Partager mes fichiers multimédias"
- cliquer sur OK.
Problème :
Si cela ne fonctionne pas :
(la fenêtre reste affichée. On doit cliquer sur Annuler pour la fermer)
C'est que les Services nécessaires ne sont pas lancés.
Pour activer les Services :
- aller dans Panneau de configuration, Outils d'administration, Services
- Activer (mettre en Manuel suffit) et démarrer les services suivants :
Hôte de périphérique universel Plug-and-Play
Service de découvertes SSDP
Configuration :
Dans la fenêtre "Partage des fichiers multimédia"
On peut configurer globalement les partages, spécifier quel(s) ordinateur(s) peut(peuvent accéder aux fichiers partagés
Configurer le partage par défaut :
- cliquer sur "Paramètres..." pour limiter le partage par défaut
(on peut ne vouloir partager que les images ou que la musique par exemple)
- configurer les options
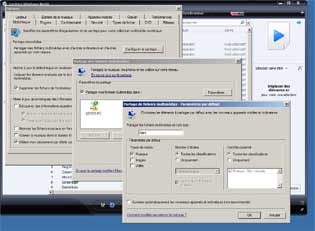
Configurer un ordinateur :
- sélectionner l'ordinateur que l'on veut autoriser,
- cliquer sur "Autoriser"
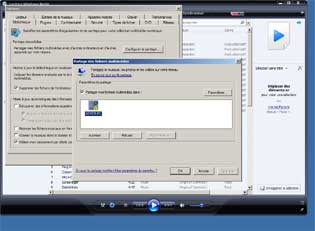
- cliquer sur "Personnaliser" si on veut limiter les accès à cet ordinateur en particulier.
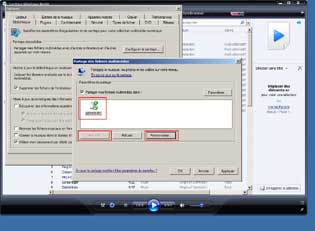
WMPNSCFG.exe :
Lorsque le partage des fichiers multimedia est activé, un processus supplémentaire est
présent dans le Gestionnaire des tâches : wmpnetwk.exe
Ce processus consomme de la mémoire.
Il suffit de désactiver le partage des fichiers multimédia pour le faire disparaître.
Aucune autre manipulation comme on peut le voir sur certains sites
C:\Program Files\Windows Media Player\wmpnscfg.exe
C:\Program Files\Windows Media Player\wmpnetwk.exe (Windows Media Player Network)
"dans mes process qui se lancent automatiquement au démarrage j'ai wmpnscfg.exe et wmpnetwk.exe"
 Accéder à l'égaliseur :
Accéder à l'égaliseur :
- menu Affichage, Améliorations, Egaliseur graphique
 Copier
le contenu d'un CD Audio sur un lecteur mp3 :
Copier
le contenu d'un CD Audio sur un lecteur mp3 :
Lorsqu'on acquiert un lecteur mp3, on peut avoir besoin de transférer le contenu de ses cd audio
sur celui-ci.
Il faut, tout d'abord, convertir le contenu du cd en format mp3.
Cela se fait avec le Player audio (Windows Media Player, iTunes, etc.)
On pourra configurer le player pour automatiser la tâche (lorsqu'on a une série de cd audio à copier)
:
- sélectionner "Ejecter le cd après l'extraction".
Sur Lecteur Windows Media 11 :
- mettre le cd dans le lecteur,
Dans Lecteur Windows Media :
- menu Outils, Options,

- onglet Extraire de la musique :
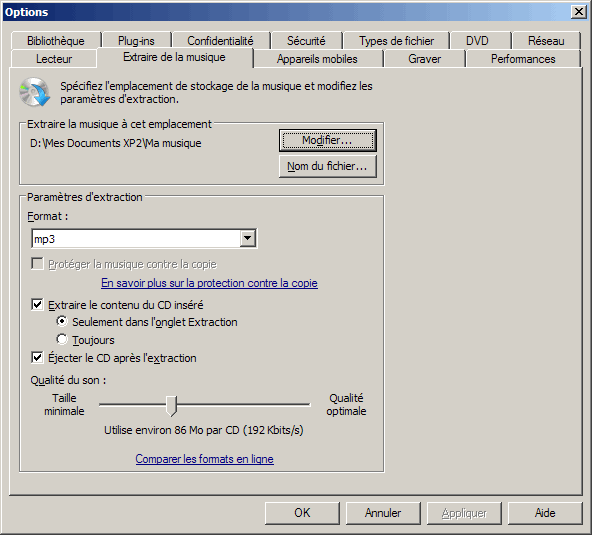
Pour configurer le dossier de réception :
- cliquer sur Modifier...
Pour choisir le format de conversion :
- cliquer sur le menu déroulant dans Format
- etc.
 Lire
les fichiers Flac avec Lecteur Windows Media :
Lire
les fichiers Flac avec Lecteur Windows Media :
Voir aussi ma page : Musique - MP3 : Le format FLAC
Voir aussi ma page : Métadonnées = Tags ID3 - Les Tags pour fichiers au format FLAC
Bien qu'il soit recommandé d'utiliser un lecteur compatible on peut lire un fichier Flac avec Lecteur Windows Media en installant un codec.
Attention : supprimer toute version antérieure avant installation.
Si un codec est déjà installé, il existe un dossier Xiph.org dans le menu Démarrer
/ dans le dossier Programmes
 Téléchargement :
Téléchargement :
Lien direct pour télécharger le filtre (version opencodecs_0.85.17777 au 09/2011)
http://xiph.org/dshow/
Dans la partie Download :
- télécharger le fichier : Windows 32/64-bit Installer: opencodecs_0.85.17777.exe 2,53MB
 Installation :
Installation :
- lancer l'installeur,
- cliquer sur Next
- etc.
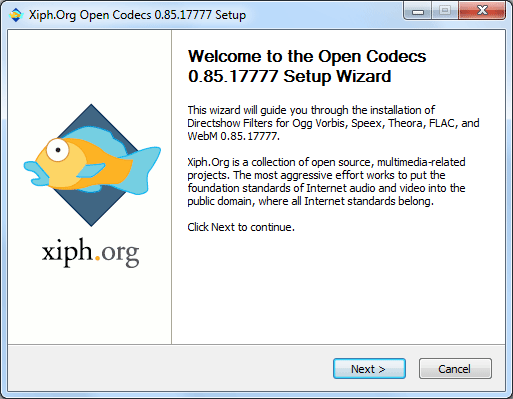
On peut sélectionner " File type associations" :
cela pemet d'ouvrir le Lecteur Windows Media lorsqu'on double-clique sur un fichier FLAC