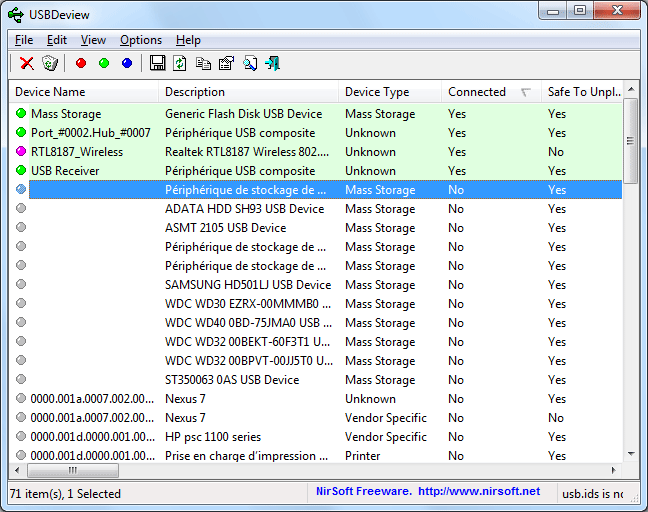Clé USB : Utilisation
- Utilitaires de boot / réparation
- - HP USB Disk Storage Format Tool
- - Check Flash (vérification clé USB)
- Divers
- Débrancher une clé USB
- Windows 7 : Retrait d'un périphérique USB
- Problème : erreur sur le retrait d'un périphérique
- Changer la lettre d'un lecteur amovible
- Pilotes pour clés USB - Windows 98
Pages suivantes :

Pour les néophytes : quelques explications "basiques" sur le matériel, afin
de s'orienter un peu plus facilement dans cette "jungle" ;-) Pour tous : des liens pour se
tenir au courant des dernières évolutions et se documenter plus avant.
Le matériel informatique évoluant très rapidement, certaines informations peuvent
devenir rapidement obsolètes : Tenir compte de la date de rédaction des articles. Merci
de me signaler toute erreur ou imprécision (lien en bas de page).
 Utilitaires
USB :
Utilitaires
USB :
 USBDeview :
USBDeview :
USBDeview est un petit utilitaire qui liste tous les périphériques USB qui sont connectés sur l'ordinateur, ainsi que les périphériques USB qui ont été connectés.
Site offciel et téléchargement :
http://www.nirsoft.net/utils/usb_devices_view.html
USBDeview ne s'installe pas. On peut le lancer à partir de l'endroit où on l'a décompressé.
 Utilisation de USBDeview :
Utilisation de USBDeview :
USBDeview est un petit utilitaire qui liste tous les périphériques USB qui sont connectés sur l'ordinateur, ainsi que les périphériques USB qui ont été connectés.
Pour chaque périphérique USB des informations sont disponibles :
- Nom du périphérique, description, type de périphérique, numéro de
série (pour un périphérique de stockage), date et heure auquel le périphérique
a été ajouté, VendorID, ProductID, etc.
USBDeview permet également de désinstaller les périphériques USB utilisés précédemment, et de déconnecter les périphériques USB actuellement connectés.
Pour les périphériques USB qui ne sont plus utilisés sur l'ordinateur (à titre définitif) :
- cliquer avec le bouton droit sur le périphérique,
- sélectionner "Uninstall Selected Devices"
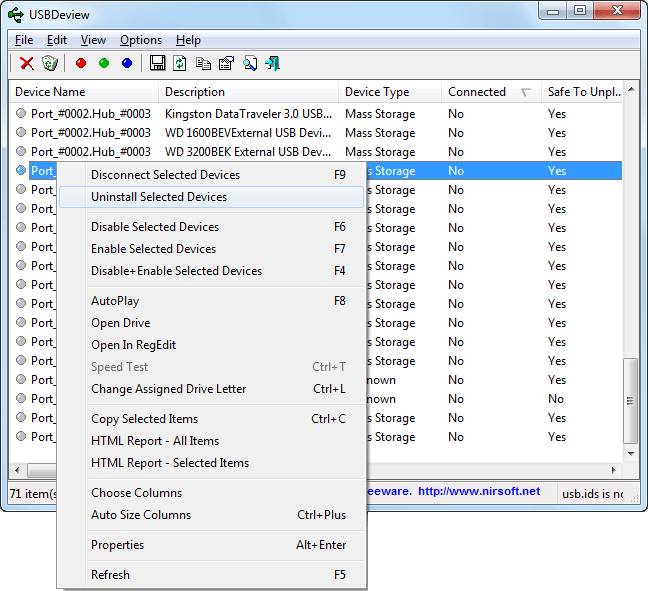
Liens :
01net.com - Diagnostiquez simplement vos problèmes USB
"USBDeview est un petit utilitaire qui affiche la liste de tous les périphériques USB actuellement connectés ou qui ont déjà été connectés à votre PC. Pour chaque périphérique, le logiciel affiche des informations très utiles qui permettent de vérifier si le périphérique est bien reconnu, s'il est complètement reconnu et si ses pilotes sont bien installés. Les informations qu'il délivre permettent également de retrouver plus facilement sur Internet les pilotes correspondants."
Clubic.com - Télécharger USBDeview pour Windows
PS : On peut utiliser le Gestionnaire de périphériques pour supprimer les périphériques
USB obsolètes.
Voir ma page : Problèmes avec les périphériques USB
Brancher les périphériques USB sur la même prise :
PS : Il est préférable de toujours brancher les périphériques USB sur la
même prise.
En effet, chaque fois que l'on utilise une prise USB différente, Windows inscrit à nouveau
des informations sur le périphérique, informations obsolètes ensuite.
 Formater
une clé USB :
Formater
une clé USB :
- Voir aussi ma page : Systèmes de fichiers : Format NTFS
Par défaut, une clé USB est formatée en FAT32. C'est le format le plus compatible :
Il peut être lu par tous les appareils,
Il peut être lu et écrit par les ordinateurs Apple
Par contre, on ne peut pas y copier des fichiers de plus de 4 Go. Ce qui est parfois utile sur des clés USB de 16, 32 Go et plus.
Il faudra alors formater la clé USB en NTFS ou en exFAT
Lire et écrire une clé USB sur Mac OS X :
Si on utilise la clé USB uniquement sur Mac OS X, on peut formater la clé USB en HFS+ sur le Mac.
Si on utilise la clé USB sur Windows et Mac OS X :
Mac OS X peut lire le format NTFS, mais ne peut pas écrire
Seul le format ExFAT permettra de lire et d'écrire sur les deux plateformes.
Commencamarche.net - Disque dur externe sous Mac OS
On peut également installer un programme sur l'ordinateur sous Mac OS X pour lire et écrire sur une partition NTFS (exemple : Mac Fuse / NTFS-3G)
- Voir ma page :
Systèmes de fichiers : Format NTFS
Carte micro SD de 64 Go sur GoPro :
Le format exFAT sur les caméras GoPro.
gopro.com - Compatibilité exFat avec votre ordinateur
 Formater
une clé USB en NTFS :
Formater
une clé USB en NTFS :
On peut vouloir formater une clé USB en NTFS :
- pour augmenter le nombre de fichiers.
- pour copier des fichiers de plus de 4 Go
- pour utiliser la gestion des droits d'accès
On peut convertir la clé. Ainsi, on ne perd pas les données.
La solution "classique" : la commande convert
- ouvrir une fenêtre d'Invite de commandes (cmd)
- taper :
CONVERT X: /FS:NTFS
X = lettre affectée à la clé USB dans Windows
Il semble que cela soit impossible par défaut sous Windows 7
Deux solutions (données sur les forums) :
1 - Pour Windows 7 : Utiliser Win 7 USB DVD Tool :
Téléchargement direct sur le site Microsoft :
- cliquer
ici pour télécharger Win 7 USB DVD Tool
2 - Utiliser MiniTool Partition Wizard :
Site officiel :
http://www.partitionwizard.com/
Tutoriel :
http://forum.pcastuces.com/sujet.asp?f=3&s=6042
MiniTool Partition Wizard permet également de partitionner le disque dur en démarrant
sur la clé USB.
Voir les informations sur la page d'Aski :
http://dechily.org/Forum_Aski/topic358.html
Condition indispensable : il faut que le BIOS permette de démarrer sur la clé USB (ordinateur
après 2004)
C'est une solution pour les Netbooks qui ne disposent pas de lecteur CD /DVD
PS : D'autres logiciels de partitionnement payant savent également le faire.
 Format
exFAT :
Format
exFAT :
il existe un nouveau système de fichiers : exFAT, conçu par Microsoft, particulièrement
destiné aux mémoires flash.
Plus performant que FAT32 (taille des dossiers, etc.) il n'a pas la complexité de NTFS
exFAT = Extended File Allocation Table
- Voir ma page : Systèmes de fichiers : exFAT
 Clé USB
bootable :
Clé USB
bootable :
La plupart des ordinateurs vendus maintenant ne sont plus équipés de lecteurs de disquette.
Il est donc impossible de démarre sur une disquette pour effectuer une installation de drivers
(ex : drivers SATA) ou flasher le BIOS.
En remplacement de la disquette, on peut utiliser une clé USB. Sous certaines conditions :
- que la clé USB soit "bootable" (qu'on puisse la configurer pour démarrer dessus).
C'est le cas de la plupart des clés depuis 2004.
- que l'ordinateur (la carte mère de celui-ci) dispose de cette fonctionnalité. A configurer
dans le Bios.
Deux utilisations sont possibles :
- création d'une simple clé USB bootable en DOS (pour installer un pilote ou flasher le
BIOS)
- création d'une clé USB bootable avec un système d'exploitation (Windows, Linux)
pour réparer une configuration (disque dur, virus, etc.)
Voir aussi mes pages :
- UBUSB.exe (clé USB bootable)
- Installation de Windows 7 à partir
d'une clé USB
07/05/2010 : Generation-nt.com - Installer Windows XP, Vista ou 7 à partir d'une clé USB
Voir aussi mes pages :
- CD-ROM de démarrage pour Windows XP
- Création d'un DVD de Windows Vista
 Clé USB bootable sous Linux :
Clé USB bootable sous Linux :
USB Universal Installer
Clé USB bootable - Ubuntu 10.04
http://dechily.org/Forum_Aski/topic269.html
"Nous connaissons tous les CD de secours portant des noms divers tels que ultimate boot, boîte à outils, PEBuilder ou BartPE. Ces supports sont destinés à "booter" directement sur un CD comportant une version allégée de Windows XP et un certain nombre d'outils destinés à réparer un PC rendu inaccessible par les moyens classiques.
Sur les bases de cette expérience, nous avons voulu créer un outil analogue sur clé USB pour les PC, notamment lorsqu'ils sont démunis de lecteur de CD/DVD.
Après avoir passé des journées à essayer vainement de créer une clé de secours USB bootable sous XP, nous avons décidé de tester des procédures analogues sous Linux avec des clés de 4 Go à 8 Go.
Nous avons réussi à créer cette clé en moins d'une heure et avons constaté que ses possibilités étaient au moins équivalentes à celles d'un CD de secours XP sur CD."
Universal NetBoot Installer :
Télécharger UNetbootin sur Gratilog.net :
http://www.gratilog.net/xoops/modules/mydownloads/singlefile.php?cid=258&lid=2461
"Universal NetBoot Installer permet d'installer sur une clé USB de nombreuses distributions Linux (Ubuntu, Fedora, FreeBsd, Opensuse, Mandriva... ). Cela permet de ne pas utiliser un CD-Rom pour graver l'image de la distribution Linux. C'est aussi très pratique pour les netbooks qui ne disposent pas d'un lecteur de CD. Le lancement est aussi beaucoup plus rapide à partir d'une clé USB que d'un CD-Rom..."
 PeToUSB :
PeToUSB :
portail-du-gratuit.frbb.net - PeToUSB
http://portail-du-gratuit.frbb.net/optimisation-f76/petousb-t2093.htm
PeToUSB va transformer votre clé USB en disque de démarrage.
 Documentation :
Documentation :
Certains sites donnent des explications sur la création d'une clé USB bootable.
Considérer :
- l'ancienneté de l'article qui peut être plus ou moins obsolète,
- l'installation / l'utilisation recherchée (DOS, Windows ou Linux)
- les logiciels utilisés
27/10/2008 : NextInpact.com - Création de la clef USB Ultime pour Netbook
Pour créer une clef USB permettant d'installer Windows XP il vous faudra :
* Une clef USB de 1 Go au minimum, mais de 2 Go au maximum
* Un CD contenant Windows XP dans la version souhaitée
* Une machine sous Windows XP ou Vista
* WinSetupFromUSB :
http://www.msfn.org/board/install-USB-WinSetupF-t120444.html
Il faudra aussi vous assurer que :
* Votre clef USB supporte le boot
* Votre machine supporte le boot sur USB
* Votre clef dispose d'un débit suffisant pour ne pas être une source de lenteur
pcastuces.com - Emporter Windows XP sur une clé USB
jphdupre.chez-alice.fr - Clé USB bootable créée par Windows XP ou Vista
- Pour vous assurer que votre carte-mère permet de booter sur une clé USB, il faut rentrer
dans le BIOS et regarder si la clé USB (qui doit être branchée) est citée
comme périphérique de boot.
- Pour booter, la clé USB (ou la disquette) doit recevoir des instructions de démarrage
dans son secteur de boot (le premier secteur). Les clés USB vendues comme bootables possèdent
déjà les instructions de ce premier secteur, les autres non. Mais on peut toujours formater
le secteur de boot de toutes les clés USB.
- ATTENTION : les clés USB vendues comme bootables, ne bootent pas avec le même DOS : MS-DOS
(Microsoft), FreeDOS (freedos.org), PC-DOS (IBM), Dr-Dos (Digital Research puis Novell), OpenDOS (Caldera),
etc.
- Le programme HP USB Disk Storage Format Tool (freeware HPUSBFW.exe) permet de formater toutes les clés
USB en les rendant bootables avec MS-DOS seulement.
13/08/2005 : Hotline-pc.org - Créer une clé USB bootable - Booter sur une clé USB
- Il doit être indiqué sur l'emballage si la clé que vous possédez est "bootable" ou
non.
- certaines clés USB possèdent un petit loquet qui permet de les rendre "bootable".
- N'oubliez pas d'aller dans le Bios et de définir le premier périphérique d'amorçage
sur votre clé USB. La commande à modifier ressemblera à celle-ci : "Boot from
USB hard drive", USB FDD", "USB HDD", "USB-Stick", "USB Removable
Floppy Disk", "USB Zip Disk", "USB RMD-FDD"... certaines cartes mères
ne peuvent démarrer que si votre périphérique USB est formaté en tant que "disquette"
- il semble que des problèmes de géométrie de disque font que certaines clés
vont fonctionner sur un ordinateur mais pas sur l'autre…
25/06/2008 : 911cd.net - Utility for creating FAT/FAT32/NTFS BartPE USB-Sticks/HDD's
Bootable USB-Drive Utility for creating bootable FAT/FAT32/NTFS BartPE USB-Sticks and Harddrives
askvg.com - How to Create Bootable USB Drive to Install Windows Vista?
"This tutorial will help you in creating a bootable USB drive of Windows Vista which you can use to install Vista in any system. It might become very useful when you don't have access to DVD drive..."
 Utilitaires
de boot / et de réparation :
Utilitaires
de boot / et de réparation :
Non testé (sans garantie) :
flashdrive-repair.com - Silicon power formatter
 HP USB Disk Storage Format Tool :
HP USB Disk Storage Format Tool :
HP USB Disk Storage Format Tool est un utilitaire qui permet de :
- rendre une clé USB bootable,
- formater une clé USB récalcitrante,
Télécharger sur Commentcamarche.net :
http://www.commentcamarche.net/telecharger/telecharger-3673527-hp-usb-disk-storage-format-tool
HP USB Disk Storage Format Tool est un petit utilitaire permettant de formater une clé USB ou
un lecteur MP4.
Il permet également d'en faire une clé amorçable (bootable).PeToUSB
va résoudre ce problème en transformant votre clé USB en disque de démarrage
Installation :
Le programme s'installe par défaut dans le dossier C:\DriveKey
Il y a deux versions du programme :
- HPUSBR (en ligne de commande)
- HPUSBFW (pour Windows)
C'est cette dernière version qu'il faut utiliser.
Utilisation :
Sous Windows Vista et Windows 7, il faut utiliser le programme en mode de compatibilité :
- cliquer avec le bouton droit sur "HPUSBFW",
- sélectionner Propriétés
Dans les Propriétés :
- onglet Compatibilité,
- cocher "Exécuter ce programme en mode de compatibilité pour : Windows XP"
Sous Windows Vista et Windows 7, il faut utiliser le programme en tant qu'administrateur :
- brancher la clé USB
- cliquer avec le bouton droit sur "HPUSBFW",
- sélectionner "Exécuter en tant qu'administrateur"
La clé apparaît normalement dans la partie "Device".
- cliquer sur "Start"
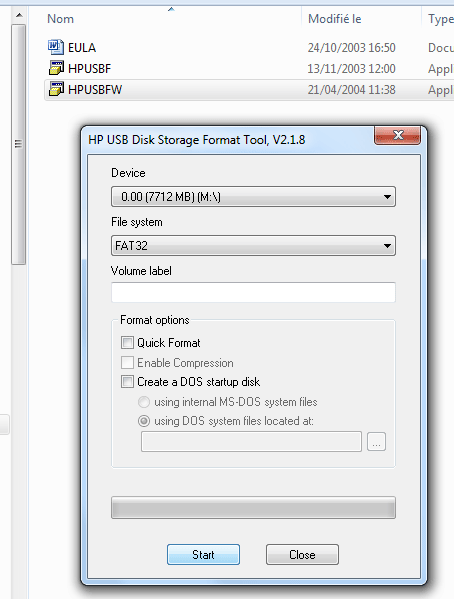
 Check Flash (pour clé USB) :
Check Flash (pour clé USB) :
Freeware, Anglais, Windows 2000/XP/Vista/7
Version 1.16 from 21.12.2010. (380 KB)
Site officiel :
http://mikelab.kiev.ua/index_en.php?page=PROGRAMS/chkflsh_en
Téléchargement :
1 |
Autres sites de téléchargement :
Commentcamarche.net - Check Flash
"Check Flash est un simple utilitaire entièrement gratuit conçu pour vous aider à vérifier l'intégrité de vos clés USB. Il peut vous aider à effectuer diverses opérations de maintenance telles que le formatage de vos clés USB, la sauvegarde ou encore la restauration des données. Le programme propose diverses manières de tester la stabilité de vos clés USB, comme l'utilisation des fichiers temporaires ou l'accès au niveau de la partition. Il est à noter que ce programme est un peu compliqué à utiliser et qu'il est surtout dédié à un public averti. Check Flash est un logiciel gratuit compatible avec les plateformes Windows."
Telecharger.tomsguide.fr - Check Flash
01net.com :
"Check Flash est un outil de maintenance de supports de stockage USB (clé USB, disque dur externe, etc.). Cet utilitaire destiné aux utilisateurs avertis permet de tester les supports (vitesse d'écriture et de lecture, stabilité), de les formater mais également d'effectuer des sauvegardes et restaurations de données.
Note : Attention, certaines manipulations peuvent endommager vos données.
Utilisation :
Pour mettre le logiciel en anglais :
- éditer le fichier ChkFlsh.lng
- définir l'anglais comme langue par défaut :
[Prefs] Default=ENG
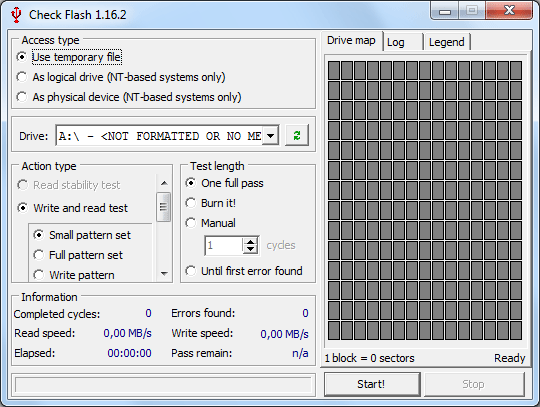
 Problème : formatage impossible :
Problème : formatage impossible :
En cas de problème de formatage impossible : "Windows n'a pas pu effectuer le formatage"
On peut essayer de formater la clé USB avec un utilitaire : Exemple : HP USB disk storage format tool (voir plus haut)
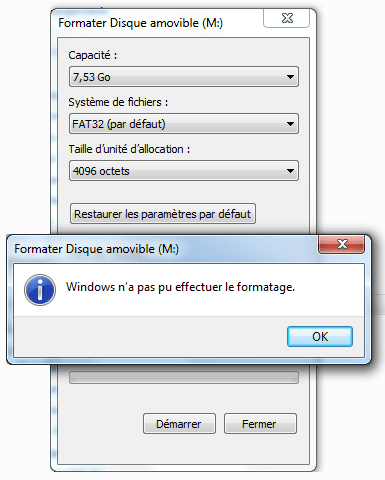
 Problème : clé USB protégée en écriture :
Problème : clé USB protégée en écriture :
En cas de formatage impossible (message : le disque est protégé en écriture)
Sans espoir de récupérer des données, mais simplement pour retrouver l'usage de la clé USB, on peut essayer les méthodes proposées sur cette page :
ndinfos.wordpress.com - [Tuto] Clé USB Protégée en écriture – FLASH
Privilégier les infos de la page ci-dessus.
En résumé, cela consiste à :
1 - obtenir les informations constructeurs de la clé USB avec le logiciel ChipEasy
Télécharger ChipEasy :
Commentcamarche.net - Télécharger ChipEasy
ou :
Flashboot.ru - Télécharger ChipEasy directement
PS : Il s'agit d'une archive au format RAR dont le mot de passe est : flashboot
Dans ChipEasy :
- relever les informations de la ligne : Device ID : VID et PID
- noter les autres informations
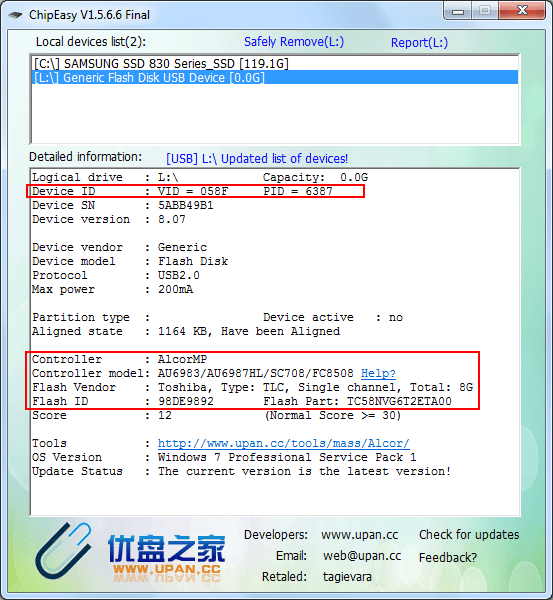
2 - utiliser la page du site flashboot.ru pour retrouver l'utilitaire de flash de la clé USB
Voir :
http://flashboot.ru/iflash/
Avec de la chance, on peut retrouver, dans la colonne UTILS, le nom d'un utilitaire qui permettra de flasher la clé USB
Je n'ai rien pu faire sur une clé Dane-Elec (Toshiba) de 8 Go.
 Divers :
Divers :
 Débrancher une clé USB :
Débrancher une clé USB :
Il est fortement recommandé d'utiliser l'icône USB pour débrancher une clé USB de l'ordinateur.
Bien que ça ne soit plus nécessaire (?) pour Windows 7, je continue à procéder de cette manière.
- cliquer sur l'icône USB (en bas, à droite, dans la zone de notification,
- sélectionner "Ejecter Périphérique de stockage de masse USB"
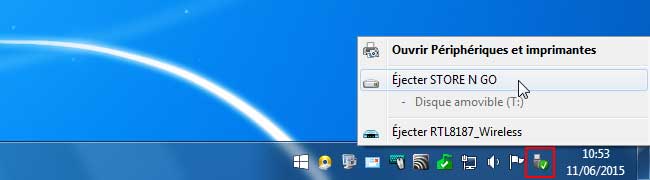
Un message s'affiche, signalant que l'on peut retirer la clé :

Si un fichier contenu sur la clé USB est ouvert, ou si un dossier de la clé USB est ouvert, le message suivant s'affiche :
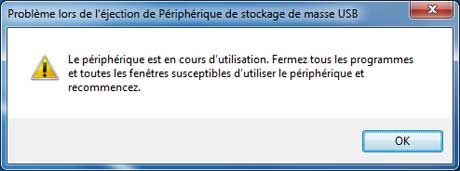
- fermer le fichier ou le dossier correspondant pour éjecter proprement la clé.
 Windows
7 : Retrait d'un périphérique :
Windows
7 : Retrait d'un périphérique :
Si l'icone "Retirer le périphérique en toute sécurité..." est absent.
Sous Windows 7, il n'est plus obligatoire d'utiliser l'icône de retrait de périphérique.
Cela est configuré dans les Propriétés du périphérique (Clé USB,
Disque dur externe, Carte mémoire..)
Pour accéder à la configuration :
- cliquer sur Démarrer, Ordinateur
Dans Ordinateur :
- cliquer avec le bouton droit sur le périphérique USB,
- sélectionner "Propriétés"
Dans les Propriétés de la clé USB :
- onglet Matériel,
- sélectionner le périphérique USB dans la liste,
- cliquer sur "Propriétés" (en bas, à droite)
Dans la fenêtre Propriétés suivante :
- cliquer sur "Modifier les paramètres..."
Dans la fenêtre Propriétés suivante :
- onglet Stratégie
Ici, on peut choisir entre les deux méthodes.
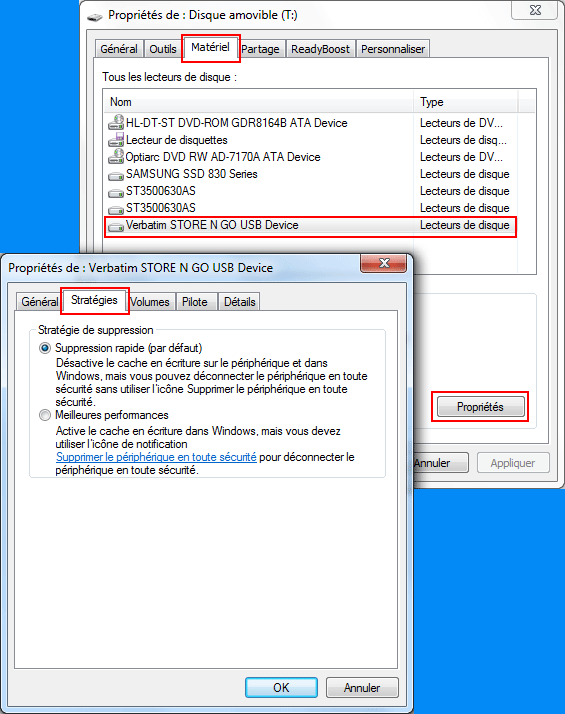
 Problème
: erreur sur le retrait d'un périphérique :
Problème
: erreur sur le retrait d'un périphérique :
Symptôme :
Lorsqu'on retire une clé ou un périphérique USB, l'erreur suivante s'affiche :
Une exception s'est produite lors de la tentative d'exécution de"Shell 32.dll, control_Run DLL hot plug.dll
Deux solution :
- menu Démarrer, Exécuter...
- taper :
Regsvr32 hotplug.dll
Ou voir la page suivante :
Top.blogs.com - Supprimer le message "Une exception s'est produite lors de la tentative d'exécution de"Shell
32.dll, control_Run DLL hot plug.dll."
 Changer
la lettre d'un lecteur amovible :
Changer
la lettre d'un lecteur amovible :
Modifier la lettre d'un lecteur amovible :
http://fspsa.free.fr/lettre-lecteur-amovible.htm
"Lorsque l'on connecte un volume amovible, la lettre choisie par le système pour ce lecteur ne convient pas toujours. Nous avons fait des raccourcis, nous utilisons des programmes qui utilisent le lecteur, nous avons nos habitudes, et voilà que le disque externe consacré aux Sauvegardes ne veut plus être en S.
Heureusement, Windows permet de rectifier le tir. ça se corrige classiquement avec le Gestionnaire de Disques. Oui mais j'aimerais bien que ce soit automatique nous dit ce sympathique lecteur de Carpentras. Je vous invite à faire le tour des possibilités, puis, et surtout, à découvrir USB Drive Letter Manager. Un must ! La dernière partie de l'article aborde le sujet des liens relatifs à un même support."
 Pilotes
pour clés USB - Windows 98 :
Pilotes
pour clés USB - Windows 98 :
Windows XP (et Mac OS X) reconnaissent facilement une clé USB.
Par contre, Windows 98 nécessite l'installation d'un pilote (driver) pour reconnaître la
clé.
Ce pilote devra être installé *avant* de brancher la clé, à partir d'un autre
support (disquette, cd-ron, connexion Internet, etc.)
Pour les clés Dane Elec :
http://www.newdane.com/?page_id=673
- Téllécharger le pilote pour une clé zmate sur aidewindows.net
Pour les clés USB Corsair
- Télécharger le pilote pour Corsair 1 Go sur aidewindows.net
Voir également :
Touslesdrivers.com - 235 constructeurs dans la catégorie Lecteurs de stockage
- Télécharger : Pilotes universels pour clé USB sous Windows 98 sur aidewindows.net