Configuration d'un routeur Netgear
- Configuration manuelle d'un routeur Netgear
 Informations
importantes
Informations
importantes- Reset / Restauration des paramètres
- Procédure de configuration
- Préparation
- Accéder à l'interface du routeur
- Dans l'interface du routeur : changer l'adresse IP LAN du routeur
- Mettre l'ordinateur en IP fixe
- Dans l'interface du routeur : configurer la connexion entre routeur et la Box
- Exemple de configuration d'un SpeedTouch
- Langue et mise à jour
- Dans l'interface du routeur : configurer la connexion Wifi
Voir aussi, page précédente :

 Routeurs
Gigabit - Wifi N :
Routeurs
Gigabit - Wifi N :
C'est le must actuel en matière de réseau :
- une partie Ethernet en Gigabit 1000 Mps
- une partie Wi-Fi en norme N 150 ou 300 Mbps
Il existe encore des routeurs Ethernet / Wifi 54Mbps à la vente (comme le Linksys WRT54GL), mais ils sont moins intéressants car trop proches des performances d'une Box ordinaire.
Avec un routeur, on utilise la Box en mode Bridge :
http://www.materiel-informatique.be/bridge.php
La Box transfère les données d'Internet vers le routeur. C'est ce dernier qui "route" les
données vers les différents ordinateurs.
Précision pour les utilisateurs avancés : le mode Brigde n'est pas la seule configuration
utilisable :
Voir : 07/07/2010 : Jelnet.free.fr - Modem-Router
+ Router setting [info] (anglais)
La NeufBox ne fonctionnerait pas en mode Bridge :
04/06/2010 : Forum.Hardware.fr - Neufbox
en mode bridge SANS perdre le téléphone
![]() Impératifs :
Impératifs :
- Il faut que tous les éléments du réseau soient dans la même technologie
(Gigabit ou Wifi N). Sinon, la vitesse de connexion s'aligne sur l'élément le plus lent.
- pour la connexion Ethernet, il faut des câbles de catégorie 5e ou mieux, de catégorie
6
 Wifi N "Dual Band" :
Wifi N "Dual Band" :
Si on possède un routeur Wifi N Dual Band, il faudra du matériel compatible pour bénéficier
de cette fonctionnalité.
Voir aussi ma page : Wifi - Dual Band
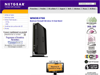
Sur le site Netgear :
http://www.netgear.fr/home/products/wirelessrouters/work-and-play/WNR3500L-200.aspx
 Configuration
manuelle d'un routeur Netgear :
Configuration
manuelle d'un routeur Netgear :
Ici, j'explique comment configurer manuellement un routeur Netgear.
Cela est fait sur un routeur Netgear WNDR3700, mais cela doit s'appliquer à tous les routeurs
de la gamme.
Installation automatique ou manuelle :
Si on a aucune connaissance (et une configuration simple), on peut faire l'installation avec le CD-ROM.
Cela permettra d'apprendre progressivement et de bénéficier de toutes les fonctionnalités
du routeur.
Je préfère utiliser la configuration manuelle. Utile, particulièrement lorsqu'on met à jour son matériel vers un matériel plus performant et que l'on souhaite conserver ses anciens réglages.
 Informations
importantes :
Informations
importantes :
A savoir :
Adresse IP par défaut du routeur :
192.168.1.1
Login et mot de passe par défaut :
(pour accéder à l'interface du routeur )
Login : admin
Mot de passe : password
 Reset / Restauration des paramètres :
Reset / Restauration des paramètres :
Restauration des paramètres de configuration et du mot de passe par défaut (sur le manuel PDF)
Pour restaurer les paramètres de configuration par défaut d'origine :
1. Au moyen d'un objet pointu, tel qu'un stylo ou un trombone, appuyez sur le bouton de réinitialisation situé sous le routeur et maintenez-le enfoncé pendant environ 5 secondes jusqu'à ce que le voyant d'alimentation commence à clignoter
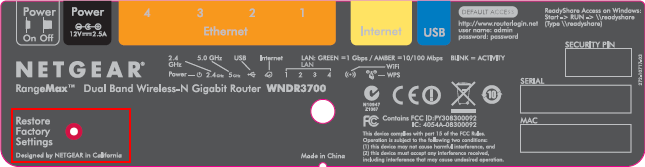
2. Relâchez le bouton de réinitialisation, puis attendez que le routeur redémarre et que le voyant d'alimentation arrête de clignoter et reste allumé en vert.
Réinitialisation du paramétrage :
(si on a mal paramétrer le routeur et qu'on ne peut plus accéder à son interface)
- appuyer 5 secondes sur le bouton de réinitialisation,
- relâcher lorsque le volant clignote.
 Procédure
de configuration :
Procédure
de configuration :
L'adresse par défaut du Netgear est : 192.168.1.1. C'est également l'adresse de la Livebox
(si on est abonné chez Orange).
Dans ce cas, je suggère de conserver l'adresse IP de la Livebox, et de modifier l'adresse IP du
routeur.
Il faut qu'il y ait 2 sous-réseaux distincts :
- 1 - entre le routeur et la Box = prise WAN du routeur = 192.168.1.1 (Box) et 192.168.1.2 (routeur)
- 2 - entre le rrouteur et les ordinateurs = prises LAN du routeur = 192.168.0.1 (routeur) et 192.168.0.xxx
(ordinateurs)
 Préparation
:
Préparation
:
- brancher un câble réseau entre le routeur et l'ordinateur à partir duquel on
efffectue la configuration,
- débrancher tout autre câble,
- configurer l'ordinateur en DHCP (pour que le routeur attribue une adresse à l'ordinateur afin
que l'on soit sûr que les 2 éléments soient sur le même réseau.
Lorsque les 2 éléments sont connectés, que l'ordinateur est configuré en
DHCP :
- allumer le routeur.
Normalement, le serveur DHCP attribue une adresse IP à l'ordinateur.
On peut, maintenant, accéder à l'interface du routeur à partir de l'ordinateur.
 Accéder
à l'interface du routeur :
Accéder
à l'interface du routeur :
A l'origine, le routeur possède l'adresse IP : 192.168.1.1
On peut s'y connecter si l'ordinateur est dans le même sous-réseau.
- ouvrir le navigateur Internet (Internet Explorer),
Dans la barre d'adresse :
- taper :
192.168.1.1
- appuyer sur Entrée

Dans la fenêtre de login :
- taper, dans Nom d'utilisateur :
admin
- taper, dans Mot de passe :
password
- appuyer sur Entrée.
Sous Windows 7 :
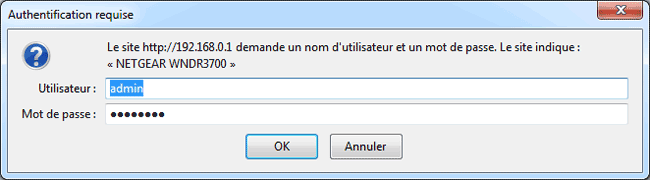
Sous Windows XP :
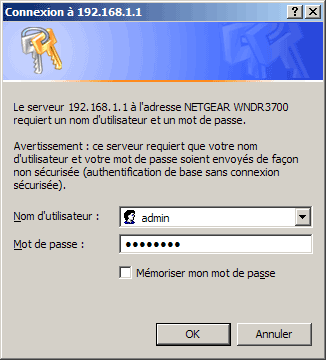
Mot de passe :
PS : Il est recommandé de modifier ces informations par défaut
Dans la partie : Maintenance, Définir le mot de passe
Langue et mise à jour :
Lors de la connexion, le Netgear propose de :
- configurer la langue,
- vérifier l'existence de mise à jour
- sélectionner "Non" car le routeur n'est pas connecté à Internet et
il ne peut effectuer ces modifications à ce moment
On pourra le faire lorsqu'on se connectera sur Internet (voir plus bas).
 Dans
l'interface du routeur : changer l'adresse IP LAN du routeur :
Dans
l'interface du routeur : changer l'adresse IP LAN du routeur :
Première chose à faire : changer l'adresse IP LAN du routeur.
Cela permettra de le distinguer de la Box, et de le
"relier" plus efficacement à l'ordinateur en fixant le sous-réseau utilisé.
Dans le menu gauche :
- cliquer sur "LAN setup"
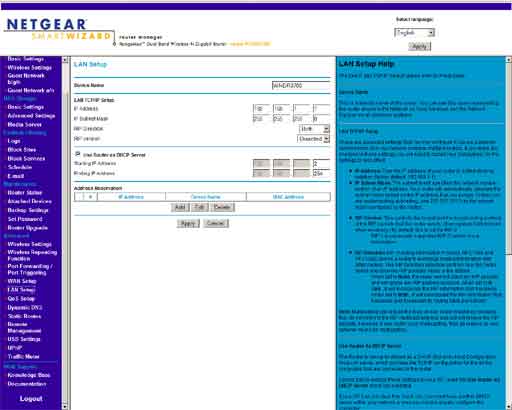
Dans LAN Setup :
- modifier l'adresse IP dans "IP Adress" (ici : 192.168.0.1)
- rentrer le masque de sous-réseau dans "IP Subnet Mask" (ici : 255.255.255.0)
On peut également restreindre l'étendu du DHCP (facultatif)
- modifier les adresses dans Starting IP Address et Ending IP Address (ici : 50 adresses disponibles).
Ce dernier point limite le nombre d'ordinateurs pouvant obtenir une adresse IP avec le serveur
DHCP.
Sans importance, mais on peut limiter le nombre d'adresses IP disponibles en fonction de ses ordinateurs.
- cliquer sur "Apply" pour valider les changements.
Maintenant, ordinateur et routeur sont sur le même sous-réseau.
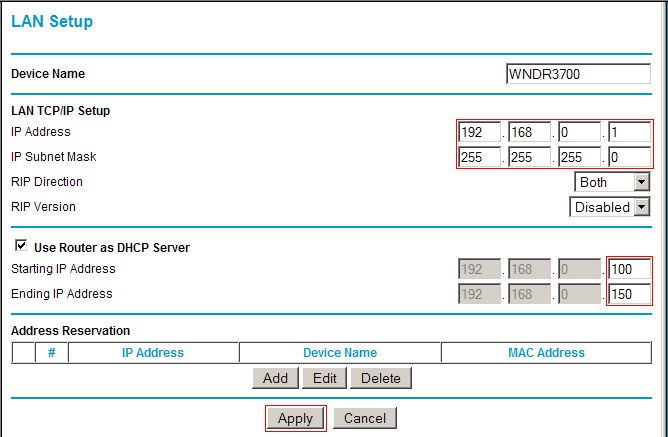
 Mettre
l'ordinateur en IP fixe :
Mettre
l'ordinateur en IP fixe :
Maintenant que l'ordinateur fait partie du sous-réseau du routeur, on peut fixer (à nouveau) son adresse IP.
- aller dans Connexions Réseau,
- cliquer avec le bouton droit sur la carte réseau,
- sélectionner "Propriétés"
Dans les Propriétés de la carte :
- sélectionner "Protocole Internet (TCP/IP)" (IPV4 pour Windows Vista/7)
- cliquer sur "Propriétés..."
Dans les Propriétés :
- fixer l'adresse IP (exemple : 192.168. 0.100)
- rentrer le masque de sous-réseau (exemple : 255.255.255.0)
- rentrer la passerelle par défaut (adresse du routeur Netgear : 192.168.0.1)
- rentrer le serveur DNS (adresse de la Box : 192.168.1.1)
 Dans
l'interface du routeur : configurer la connexion entre le routeur et la Box :
Dans
l'interface du routeur : configurer la connexion entre le routeur et la Box :
Dans l'interface du routeur, il s'agit de la partie Setup Basic.
C'est pourtant ce qu'il faut configurer en dernier.
En effet, il faut d'abord s'assurer que l'ordinateur est bien relié au routeur en local (LAN)
avant de s'occuper de la connexion Internet (WAN)
Si on commence par configurer la partie Basic en configuration manuelle, on pourra perdre la possibilité
de se connecter au routeur.
Il faudra réinitialiser celui-ci (voir plus haut).
Dans le menu gauche :
- cliquer sur "Basic Settings"
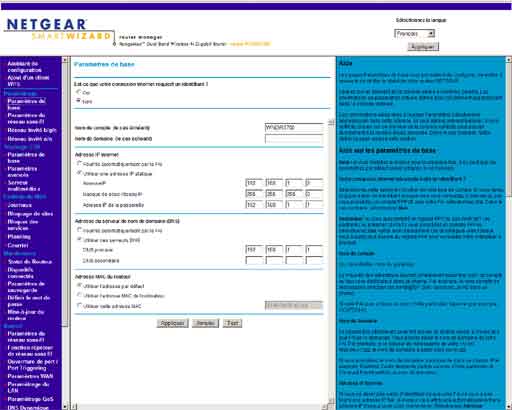
Dans Basic Settings :
Dans Internet IP Adress :
- sélectionner "Use Static IP Address"
- rentrer l'adresse IP dans "IP Adress" (ici : 192.168.1.2)
- rentrer le masque de sous-réseau dans "IP Subnet Mask" (ici : 255.255.255.0)
- rentrer l'adresse IP de la passerelle dans "Gateway IP Address" (ici : 192.168.1.1)
Dans Domain Name Server (DNS) Adress :
- sélectionner "Use These DNS Servers"
- rentrer l'adresse IP de la Box dans "Primary DNS " (ici : 192.168.1.1)
- cliquer sur "Test" pour tester la configuration.
Si la configuration est bonne, elle est automatiquement validée sans avoir besoin de cliquer sur Apply
Maintenant, la connexion Internet est effective.
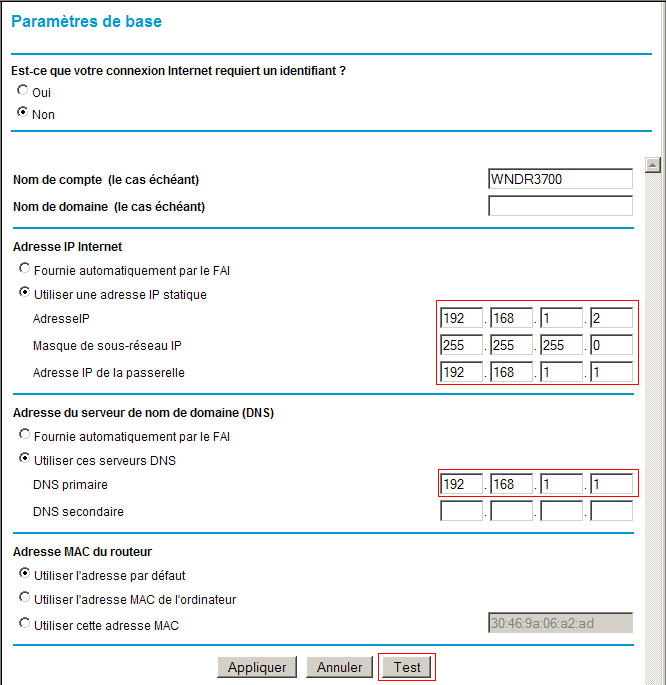
 Exemple de configuration avec un modem Speed Touch et une connexion Orange :
Exemple de configuration avec un modem Speed Touch et une connexion Orange :
Le modem Speed Touch est configuré à l'adresse : 10.0.0.138
Dans le menu gauche : Paramètres de base :
Dans Adresse IP Internet :
- donner une adresse IP (WAN) au Netgear : 10.0.0.1 (dans le sous-réseau du SpeedTouch
- mettre le masque correspondant
- rentrer l'adresse IP du modem SpeedTouch : 10.0.0.138
Dans Adresse du serveur de nom de domaine (DNS) :
- rentrer les DNS de Orange (ou du FAI)
- cliquer sur "Appliquer".
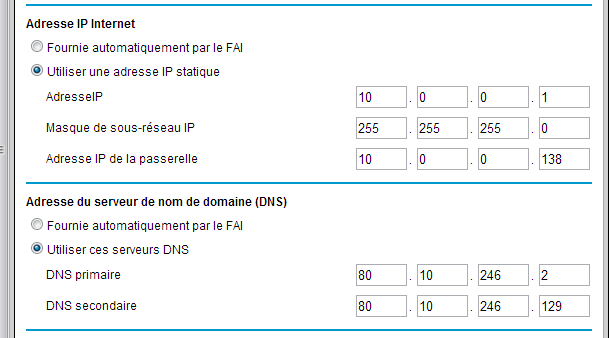
Voir aussi :
eldin.net - Configuration du SpeedTouch 510 v4/v5/v6 facile
 Langue et mise à jour :
Langue et mise à jour :
Dès que la connexion Internet est effective, il est proposé, à nouveau de choisir la langue et de rechercher les mises à jour.
- sélectionner "French" dans le menu déroulant, en haut, à droite
- cliquer sur "Oui" pour rechercher et installer la mise à jour.
Ne pas toucher au routeur pendant le téléchargement et l'installation du routeur.
 Dans
l'interface du routeur : configurer la connexion Wifi :
Dans
l'interface du routeur : configurer la connexion Wifi :
Il faut ensuite configurer la connexion Wifi.
Je l'ai fait sans connaissance particulière. J'ai simplement :
- désactivé l'affichage du nom du réseau Wifi (SSID)
- choisi une sécurité WPA.
- aller dans "Paramètres du réseau sans fil"
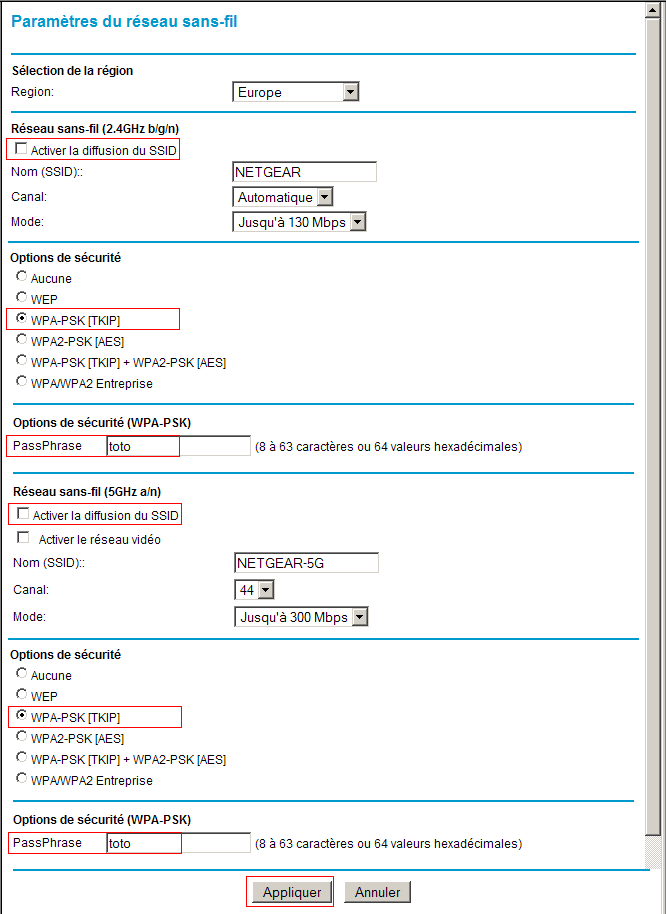
J'ai également désactiver le wifi dans Réseau invité b/g/n et Réseau invité a/n

