Logiciels RAM Disk - ImDisk
- RAM Disk ou disque virtuel
- ImDisk
- Téléchargement et installation
- Configuration
- 1 - Création du disque virtuel
- 2 - Copie des fichiers
- 3 - Enregistrer le disque virtuel
- Utilisation
- 1 - monter le disque virtuel
- 2 - démonter le disque virtuel
- Link Shell Extension / HardLinkShellExt
- Configuration des liens
- Link Shell Extension et la synchronisation de dossiers (Drive, Dropbox...)
 RamDisk :
RamDisk :
Un RamDisk est un programme.
C'est un *disque virtuel* qui est créé en utilisant la mémoire
vive de l'ordinateur (RAM).
Il permet d'accéder rapidement à des données, fichiers que l'on aura placé à l'intérieur
de ce RamDisk.
Evidemment, il faut sauvegarder les données présentes sur le RamDisk avant de fermer le programme.
 ImDisk :
ImDisk :
ImDisk est un programme qui crée un disque virtuel.
ImDisk pourra être utilisé pour : copier des fichiers sur le disque virtuel, afin que leur accès soit plus rapide, afin d'accéler le fonctionnement d'un programme.
Exemple : Utilisation avec le simulateur d'avion : Cliffs of Dover.
Voir la page : Use a RAM drive to reduce stuttering
http://forum.1cpublishing.eu/showthread.php?t=20228
 Téléchargement et installation :
Téléchargement et installation :
Téléchargement sur le site officiel :
http://www.ltr-data.se/opencode.html/#ImDisk

Cliquer ici pour télécharger
ImDisk Install Package sur le site officiel
L'installation est très simple.
ImDisk est ensuite accessible dans le Panneau de configuration.
 Configuration :
Configuration :
Pour que le RAM Disk soit utilisable, il faut d'abord procéder à la configuration.
Trois étape :
- création d'un nouveau disque virtuel,
- copie des fichiers sur le disque,
- enregistrement de l'image du disque virtuel sur le disque dur.
Ouverture de ImDisk Virtual Disk Driver :
- aller dans le Panneau de configuration,
- choisir l'affichage Classique ou par icônes
- ouvrir ImDisk Virtual Disk Driver
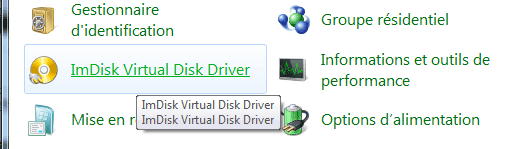
 1 - Création du disque virtuel :
1 - Création du disque virtuel :
- menu File, Mount new virtual disk...
ou :
- cliquer sur "Mount New..."
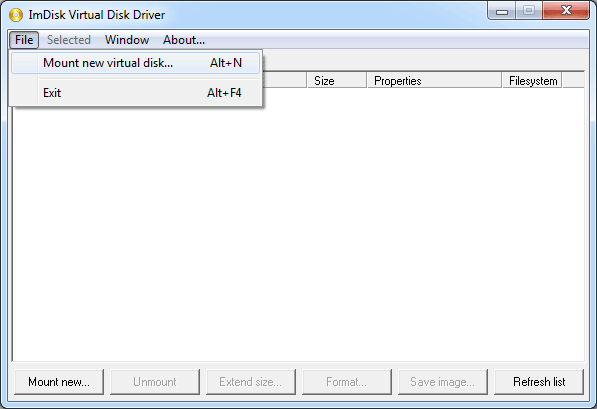
Dans la fenêtre Mount new virtual disk :
Dans Size of virtual disk
- donner une taille au disque virtuel
Exemple : 1
- sélectionner l'unité :
Exemple : Gigabytes
- cliquer sur OK
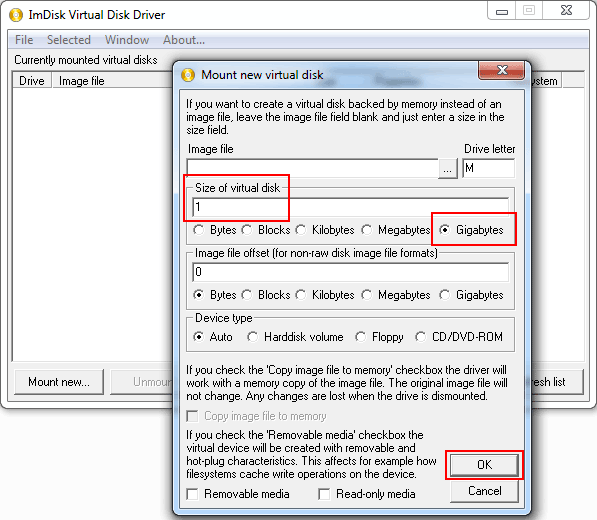
Dès la création du disque virtuel, il est proposé de le formater :
- cliquer sur "Formater le disque"
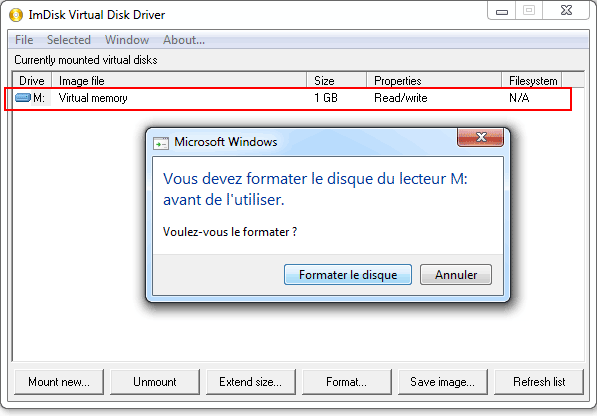
Après formatage :
- aller dans Ordinateur (Poste de Travail sous Windows XP)
Le disque virtuel apparaît comme n'importe quel disque ou partition.
On peut y ajouter des fichiers.
 2 - Copie des fichiers :
2 - Copie des fichiers :
Pour utiliser le disque virtuel, il faut y copier des fichiers.
Exemple : pour l'utilisation avec Cliffs of Dover.
![]() Cela se fait une seule fois, lors de la configuration.
Cela se fait une seule fois, lors de la configuration.
Exemple, dans Cliffs of Dover :
- aller dans : Steam\SteamApps\common\il-2 sturmovik cliffs of dover\parts\bob
- copier les 3 fichiers : bob_3doSFS, bob_buildings.SFS et bob_ground.SFS dans le disque virtuel
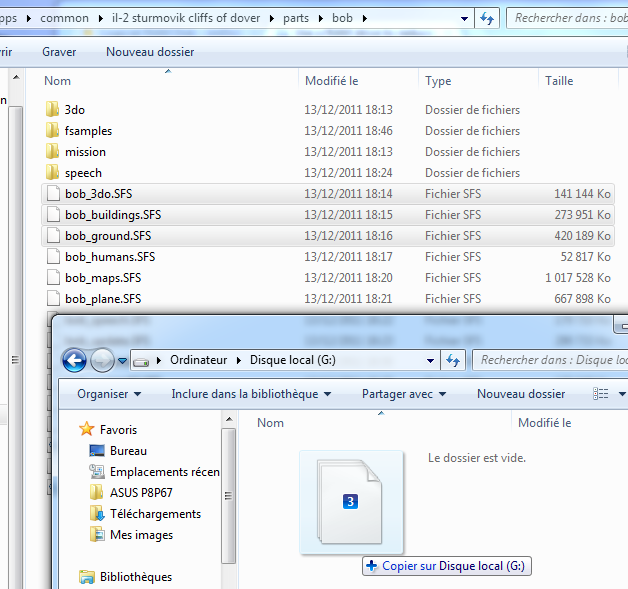
Nous avons les fichiers dans le disque virtuel :
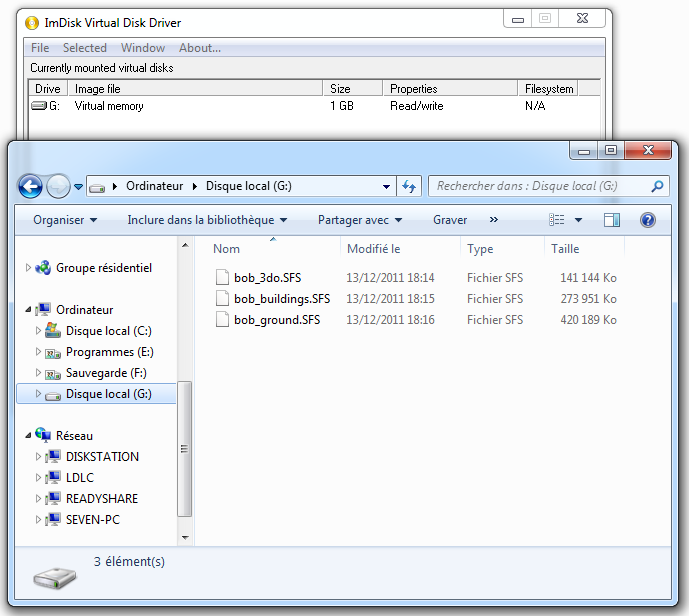
Il faut ensuite :
- installer Link Shell Extension
- configurer les liens (voir plus bas)
Il faut aussi renommer les fichiers originaux pour qu'ils ne risquent pas d'être utilisés.
Au final, cela donne :
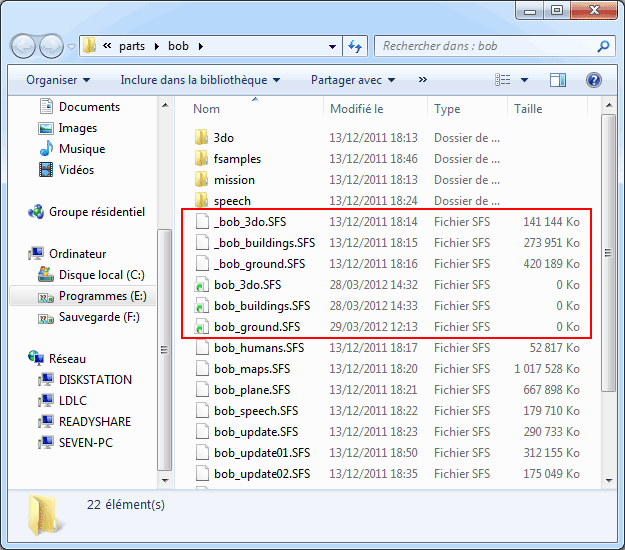
Remarquer :
- les 3 fichiers renommés (avec un underscore au début du nom : _)
- les 3 fichiers "linkés" (avec une taille de 0 Ko)
 3 - Enregistrer le disque virtuel :
3 - Enregistrer le disque virtuel :
Comme le contenu d'un disque virtuel se trouve effacé lorsqu'on quitte le programme ou que l'on éteint l'ordinateur, on peut enregistrer son contenu.
Cet enregistrement se fait au premier "démontage" du disque virtuel.
![]() Cela se fait une seule fois, lors de la configuration.
Cela se fait une seule fois, lors de la configuration.
- sélectionner le disque virtuel,
- cliquer sur "Unmount"
- cliquer sur "Oui" dans la boîte d'avertissement.
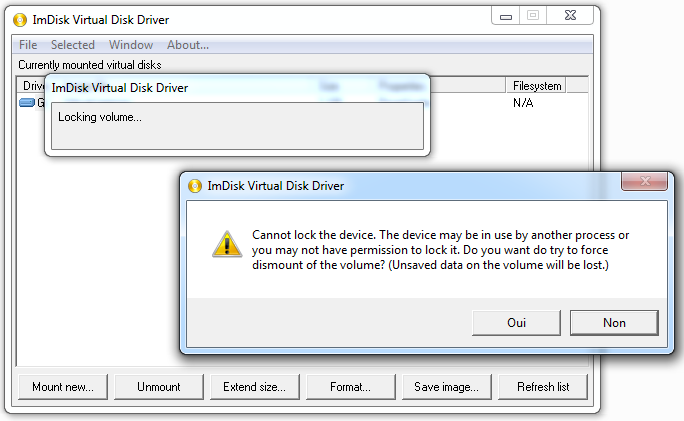
- cliquer sur "Oui" dans la fenêtre du message : "Do you want to save it as an image..."
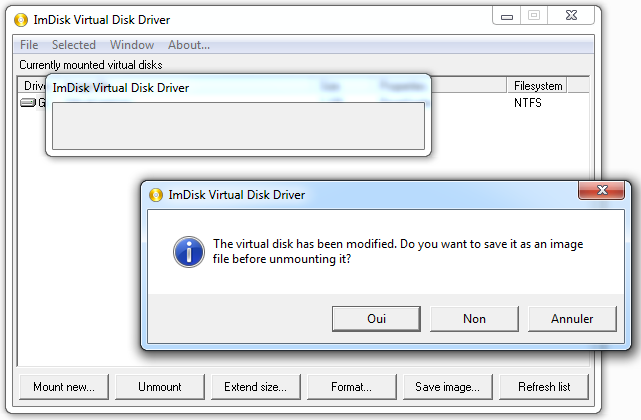
- enregistrer le disque virtuel comme fichier sur l'ordinateur.
Exemple : img_cod
 Utilisation :
Utilisation :
Lorsque le disque virtuel est configuré, l'utilisation est très simple...
 1 - Monter le disque virtuel :
1 - Monter le disque virtuel :
Pour "monter" le disque virtuel
![]() Cela se fait à chaque utilisation
Cela se fait à chaque utilisation
- cliquer avec le bouton droit sur le fichier de sauvegarde du disque virtuel (exemple img_cod)
- sélectionner "Mount as ImDisk Virtual Disk"
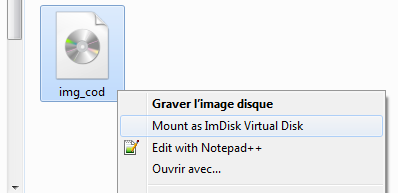
Dans la fenêtre suivante :
- sélectionner "Copy image file to memory"
- cliquer sur OK
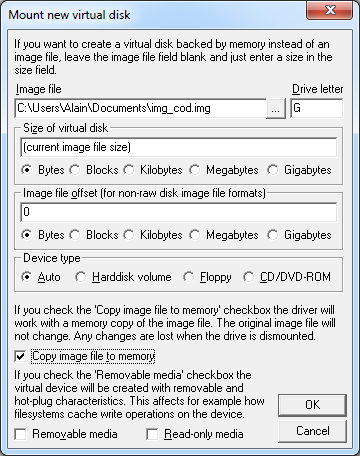
L'image se copie en mémoire... (attendre quelques secondes)
Vérification :
PS : Pour vérifier que l'image est bien contenue dans la mémoire de l'ordinateur, on peut vérifier dans le Gestionnaire des tâches :
- cliquer avec le bouton droit dans la barre des tâches,
- sélectionner "Gestionnaire des tâches"
- onglet Processus
- vérifier que la quantité de mémoire attribuée au disque est bien utilisée
Ci-dessus : la ligne "System" fait 1 050 700 Ko (1 Go utilisé)
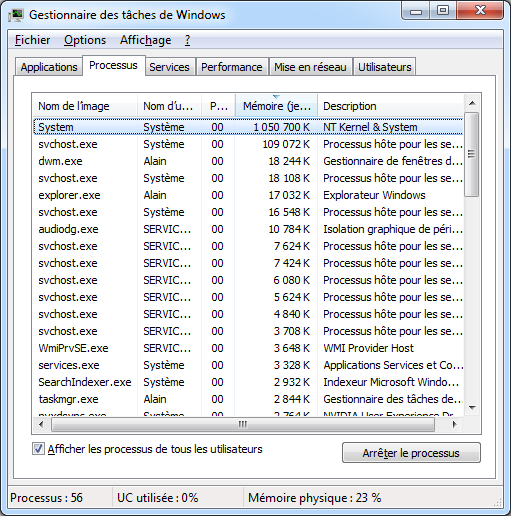
 2 - Démonter le disque virtuel :
2 - Démonter le disque virtuel :
A la fin de chaque utilisation, on démonte le disque virtuel :
![]() Cela se fait à chaque utilisation
Cela se fait à chaque utilisation
- cliquer avec le bouton droit sur le disque virtuel
(dans Ordinateur, Poste de Travail (XP) ou dans la partie gauche d'une fenêtre de l'Explorateur Windows)
- sélectionner "Unmount ImDisk Virtual Disk"
Exemple : dans Ordinateur :
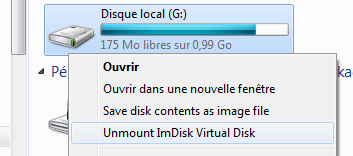
Ou dans l'Explorateur Windows
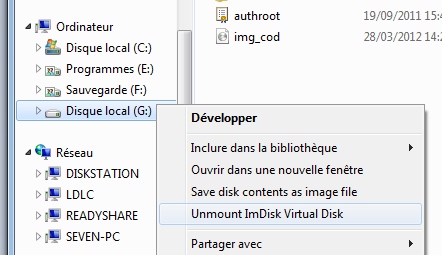
"... Do you want do try to force dismount of the volume..."
- cliquer sur "Oui"
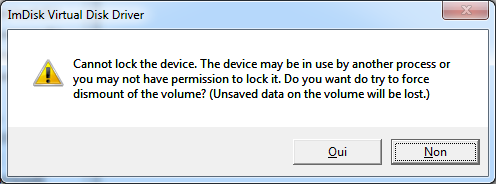
"... Do you want to save it as an image..."
- cliquer sur "Non"
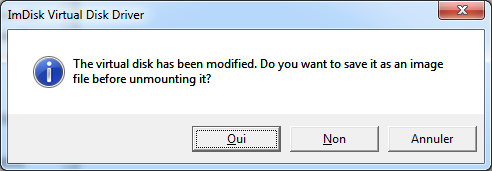
 Link Shell Extension / HardLinkShellExt
Link Shell Extension / HardLinkShellExt
Link Shell Extension permet de créer des "liens" pour les fichiers contenus dans le disque virtuel.
Cela permettra d'utiliser les fichiers contenus dans le disque virtuel, en lieu et place des fichiers originaux situés dans le dossier du programme.
Site officiel Link Shell Extension :
http://schinagl.priv.at/nt/hardlinkshellext/hardlinkshellext.html
Téléchargement :
Télécharger Link Shell Extension :
http://schinagl.priv.at/nt/hardlinkshellext/hardlinkshellext.html#download
(télécharger la version correspondant à son système d'exploitation (32 ou 64 bits)
Télécharger également, s'il n'est pas installé : Package redistribuable Microsoft Visual C++ 2005 SP1
(vérifier dans Programmes et fonctionnalités / Ajout suppression de programmes)
L'installation est très simple, et rapide :)
 Link Shell Extension : Configuration des liens
Link Shell Extension : Configuration des liens
Link Shell Extension s'ajoute dans le menu contextuel droit
On crée un(des) lien(s) une fois pour toute.
- cliquer avec le bouton droit sur le fichier qui doit remplacer l'original,
- sélectionner "Prendre comme cible du lien"
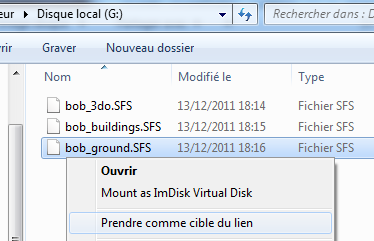
- aller dans le dossier contenant le fichier original
- cliquer avec le bouton droit à l'intérieur de la fenêtre,
- sélectionner "__Coller lien symbolique"
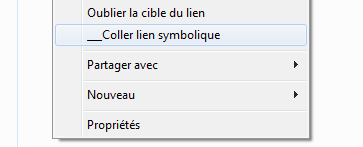
 Link Shell Extension et la synchronisation de dossiers (Drive, Dropbox...)
Link Shell Extension et la synchronisation de dossiers (Drive, Dropbox...)
[Astuce] Drive, Dropbox... : une alternative à la gestion multi-dossiers
http://www.nextinpact.com/news/70466-synchronisation-link-shell-extension-lien-symbolique-dropbox-drive.htm
il existe quelques outils permettant de simplifier la création de liens symboliques, tels que Link Shell Extension.
 Liens :
Liens :
mydigitallife.info - Free Ramdisk for Windows Vista, XP, 2000 and 2003 Server
Voir aussi : AR Soft RAM Disk
PcAstuces.com - Utiliser
un disque virtuel
Generation-nt.com - Créer
un RamDisk
Voir aussi :
Gavotte Ramdisk – Free virtual hardisk
http://www.techsnack.net/gavotte-ramdisk-free-virtual-hardisk
- Index - Logiciels
- Logiciels et utilitaires gratuits
- Utilitaires pour fichiers
- Logiciels compression / archivage
- Logiciels défragmentation
- Logiciels pour partitionner un disque dur
- Logiciels RAM Disk - ImDisk
- CCleaner : Nettoyage
- Unlocker : Déverrouilage fichiers
- Pilotes de périphérique
- Installation pilote AMD
- Installation pilote Nvidia
- Driver Sweeper

