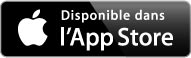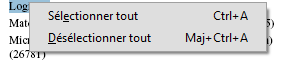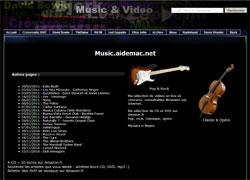Adobe Reader et fichiers PDF
- Windows et les fichiers PDF
- 05/2018 : Utilisation d'Acrobat Reader DC
- 05/2015 : Nouvelle version : Adobe Acrobat Reader DC
- 12/2014 : Attention aux mises à jour Adobe Reader
- Adobe Reader : PDF
- Téléchargement
- Adobe Acrobat Reader DC pour mobile
- Autres versions
- Mac OS X
- Utilisation
- Ouvrir un fichier PDF
- Les principales commandes
- Supprimer le lancement au démarrage
- Différentes versions de documents PDF
- Création de documents PDF
- PDFCreator (PDF Creator)
- Foxit PDF Editor
- Le format PDF et la PAO
- Numérisation avec imprimante HP
- PDF SaM (Split and Merge)
Voir aussi mes pages :
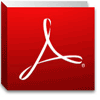
Trois logiciels (pratiquement) indispensables lorsqu'on utilise Internet :
| Logiciel | Utilisation |
| Adobe Acrobat Reader DC | lire les fichiers .PDF |
| Adobe Flash Player | afficher certains vidéos ou animations : Voir ma page |
| Machine Virtuelle Java | accéder à certains sites (banque) ou utiliser certains logiciels : Voir ma page |
Ces logiciels sont gratuits.
Ne les installer qu'en cas de nécessité.
Voir aussi ma page :
Installation d'un nouvel ordinateur - programmes indispensables et utiles
 Windows et les fichiers PDF :
Windows et les fichiers PDF :
Jusqu'à Windows 7, on utilise principalement Adobe Acrobat Reader DC pour lire les fichiers PDF
Sous Windows 10 :
Trois possibilités :
1 - Le navigateur EDGE ouvre les fichiers PDF par défaut
2 - On peut télécharger l'application Lecteur sur Windows Store
- Télécharger Lecteur sur Windows Store
3 - On peut télécharger et installer Acrobat Reader DC (c'est ce que je recommande)
Sous Windows 8 :
L'application Lecteur est intégrée. Elle est accessible par l'écran d'accueil.
Il n'est donc pas indispensable d'installer Adode Reader.
Pour lancer l'application Lecteur :
- aller dans l'écran d'accueil
- appuyer sur les touches L et E
- sélectionner "Lecteur" dans les résultats de la recherche.
Pour ouvrir un document PDF :
- double-cliquer sur son icône. Il va s'ouvrir avec l'application Lecteur.
Voir aussi :
Microsoft.com - Application Lecteur pour Windows : Forum Aux Questions
Choisir l'application par défaut :
On peut évidemment choisir l'application à utiliser par défaut pour ouvrir les fichiers PDF
- cliquer avec le bouton droit sur un fichier PDF, sélectionner Ouvrir avec...
- etc.
C'est à l'utilisation que l'on choisira son application préférée, selon le type de fichiers PDF à lire.
Voir notamment les différentes applications pour lire des fichiers ebooks souvent au format PDF
- Voir ma page : Windows Store : Lecteurs ebook
Attention : les fichiers PDF (de la même façon que les fichiers texte et tableurs accompagnés de macro) peuvent servir à exécuter des scripts malsains. Il est donc nécessaire de mettre à jour le lecteur régulièrement.
 Problème : Adobe Speed Launcher dans Runonce :
Problème : Adobe Speed Launcher dans Runonce :
Une entrée qui se place dans la Base de Registre :
Evoquée la première fois ici :
Forums.adobe.com - Latest Version 11.0.10 - RunOnce Entry for Speed Launcher
La solution ici :
Helpx.adobe.com - Multiple RunOnce keys created | 11.0.10, 10.1.13 | Acrobat, Reader
 05/2018 : Utilisation d'Adobe Acrobat Reader DC :
05/2018 : Utilisation d'Adobe Acrobat Reader DC :
Dans le genre "Pourquoi faire simple alors qu'on peut faire compliqué" Acrobat Reader DC détient un record : Difficile de paramétrer la présentation à l'ouverture d'un document.
Pour empêcher l'affichage du panneau Outils à l'ouverture d'Acrobat Reader :
- menu Edition, Préférences...
- aller dans Documents
- cocher "Mémoriser l'état actuel du panneau Outils"
Ou :
- appuyer sur Shift + F4
Pour afficher les signets :
- menu Affichage, Afficher/Masquer, Volets du navigateur, Signets
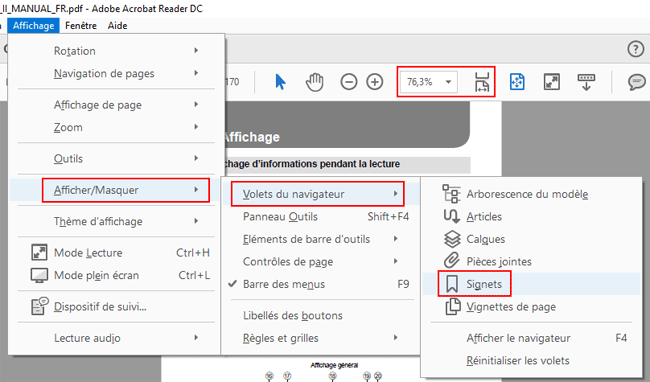
Pour ajuster la largeur de la page :
- sélectionner le pourcentage dans la barre d'outils (en haut) ou cliquer sur l'icône à côté
Par contre, quand on sélectionne une autre page à l'aide des signets, il faut, à nouveau, ajuster la largeur de la page !
Le menu Edition, Préférences... est pléthorique, avec des tas de paramètres qui ne servent à rien pour l'utilisateur moyen.
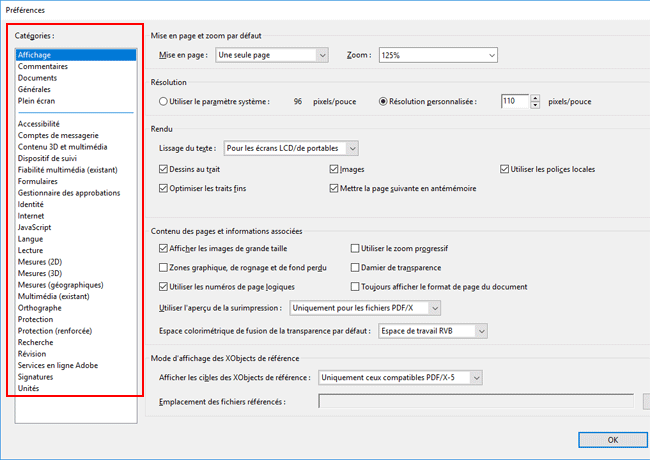
Voir aussi :
Forums.macg.co - [acrobat reader DC] affichage en mode lecture par défaut
 04/2015 : Nouvelle version : Adobe Acrobat Reader DC :
04/2015 : Nouvelle version : Adobe Acrobat Reader DC :
Le programme s'appelait Adobe Acrobat Reader puis Adobe Reader, et maintenant Adobe Acrobat Reader DC
- Adobe Acrobat DC sur Wikipedia
"... Le programme Adobe Acrobat Reader DC (auparavant appelé Adobe Acrobat Reader, puis Adobe Reader) est disponible gratuitement sur le site Web d'Adobe et permet l'affichage et l'impression des fichiers PDF
07/04/2015 : Clubic.com - Adobe lance Acrobat DC et passe dans le cloud
"Adobe vient de lever le voile sur la nouvelle version de son logiciel de lecture et création de PDF maintenant baptisé Acrobat DC. Disponible pour les abonnés au Creative Cloud, Acrobat passe enfin à l'ère du Cloud, les lettres DC signifiant Document Cloud...
... Acrobat DC profite également de fonctions de signature numérique, ce que l'on doit au rachat par Adobe de la société EchoSign, en 2011. Naturellement, la fonctionnalité est payante selon la version d'Acrobat et permet d'envoyer un document, typiquement un contrat, pour signature électronique à un tiers..."
 12/2014 : Attention aux mises à jour Adobe
Reader :
12/2014 : Attention aux mises à jour Adobe
Reader :
Depuis peu de temps, Adobe Reader installe, à l'insu de l'utilisateur, la barre d'outils Ask dans le navigateur. C'est inacceptable.
J'ai donc désactivé la mise à jour d'Adobe Reader :
- menu Edition, Préférences...
A gauche, dans Utililtaire de mise à jour :
- cocher "Ne pas télécharger ou installer automatiquement les mises à jour"
PS : Ca n'est pas une solution que je recommande. Car il existe des failles de sécurité
En 2013 :
cnetfrance.fr - PDF : une faille critique sur les versions PC et MAC d'Adobe reader
Assiste.com - Analyse d'un document PDF (Adobe Acrobat) Détection d'une tentative d'exploitation de failles de sécurité dans le lecteur Adobe Acrobat Reader
PS : Sous Windows 8, il existe l'application Lecteur qui lit les fichiers PDF
Sous Mac OS X, il existe l'application Aperçu.
 Adobe Acrobat Reader DC (anciennement Adobe
Reader) :
Adobe Acrobat Reader DC (anciennement Adobe
Reader) :
Site officiel Adobe Acrobat Reader DC
https://acrobat.adobe.com/fr/fr/acrobat/pdf-reader.html
Help.adobe.com - Configuration requise | Adobe Acrobat Reader DC
Compatibilité : Windows 7, 8 et 10 - Mac OS X v10.9, 10.10, 10.11* ou 10.12 - IOS - Android - Windows Phone
Help.adobe.com - Foire aux questions | Adobe Acrobat Reader DC
Adobe Acrobat Reader DC est un programme qui permet d'ouvrir les fichiers .PDF.
Les fichiers PDF :
Ce sont des fichiers contenant du texte et des images.
Ils sont lisibles sur tous les ordinateurs (Windows, Mac, Linux, etc.)
Ce sont souvent des documentations ou factures téléchargeables sur Internet (exemple : Facture Orange),

Adobe Reader permet d'ouvrir les fichiers .PDF
 Télécharger Adobe Acrobat Reader DC :
Télécharger Adobe Acrobat Reader DC :
PS : Adobe Reader est le plus souvent déjà installé lorsqu'on achète un ordinateur de grande marque.
Depuis 2015, il s'agit de Adobe Acrobat Reader DC
Télécharger Adobe Reader :
http://get.adobe.com/fr/reader/
 Adobe Acrobat Reader pour mobile :
Adobe Acrobat Reader pour mobile :
Adobe Acrobat Reader DC 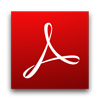 |
 Attention : désactiver les logiciels tiers :
Attention : désactiver les logiciels tiers :
Avant l'installation, il est toujours proposé d'installer un programme ou une barre d'outils.
Repérer la case activée, et cliquer dessus pour la désactiver.
A l'ouverture de la page :
- désactiver les Offres en option dans la colonne du milieu
- cliquer ensuite sur “Télécharger dès maintenant” ou "Installer maintenant"
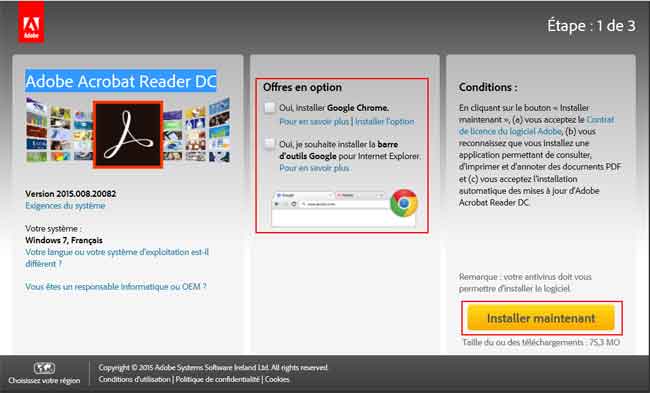
PS : La version proposée au téléchargement est celle qui correspond à l'ordinateur.
 Mises à jour :
Mises à jour :
Des mises à jour sont proposées régulièrement.
On peut normalement les effectuer sans crainte
(vérifier, cependant, s'il n'y a pas de case à désactiver pour éviter l'installation d'un logiciel tiers)
Lorsqu'il existe une mise à jour, une icône Adobe Reader s'affiche en bas, à droite, près de l'horloge
- cliquer sur l'icône pour afficher la fenêtre de mise à jour,
- etc.
 Autres versions :
Autres versions :
Selon son système d'exploitation, on peut choisir sa version :
http://get.adobe.com/fr/reader/otherversions/
05/2016, il existe trois versions encore disponibles pour Windows :
Windows 7, Windows 8 et Windows 10 - Serveur 2012 DC 2015.016.20039 et 11.0.10 |
Windows XP2 et XP3 - Serveur 2008 11.0.08 |
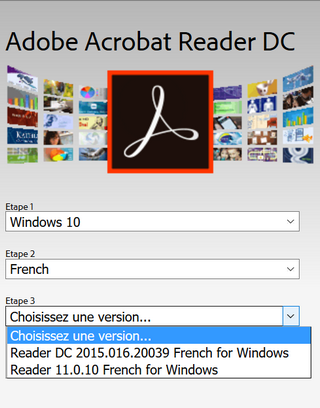 |
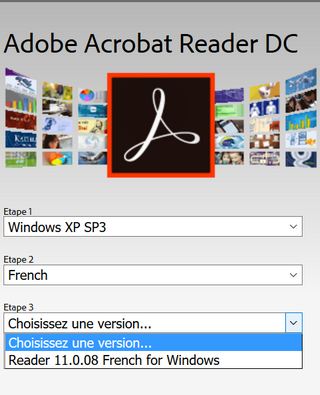 |
 Les fichiers PDF sous Mac OS X :
Les fichiers PDF sous Mac OS X :
Sur les ordinateurs Apple, l'application Aperçu permet de consulter les fichiers PDF.
Remarque :
Sur Mac OS X, on peut également diriger l'impression vers un fichier PDF.
Cela permet, par exemple, d'imprimer ensuite le document sur PC.
 Utilisation :
Utilisation :
Adobe Reader permet d'ouvrir les fichiers PDF
 Ouvrir un fichier PDF :
Ouvrir un fichier PDF :
Un fichier PDF est reconnaissable à son icône si l'application par défaut est Acrobat Reader,

Pour ouvrir un fichier PDF, on peut :
- double-cliquer sur son icône, et il va s'ouvrir dans Adobe Reader (si celui-ci est lecteur par défaut)
ou :
- faire glisser son icône sur l'icône Adobe Reader sur le Bureau
- relâcher le bouton de la souris lorsqu'on voit "Ouvrir avec Adobe Reader"

 Les principales commandes :
Les principales commandes :
Les menus sont assez compliqués...
On peut donc utiliser les touches de fonction pour configurer l'affichage.
| Touche | Utilisation |
| F8 | Afficher : masquer la barre d'outils |
| F4 | Afficher / masquer le navigateur |
| F9 | Afficher / masquer la barre des menus |
| Ctrl + F | Rechercher un mot dans le document |
Le navigateur :
Deux icônes en haut, à gauche, permettent d'afficher alternativement :
- Les vignettes de page : pour identifier une page par son contenu (remarquer le bouton Développer)
- Les signets : pour afficher l'arborescence des chapitres.
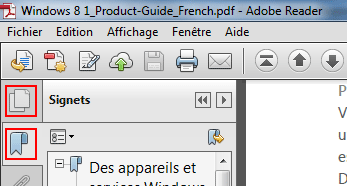
La barre d'outils :
Dans la barre d'outils, remarquer particulièrement :
- Ajuster à la largeur de la fenêtre (encadré) pour avoir l'affichage le plus confortable.
- Ajuster une page entière (à droite) pour afficher l'intégralité de la page
- Afficher le fichier en mode de lecture (plein écran)
Uniquement pour les documents modifiables
- ajouter une note
- surligner le texte
Les boutons de consultation (à gauche)

La Recherche dans le document :
- menu Edition, Rechercher...
ou :
- Ctrl + F
- taper le mot recherché
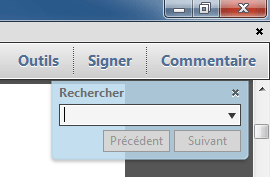
 Supprimer le lancement au démarrage :
Supprimer le lancement au démarrage :
Lors de l'installation, un raccourci est placé dans le dossier Démarrage.
Inutile. On peut le supprimer.
- menu Démarrer, (Tous les) Programmes, Démarrage.
- cliquer avec le bouton droit sur le raccourci Adobe Reader,
- sélectionner Supprimer.
Convertir les fichiers WPS (Works) en fichier PDF :
(non testé)
Convertir les fichiers WPS (Works) en fichier PDF :
http://www.conv2pdf.com/
 Les
différentes versions de documents PDF :
Les
différentes versions de documents PDF :
Le créateur d'un fichier PDF peut limiter les modifications et l'utilisation du document.
On pourra trouver des documents PDF avec :
- modification impossible,
- sélection de texte impossible (pour éviter la copie)
- etc.
Exemple, la copie avec Acrobat Reader DC :
- cliquer avec le bouton droit sur le document
- sélectionner "Sélection"
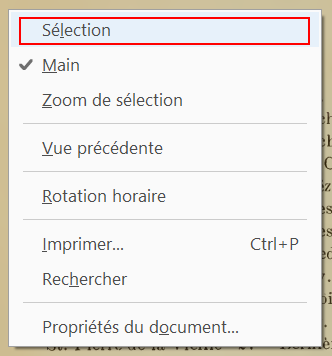
La protection du document avec Adobe Acrobat DC :
- menu Edition, Protection, Propriétés de protection
La copie sur les anciennes versions :
- sélectionner un mot du texte,
|
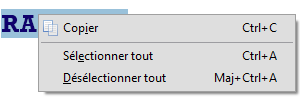 |
| Copie interdite | Copie autorisée. |
visualiser la protection du document sur les anciennes versions :
- menu Fichier, Propriétés..., |
Dans Propriétés : - onglet Protection |
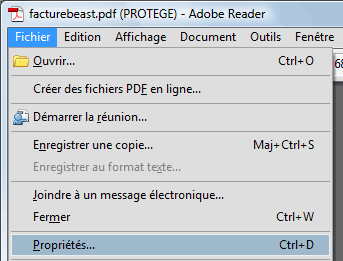 |
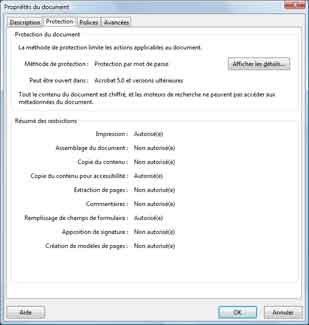 |
 Alternatives à Adobe
Reader :
Alternatives à Adobe
Reader :
En remplacement d'Adobe Reader, on peut utiliser :
- Foxit Reader
- PDF-Xchange Viewer
Foxit Reader est le plus connu.
PDF-Xchange Viewer est disponible en version portable sur Gratilog.net
 Foxit
Reader :
Foxit
Reader :
Télécharger Foxit Reader
https://www.foxitsoftware.com/fr/products/pdf-reader/
10/02/2017 : Dernière version : 8.2
Téléchargement :
Sur Gratilog.net :
http://www.gratilog.net/xoops/modules/mydownloads/singlefile.php?lid=88&
Commentcamarche.net - Foxit Reader
"Foxit Reader est un logiciel spécialement conçu pour servir d'alternative pour ouvrir les fichiers au format PDF. Il propose un très grand nombre d'outils qui permettent de faire des commentaires ou d'inscrire des notes et bien plus encore. Attention : Lors de l'installation décocher la Foxit Toolbar, Foxit Phantom PDF (Version d'essais 30 jours)..."
Clubic.com - Foxit Reader
Auparavant, Foxit était assez mal vu dans les commentaire de Clubic.com. Cela a peut-être changé...
- Voir les avis sur Clubic.com
"beaucoup d'options payantes et beaucoup de pub ; - il a un mal fou à gérer les fichiers vectoriels genre la carte d'une ville. C'est une vraie catastrophe ; - et depuis la dernière version, impossible de le mettre en français car soit disant le log n'a pas été traduit en français..."
...
"Attention au bout d'un certain temps d'utilisation certaines fonctions de Foxit Reader deviennent bloquées (enregistrer les documents lus sur le web par exemple), il faudra donc passer à la version payante Foxit Reader Pro..."
FOXIT READER EST DONC INUTILE !
A quoi bon utiliser Foxit Reader si on ne peut pas enregistrer les documents lus sur le web ? (exemple : Facture Orange ou autre).
 PDF-Xchange Viewer :
PDF-Xchange Viewer :
Il existe une version portable : voir sur Gratilog.net
Site officiel :
Tracker-software.com - PDF-XChange Viewer
11/01/2016 : Dernière version : 2.5.320
Sur Gratilog.net
http://www.gratilog.net/xoops/modules/mydownloads/singlefile.php?cid=49&lid=1577
 XML
Paper Specification (XPS) :
XML
Paper Specification (XPS) :
Le format XPS de Microsoft est un équivalent du format PDF d'Adobe
Wikipedia.fr - XML
Paper Specification
Le XML Paper Specification (XPS) (anciennement Metro) est un langage de description de pages développé par
Microsoft, destiné à concurrencer en partie le format PDF pour la description de documents
fixes et destinés à l'archivage et à l'impression.
Microsoft.com - Télécharger Microsoft XML Paper Specification Essentials Pack
La création de fichiers XPS est possible avec le plugin SaveAsPDFandXPS qui s'intègre à Microsoft Office
08/09/2008 : Lemondeinformatique.fr - Microsoft
publie les add-on PDF et XPS à Office 2007
Microsoft finit par publier les extensions gratuites permettant de sauvegarder un document Office
2007 au format PDF et XPS (XML Paper Specification - concurrent du PDF chez Microsoft). Trois formules
sont disponibles gratuitement (et en français): "Enregistrer en PDF", "Enregistrer
en XPS" et "Enregistrer en PDF et XPS"
Microsoft.com - Télécharger Complément de Microsoft Office 2007 : Enregistrement en PDF ou XPS dans Microsoft
 Création
et édition de fichiers PDF :
Création
et édition de fichiers PDF :
Adobe étant propriétaire du format PDF, l'utilisation en est limitée. Pas en lecture, mais en création et modification.
S'il existe des logiciels gratuits de création de fichiers PDF, les logiciels d'édition (modification de fichiers PDF) sont payants.
 PDFCreator (PDF
Creator) :
PDFCreator (PDF
Creator) :
Gratuit. Il permet de créer des fichiers PDF par l'intermédiaire d'une imprimante virtuelle.
Site officiel :
http://www.pdfforge.org/
Download PDFCreator :
http://www.pdfforge.org/download
Compatibilité : WindowsXP SP3, Windows Vista, Windows 7, Windows 8, Windows 10
Sur Framasoft :
http://www.framasoft.net/article1572.html
Téléchargement sur Clubic.com :
http://www.clubic.com/telecharger-fiche11085-pdfcreator.html
 Foxit
PDF Editor :
Foxit
PDF Editor :
Edition de PDF. Payant (shareware).
Site officiel :
http://www.foxitsoftware.com/pdf/pe_intro.php
 Le
format PDF et la PAO :
Le
format PDF et la PAO :
Le format PDF est très utilisé dans le domaine de la PAO (Publication Assistée
par Ordinateur). Notamment avec des logiciels comme InDesign.
Il permet de transmettre à l'imprimeur un seul fichier contenant toutes les informations nécessaires à l'impression
(Avec les formats précédents, il fallait joindre au fichier les différentes polices
de caractère utilisées).
 Numérisation
Hewlett Packard :
Numérisation
Hewlett Packard :
Si on dispose d'une imprimante multifonctions HP, on peut numériser en PDF avec le logiciel : Centre de solutions (hpqdirec.exe) : voir ma page
 PDF
SaM (Split and Merge) :
PDF
SaM (Split and Merge) :
Site officiel de PDF Split and Merge :
http://www.pdfsam.org/
Téléchargement :
http://www.pdfsam.org/downloads/
Commentcamarche.net - PDF SaM (Split and Merge)
"PDFsam est un outil de fusion et de coupure de fichiers PDF. C'est une application open source désignée
pour prendre en main les fichiers PDF. Il nécessite Java Virtuel Machine 1.4.2 ou version supérieure.
Avec une interface simple et intuitive, vous pouvez :
- scinder des documents PDF en chapitres, en pages, etc.
- fusionner plusieurs documents en sections
- extraire des sections de votre document PDF en un seul document PDF"