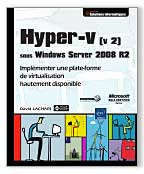Virtual PC et émulateurs PC
- 2013 : Hyper-V sous Windows 8
- MobaLiveCD
- Machines virtuelles et émulateurs PC
- Distinction : Multiboot et émulateur
- - Multiboot
- - Emulateur
- Utilité et utilisation d'un émulateur
- Virtual PC
- Virtual PC 2007
- - Télécharger Virtual PC 2007
- Virtual PC 2004
 Important à connaître
: retourner sur Windows
Important à connaître
: retourner sur Windows- Modifier l'emplacement des machines virtuelles
Page suivante :
Voir aussi mes pages :
Pages suivantes : VirtualBox : Installation et utilisation.
 Hyper-V :
Hyper-V :
09/09/2011 : LeMondeInformatique.com - Windows 8 sera équipé d'un hyperviseur de type 2 basé sur Hyper-V
"La prochaine version du système d'exploitation de Microsoft, Windows 8, intégrera la possibilité d'exécuter d'autres OS virtualisés dans des conteneurs, a annoncé l'éditeur dans un blog.
Rappelons que l'on distingue deux types d'hyperviseurs sur le marché de la virtualisation des systèmes d'exploitation.
- Les hyperviseurs de type 1 ou bare metal - Hyper-V chez Microsoft, ESX chez VMware, KVM chez Red ou Xen chez Citrix - qui s'installent directement sur le matériel et contrôlent les systèmes d'exploitation et les machines virtuelles.
- Et les hyperviseurs de type 2 - Fusion et Workstation de VMware, Virtual PC de Microsoft, Virtual Box d'Oracle et Parallels Workstation de Parallels Desktop - qui s'exécutent à l'intérieur d'un système d'exploitation..."
27/06/2008 : Linformaticien.com - Précisions sur la sortie d'Hyper-V chez Microsoft
"Microsoft a lancé la version finale de son hyperviseur Hyper-V. Quelques précisions avec Damien Buisson, chef de produit Windows Server..."
Mise à jour Hyper-V pour Windows Server 2008 édition x64 (KB950050)
http://www.microsoft.com/fr-fr/download/details.aspx?id=18567
 2013 : Hyper-V sous Windows 8 :
2013 : Hyper-V sous Windows 8 :
"Hyper-V est l'outil de virtualisation de Microsoft qui permet de créer des machines virtuelles au sein d'une machine physique, comme le propose d'autres logiciels tels que VirtualBox ou VMware. A la base, Hyper-V est seulement présent sous Windows Server, mais il est désormais disponible également sous Windows 8."
Voir : 6ma.fr - Créer une machine virtuelle sous Windows 8 avec Hyper-V
Hyper-V sur Wikipedia :
http://fr.wikipedia.org/wiki/Hyper-V
"Hyper-V, également connu sous le nom de Windows Server Virtualization, est un système de virtualisation basé sur un hyperviseur 64 bits de la version de Windows Server 2008.
Il est possible d'utiliser la console Hyper-V sur Windows 7."
Il faut :
- "Avoir Windows 8 en version Professionnel ou Entreprise, et en 64 bits.
- Avoir un processeur qui supporte la virtualisation SLAT (peut être nécessaire d'activer une option dans le BIOS)
- Avoir au minimum 4 Go de RAM."
Voir : 6ma.fr - Créer une machine virtuelle sous Windows 8 avec Hyper-V
" Hyper-V runs only on a 64-bit version of Windows 8, and only if the host machine is equipped with a 64-bit processor that supports a feature called Second Level Address Translation (SLAT)" (voir sur zdnet.com)
Il faut :
- activer la virtualisation dans le Bios (voir sur Forum.Hardware.fr)
- activer la virtualisation dans > Panneau de configuration > Programmes et fonctionnalités > Activer ou désactiver des fonctionnalités Windows
16/01/2013 : Presence-pc.com - Comparatif virtualisation : les solutions gratuites
"Aujourd'hui, nous avons décidé de passer en revue les principales solutions de virtualisation gratuites du marché, à savoir Microsoft Hyper-V Server 2012, VMWare vSphere Hypervisor 5.1.0, Citrix XenServer 6.1 et Proxmox VE 2.2...
... L'idée principale du concept de virtualisation est d'exécuter un système d'exploitation dans une machine virtuelle, chaque machine physique – chaque serveur – étant capable de faire tourner un certain nombre de machines virtuelles.
En pratique, virtualiser les serveurs d'une entreprise permet d'utiliser de façon optimale les ressources matérielles, tout en mutualisant la consommation électrique et la maintenance. .."
08/09/2011 : NextInpact.com - Windows
8 pourra créer nativement des machines virtuelles
"Tandis que la conférence BUILD de Microsoft se rapproche (du 13 au 16 septembre), l'éditeur
continue à alimenter le blog
officiel consacré à Windows 8. Steven Sinofsky, directeur de la division Windows,
parle cette fois de l'hyperviseur
Hyper-V et de la manière dont la virtualisation sera intégrée dans le système
d'exploitation. Un constat s'impose déjà : certains éditeurs tiers
ne seront pas ravis..."
Support.amd.com - AMD Virtualization™ Technology and Microsoft® Hyper-V™ System Compatibility Check Utility
Vérifie les fonctionnalités de virtualisation d'un processeur AMD
Vu ici : Generation-nt.com - Dossier Windows 7 : Windows Virtual PC et Windows XP Mode
10/11/2010 : Voir également le livre de David LACHARI :
Ce livre sur Hyper-v s'adresse à tout administrateur appelé à mettre en place une plate-forme de virtualisation hautement disponible au sein du système d'information de son entreprise.
 MobaLiveCD :
MobaLiveCD :
MobaLiveCD
Testez vos LiveCD sous Windows par émulation :
http://mobalivecd.mobatek.net/fr/
MobaLiveCD est un logiciel gratuit qui vous permet de démarrer vos LiveCD depuis Windows dans une fenêtre d'émulation.
Sur TomsHardware.fr :
http://www.tomshardware.fr/articles/application-gratuites-geek-windows,5-156-21.html
29/10/2008 : Sur Libellules.ch :
http://www.libellules.ch/dotclear/index.php?post/2008/10/29/Moba-LiveCD
 Machines
virtuelles et émulateurs :
Machines
virtuelles et émulateurs :
Derrière ces termes barbares, se cache la possibilité de faire fonctionner un système d'exploitation à travers une application.
 Distinction
: Emulateur / machine virtuelle et multiboot :
Distinction
: Emulateur / machine virtuelle et multiboot :
Il est important de faire la distinction entre un émulateur (ou machine virtuelle) et un multiboot.
Les deux méthodes permettent d'utiliser des systèmes d'exploitation différents sur le même ordinateur, mais pas de la même façon, et avec des restrictions différentes.
 Le
multiboot :
Le
multiboot :
- Voir aussi ma page : Le multiboot sous Windows
Le multiboot signifie qu'on peut démarrer (boot) l'ordinateur avec différents systèmes d'exploitation
En pratique :
- on installe un second système d'exploitation, sur une autre partition ou un autre disque dur,
- au démarrage, un menu s'affiche permettant de démarrer l'ordinateur sur l'un ou l'autre
des systèmes d'exploitation
- pour accéder à l'autre système d'exploitation, il faut redémarrer l'ordinateur.
Les particularités du multiboot :
- deux ou plusieurs systèmes d'exploitation sont installés (exemple : Windows 7, Linux, etc.)
- chaque système d'exploitation est installé sur un disque dur ou une partition distincte,
- au démarrage de l'ordinateur, un écran permet de sélectionner le système
d'exploitation à lancer;
- les systèmes d'exploitation doivent être compatibles avec le processeur de l'ordinateur
(exemple : on ne peut pas faire un multiboot Mac OS X (avec processeur Motorola) et Windows (avec un
processeur Intel).
Installation :
- on doit installer les systèmes d'exploitation les uns après les autres,
- c'est le dernier système d'exploitation installé qui place l'écran de multiboot
qui s'affiche au démarrage.
Utilisation :
- si on veut utiliser un autre système d'exploitation, on doit redémarrer l'ordinateur.
- si l'ordinateur "plante", on doit redémarrer l'ordinateur.
Avantage :
- si un système d'exploitation est défaillant, impossible à lancer, on peut démarrer
l'ordinateur sur l'autre système d'exploitation (afin de récupérer facilement les
données par exemple)
 L'émulateur
ou machine virtuelle :
L'émulateur
ou machine virtuelle :
L'émulateur, ou machine virtuelle est un programme.
Les particularités de l'émulateur ou machine virtuelle :
- un seul système d'exploitation est installé, celui que l'on utilise habituellemant
- on démarre sur ce système d'exploitation,
- on lance un programme (émulateur / machine virtuelle),
- à l'intérieur de la fenêtre du programme, se trouve le système d'exploitation émulé.
Installation :
- on installe le programme (émulateur) sur son ordinateur
- on lance le programme (émulateur) et on installe, à l'intérieur, le deuxième
système d'exploitation
Utilisation :
- pour utiliser le système d'exploitation émulé, il suffit de lancer le programme
(émulateur)
- on peut quitter à tout moment le système d'exploitation émulé en fermant
le programme (émulateur)
- si le système d'exploitation émulé "plante", il suffit de fermer le
programme (émulateur) pour reprendre le contrôle de l'ordinateur.
Avantage :
- si on possède un vieux programme incompatible avec le système d'exploitation récent
que l'on utilise, on peut installer un ancien système d'exploitation et s'en servir pour utiliser
ce vieux programme.
 Utilité
et utilisation :
Utilité
et utilisation :
Une machine virtuelle sert à utiliser deux ou plusieurs systèmes d'exploitation en même
temps.
Exemple : Quand on a une application qui tourne exclusivement sous un OS.
Au lieu d'avoir un multi boot, et de choisir au démarrage Windows XP, 98 ou Linux... Virtual
PC est une application qui permet de lancer le système d'exploitation que l'on veut (après
l'avoir installé bien sûr).
Ca t'évite de redémarrer l'ordinateur, et ça te permet d'avoir tous les OS en même
temps.
C'est surtout utilisé en développement, pour tester des logiciels :
- en cas de plantage, c'est uniquement le système d'exploitation "virtuel" qui plante,
et pas le système sur lequel on a démarré,
Ou pour faire fonctionner une application qui ne tourne pas sous XP :
- certains pros utilisent encore de vieilles applications MS-DOS (ex : un coiffeur que je connais qui
utilise encore un logiciel de gestion de base de données sous Dbase IV !! (ça date de 1990)
Avec Virtual PC, on peut installer MS-DOS et Dbase IV)
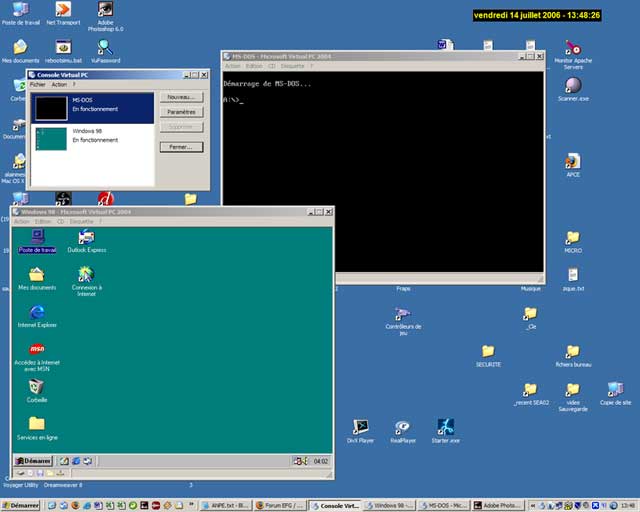
Là, j'ai installé Windows 98, et MS-DOS.
(que je peux avoir en plein écran évidemment)
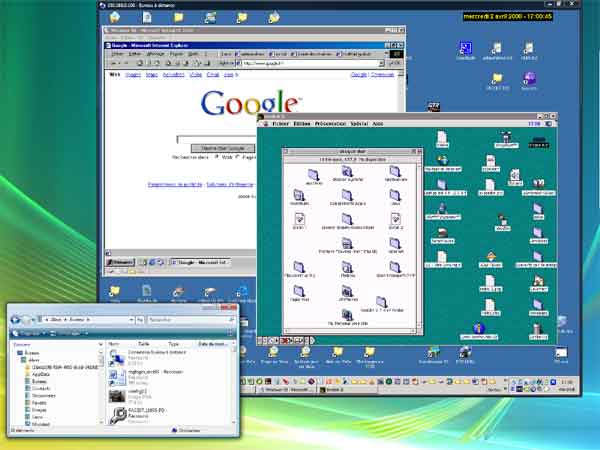
Ici, sur mon 2ème écran de Windows Vista :
j'utilise Connexion Bureau à distance (voir ma page)
pour accéder à mon PC Windows XP Pro
Sur Windows XP Pro, j'utilise Windows 98 et Mac OS 8. Le lancement de l'émulateur Amiga a échoué !
Michel Claveau (MCI) :
" Pour pouvoir tester à bon compte, j'utilise VirtualBox et VirtualPC.
Et, comme ces machines virtuelles sont dédiés à certaines activités, on peut
les alléger : pas d'UAC, de centre de sécu, de parefeu, d'antivirus, d'indexation, de media-player/center/...
; etc. Avec, à la sortie, une vitesse presque supérieure à la machine hôte. "
 Les
principaux logiciels :
Les
principaux logiciels :
Il y a 3 logiciels principaux :
- Virtual PC,
- VMware (voir ma page)
- VirtualBox (voir ma page)
Il existe également : Windows XP Mode dans Windows 7
Réservé aux utilisateurs d'une version Professionnelle ou Ultimate de Windows 7
On peut utiliser Virtual PC (ou autre) pour tester Windows 7 (voir ma page)
 Windows
Virtual PC : mode Windows XP sous Windows 7 :
Windows
Virtual PC : mode Windows XP sous Windows 7 :
Windows Virtual PC est le remplaçant de Virtual PC 2007 pour Windows 7
Il permet d'utiliser le mode Windows XP sous Windows 7
Voir ma page: Windows XP Mode dans Windows 7
20/10/2009 : Generation-nt.com : Dossier Windows 7 : Windows Virtual PC et Windows XP Mode
"Quoi qu'il en soit, malgré le fait que le XP Mode ne soit intégré que dans
les versions professionnelles et intégrales de Windows 7, il s'agit là d'un très
bon applicatif, qui fait bien ce que l'ont attend de lui. Une installation très rapide, une configuration
optimisée, et un fonctionnement simplifié et transparent, bref un produit à utiliser."
03/09/2009 : Presence-pc.com - Test : le mode Windows XP de Windows 7
Le Mode Windows XP de 7 est téléchargeable gratuitement par n'importe quel utilisateur
des éditions Professionnelle, Entreprise et Intégrale de Windows 7
Windows Virtual PC est toujours gratuit, mais ne fonctionne que sur une machine sous Windows 7 (toutes éditions).
Par rapport à Virtual PC 2007, Windows Virtual PC est une évolution en profondeur qui apporte
notamment un bien meilleur support des périphériques USB, le partage entre OS hôte
et OS invité de disques entiers (et plus seulement de dossiers), le partage du contenu du presse
papier, et la séparation de chaque OS invité en autant de threads différents.
 VMLite
XP Mode :
VMLite
XP Mode :
VMLite s'apparente au mode Windows XP sous Windows 7
VMLite XP Mode permet de créer une machine virtuelle de Windows XP
Compatible : Windows 2000 / XP / Vista / Windows 7 32 et 64 bit
VMLite XP Mode : http://www.vmlite.com/index.php/products/vmlite-xp-mode
Télécharger VMLite XP Mode sur Gratilog.net :
http://www.gratilog.net/xoops/modules/mydownloads/singlefile.php?cid=258&lid=2192
"Ce logiciel permet de virtualiser XP sur tous les ordinateurs et pas que ceux sous Windows 7 pro
ou supérieur. Il permet de faire tourner un ancien PC sous XP que vous aurez virtualisé ou
d'utiliser le XP Mode de Microsoft."
D'après Ninou (gratilog.net) : "En utilisant VMLite XP Mode, on peut utiliser xp mode gratuit
et bénéficier de l'accélération graphique de Virtualbox
http://www.vmlite.com/index.php/products
voir ici le mode d'emploi
http://www.vmlite.com/index.php/products/vmlite-xp-mode/howto-guide/download
VMLite XP Mode sur saamu.net :
http://saamu.net/topic2573.html
VMLite XP Mode – Virtualiser XP sur n'importe quelle version de Windows 7
http://www.chantal11.com/2010/10/vmlite-xp-mode-virtualiser-xp-sur-nimporte-quelle-version-de-windows-7/
D'après JC Bellamy (http://jc.bellamy.free.fr)
Le "XP-Mode" est réservé aux versions PRO et au delà, c'est la seul contrainte.
(initialement il fallait disposer d'un processeur supportant la virtualisation matérielle, mais
MS a sorti depuis un correctif permettant de s'en passer)
NB : "pour voir", j'ai essayé d'installer XP-Mode sur une version "Home" : je me suis fait consciencieusement jeter!
Si on est bien sous Win7 PRO et +, la rapidité d'installation du nouvel OS (XP PRO SP3) dans
la machine virtuelle est époustouflante ! Il n'y a rien à configurer, hormis le mot de
passe du compte "XPMuser" (créé automatiquement).
Et on n'a pas besoin d'activer l'OS (cette licence de XP PRO SP3 est entièrement gratuite) !
L'arrêt et le démarrage de la machine virtuelle XP sont très rapides. Les liens vers toutes les ressources disques de la machine hôte sont déjà présentes dans la machine virtuelle, sans avoir à effectuer de montages quelconques.
Windows 7 - Install XP MODE with VMlite (Home Premium)
http://www.sevenforums.com/virtualization/63552-install-xp-mode-vmlite-home-premium.html
 Virtual
PC :
Virtual
PC :
Il existe 2 versions de Virtual PC : 2004 et 2007
Virtual PC 2007 est compatible avec Windows Vista et Windows 7
Les deux versions sont en téléchargement gratuit sur le site Microsoft.
Voir ma page : Installation de Windows 7 avec Virtual PC 2007
 Virtual
PC 2007 :
Virtual
PC 2007 :
Virtual PC 2007 est disponible gratuitement sur le site Microsoft.
Contrairement à ce qui est indiqué dans la "configuration minimale", Il fonctionne également sous Windows Vista Home (le fonctionnement n'est seulement pas garanti par Microsoft).
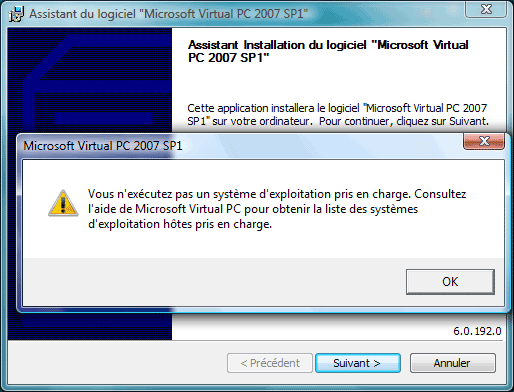
 Télécharger
Virtual PC 2007 :
Télécharger
Virtual PC 2007 :
Il existe deux pages : Virtual PC 2007 et Virtual PC 2007 SP1. C'est cette dernière qu'il faut prendre :
- Télécharger Microsoft Virtual
PC 2007 SP1
Mise à jour du Service Pack pour Virtual PC 2007 sous Windows Server 2008, Vista SP1 et XP SP3
Ancien lien : Virtual PC 2007
Microsoft.com - Virtual PC 2007 (anglais)
Télécharger Virtual PC sur Clubic.com
http://www.clubic.com/telecharger-fiche22855-virtual-pc.html
 Virtual
PC 2004 :
Virtual
PC 2004 :
13/06/2006 : Virtual PC 2004 est maintenant disponible en téléchargement gratuit :
- Presence-pc.com - Virtual
PC 2004 en téléchargement gratuit
- Generation-nt.com - Virtual
PC 2004 est désormais gratuit
Microsoft.com - Configuration
requise pour Virtual PC 2004 :
OS supportés = Windows XP Professionnel ou Windows 2000 Professionnel
OS émulés = MS-DOS 6.22, Windows 95, 98, Millenium, 2000, NT 4, XP, etc.
(à remarquer que l'on ne peut utiliser Virtual PC 2004 avec Windows XP Familliale)
25/01/2007 : Presence-pc.com - Le point sur la virtualisation
19/11/2006 : 59harware.net - La virtualisation et Virtual PC 2004
 Utile à connaître
: basculer vers le Bureau Windows :
Utile à connaître
: basculer vers le Bureau Windows :
On peut se trouver bloqué, et ne pas pouvoir (savoir) revenir sur le Bureau Windows.
- appuyer sur la touche Alt Gr

 Modifier
l'emplacement de la machine virtuelle :
Modifier
l'emplacement de la machine virtuelle :
Par défaut, la (ou les) machine virtuelle s'installe dans le dossier Documents (Mes documents
sous Windows XP)
Il s'agit d'un dossier nommé : Mes ordinateurs virtuels
A l'intérieur, on trouve un dossier pour chaque machine virtuelle
A l'intérieur du dossier de la machine virtuelle, se trouvent 2 fichiers :
- VMC = WindowsXP.vmc = fichier de paramètres (10 à 20 Ko)
- VHD = WindowsXP Hard Disk.vhd = fichier de disque dur virtuel (contenant les données de la machine
virtuelle
Pour des raisons de place ou de rangement, on peut vouloir modifier l'emplacement de ces dossiers.
Après déplacement, la fenêtre de Virtual PC sera vide.
- cliquer sur "Nouveau..."
Un assistant proposera de créer un nouvel ordinateur virtuel
- cliquer sur Suivant.
Dans la fenêtre suivante :
- sélectionner "Ajouter un ordinateur virtuel existant"
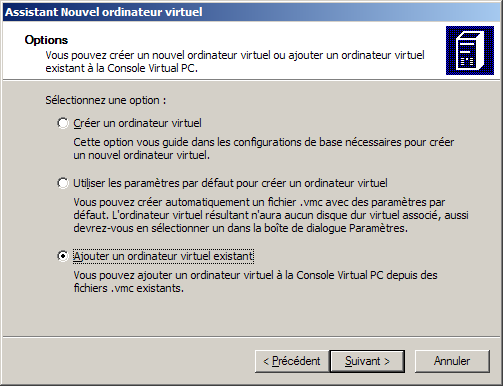
- cliquer sur "Suivant"
- cliquer sur "Parcourir..."
- rechercher, sur le disque dur, l'emplacement du fichier VMC,
- cliquer sur "Ouvrir"
- cliquer sur "Suivant"
- cliquer sur "Terminer"
La fenêtre de paramètres s'affiche, indiquant l'ancien emplacement du fichier VHD (disque
dur)
Dans la partie : Disque 1 :
- cliquer sur "Parcourir..."
- rechercher sur le disque dur, l'emplacement du fichier VHD
- etc.
 Autres
émulateurs :
Autres
émulateurs :
 Qemu :
Qemu :
Qemu, un autre émulateur
Qemu :
http://wiki.qemu.org/
Qemu sur Wikipedia :
http://fr.wikipedia.org/wiki/Qemu
 Autres
émulateur Intel / PC :
Autres
émulateur Intel / PC :
 DOSBox
DOSBox
Pour lancer des jeux DOS sous Windows.
Disponible également pour Linux, Mac OS X, etc.
Non testé.
Site officiel :
http://www.dosbox.com/
Page de téléchargement :
http://www.dosbox.com/download.php?main=1
Sur Abandonware-france.org :
http://www.abandonware-france.org/dosbox/
 Bochs IA-32 Emulator
Bochs IA-32 Emulator
Site officiel :
http://bochs.sourceforge.net/
 Cigwin
: Unix sous Windows
Cigwin
: Unix sous Windows
Pas testé.
http://fr.wikipedia.org/wiki/Cygwin
http://www.framasoft.net/article1207.html
http://www.zdnet.fr/telecharger/windows/fiche/0,39021313,11010653s,00.htm
- Index : Windows Divers
- Les comptes d'utilisateurs
- Windows Essentials
- Virtual PC et Emulateurs PC
- VMware Player - Installation de Windows 10 Preview
- VirtualBox : Téléchargement et installation
- VirtualBox : Utilisation
- Autres émulateurs
- Utiliser le Porte-documents avec une clé USB
- Windows Live Messenger
- Windows / MSN Messenger