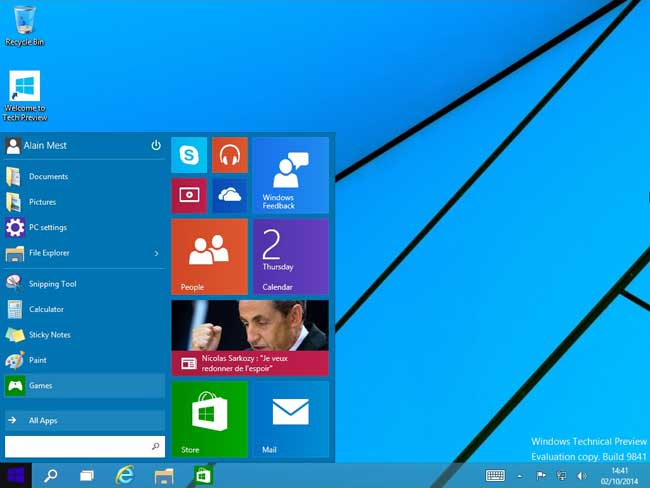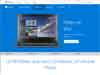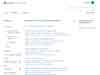VMware Player (Windows 10 Preview)
- Création d'une machine virtuelle
- Premier démarrage de VMware
- Welcome to VMware Player
- Sélection de l'image disque (ISO)
- Sélection du système d'exploitation
- Nom et emplacement de la machine virtuelle
- Taille du disque virtuel
- Récapitulatif
- Customize Hardware
- Réseau : Intégrer la machine virtuelle au réseau local
- VMware Tools Update
Autres installations avec machine virtuelle :
Vmware permet de tester Windows 10 en toute sécurité :
L'opération se déroule en trois étapes :
- télécharger l'image ISO de Windows 10 Preview
- télécharger et installer Vmware,
- lancer Vmware et installer Windows 10 Preview sur Vmware.
 En cas de problème : réparer VMware
En cas de problème : réparer VMware
En cas de problème avec VMware (particulièrement les problèmes de connexion réseau) :
- réinstaller VMware
 VMware :
VMware :
VMware est l'un des premiers émulateurs. Auparavant payant, utilisé par les professionnels, il est devenu gratuit en partie du fait de la concurrence des autres émulateurs, notamment VirtualPC.
VMware: Virtualization, Virtual Machine & Virtual Server...
http://www.vmware.com/fr/
VMware sur Wikipedia :
http://fr.wikipedia.org/wiki/VMware
ASKI (MVP) recommande d'utiliser VMware :
01/10/2014 : Answers.Microsoft.com - Windows 10 Preview
VMware est gratuit depuis 2006 :
13/07/2006 : Clubic.com - Virtualisation
: VMware aussi devient gratuit
 Téléchargement :
Téléchargement :
Il existe deux versions gratuites :
my.vmware.com - VMware Player 6.0.7 pour Windows 32 et 64 bits
my.vmware.com - VMware 7.1.3 pour Windows 64 bits (et Linux 64 bits)
(nécessite de fournir une adresse mail pour recevoir des offres de VMware)
 Installation :
Installation :
L'installation de VMware ne pose pas de problème.
Le programme s'installe dans le dossier Programmes de Windows.
Ultérieurement, la (ou les) machine virtuelle s'enregistrera dans :
Documents\Virtual Machines
Ci-dessous, les copies d'écrans sont faites avec VMware 6.0.7
 Réparation / Mise à jour de VMware :
Réparation / Mise à jour de VMware :
En cas de problème avec VMware, on peut, en premier, réparer l'application :
- aller dans le Panneau de configuration Programmes et fonctionnalités
- cliquer avec le bouton droit sur VMware Player
- sélectionner Désinstaller/Modifier
On peut également mettre à jour VMware 6.0.7 vers VMware 7.x
- lancer l'installation de VMware 7.x
Le programme d'installation va proposer de désinstaller VMware 6.0.7
Un problème rencontré après l'installation de Windows 10 sur la machine hôte :
"The network bridge on device VMnet0 is not running. The firtual machine will not be able to communicate with the host or with other machines on your network."
Voir :
superuser.com - Getting a VMnet0 error in VMWare workstation after updating host computer from Windows 8 to 8.1
 Utilisation : Création d'une machine virtuelle avec VMware :
Utilisation : Création d'une machine virtuelle avec VMware :
La création d'une machine virtuelle consiste à :
- sélectionner l'image ISO à utiliser
- sélectionner le système d'exploitation à émuler,
- nommer la machine virtuelle et définir un emplacement sur le disque dur,
- choisir la taille du disque
Enfin :
- choisir la quantité de mémoire et le type de processeur à émuler.
Vidéo d'installation d'une machine virtuelle :
http://youtu.be/avamrY2IM5w?t=1m48s
 Premier démarrage de VMware :
Premier démarrage de VMware :
Au premier démarrage de VMware, il est proposé de passer à la version Pro (payante) :
- cliquer sur "Skip this version"
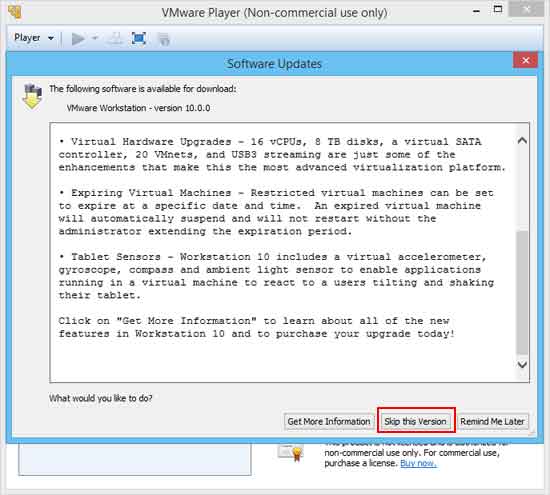
 Welcome to VMware Player :
Welcome to VMware Player :
Au premier démarrage, il faut créer une nouvelle machine virtuelle :
- cliquer sur "Create a New Virtual Machine"
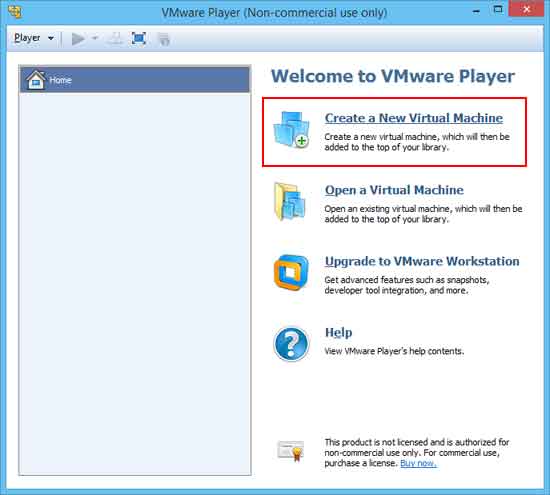
 Sélection de l'image disque (ISO) :
Sélection de l'image disque (ISO) :
- cliquer sur Browse pour rechercher l'image disque de Windows,
- cliquer sur Next
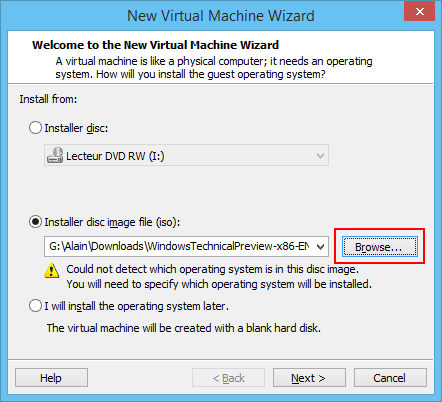
 Sélection du système d'exploitation :
Sélection du système d'exploitation :
Microsoft Windows est sélectionné par défaut
Dans Version :
- sélectionner la version de Windows à installer : 32 bits ou 64 bits selon l'ISO téléchargée
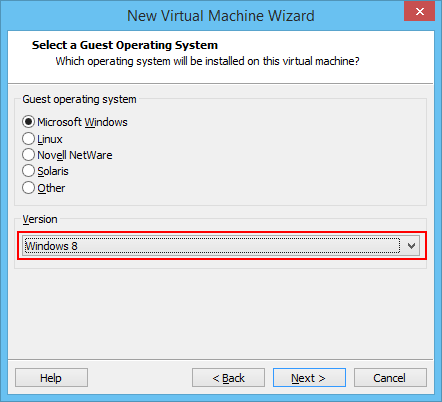
 Nom et emplacement de la machine virtuelle :
Nom et emplacement de la machine virtuelle :
Dans Virtual machine name :
- mettre le nom de la version de Windows à installer : Windows 10 (pas obligatoire)
Il est préférable de mettre la machine virtuelle sur une autre partition que celle de Windows
Si Location pointe sur "C:\..." :
- cliquer sur Browse...
PS : Je conseille de conserver le dossier : Virtual Machines, dans lequel on aura un dossier au nom de la version de Windows à installer
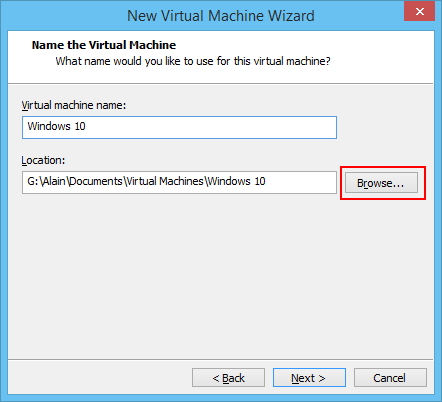
 Taille du disque virtuel :
Taille du disque virtuel :
60 Go est proposé par défaut pour installer la machine virtuelle, mais 40 Go est largement suffisant pour une version de test
J'ai sélectionné "Store virtual disk as a single file".
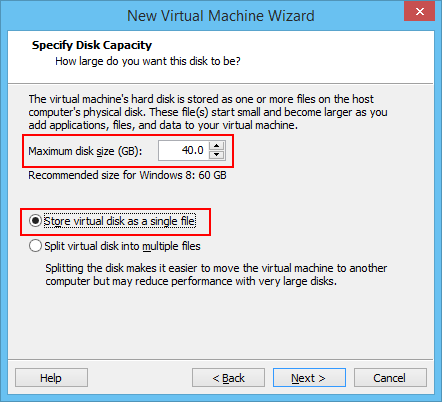
 Récapitulatif :
Récapitulatif :
On peut modifier les paramètres par défaut (notamment pour augmenter la mémoire utilisée)
- cliquer sur "Customize Hardware..." (voir ci-dessous)
ou :
- cliquer sur Finish pour terminer l'installation.
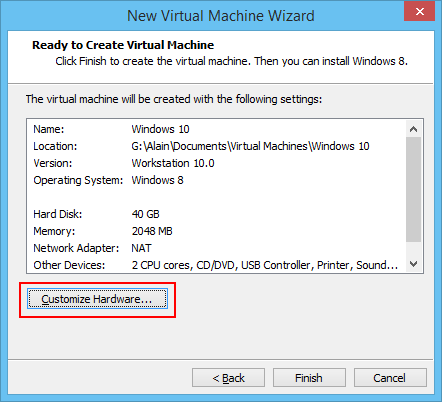
 Customize Hardware :
Customize Hardware :
On peut, particulièrement :
- augmenter la quantité de mémoire à allouer à la machine virtuelle (selon la quantité de RAM installée)
- augmenter le nombre de processeurs émulés par la machine virtuelle (exemple : 2 processeurs)
- cliquer sur Close
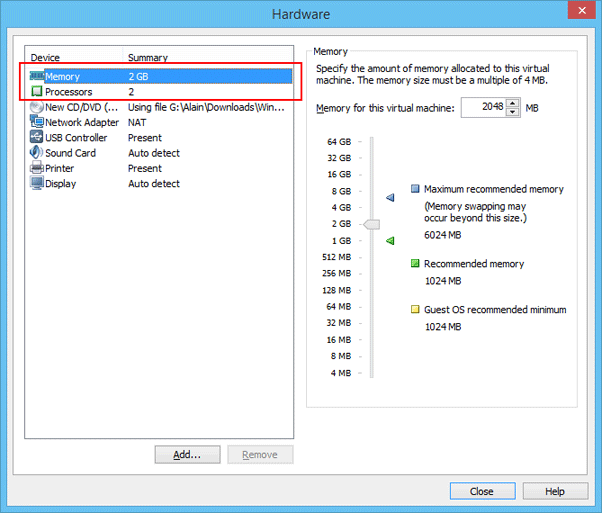
 Réseau : Intégrer la machine virtuelle au réseau local :
Réseau : Intégrer la machine virtuelle au réseau local :
Pour que la machine virtuelle soit accessible sur le réseau local, il faut modifier la configuration réseau
On peut le faire lors de l'installation (voir ci-dessus),
ou en accédant à la configuration : Edit virtual machine settings (voir ci-dessous)
Dans Virtual Machine Settings :
- cliquer sur Network Adapter
- sélectionner "Bridged" au lieu de NAT
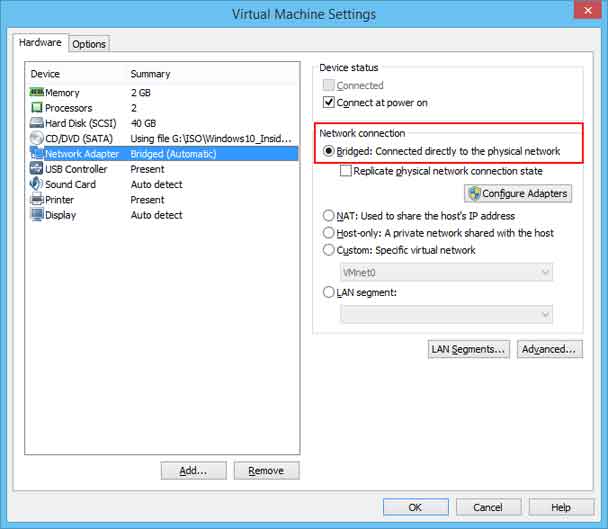
PS : En cas de problème avec VMware (particulièrement les problèmes de connexion réseau) :
- réinstaller VMware
 Lancement de la machine virtuelle :
Lancement de la machine virtuelle :
Pour lancer la machine virtuelle :
- cliquer sur "Play virtual machine"
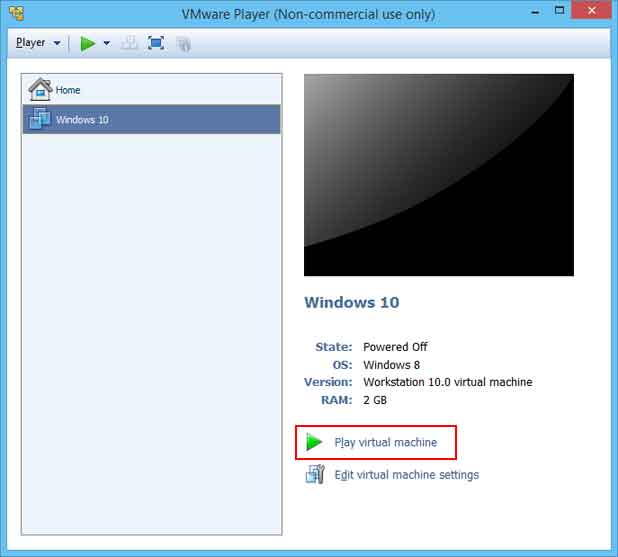
Message d'avertissement :
Ce message indique que la virtualization n'est pas activée dans le Bios
On peut l'activer ultérieurement
- cliquer sur OK
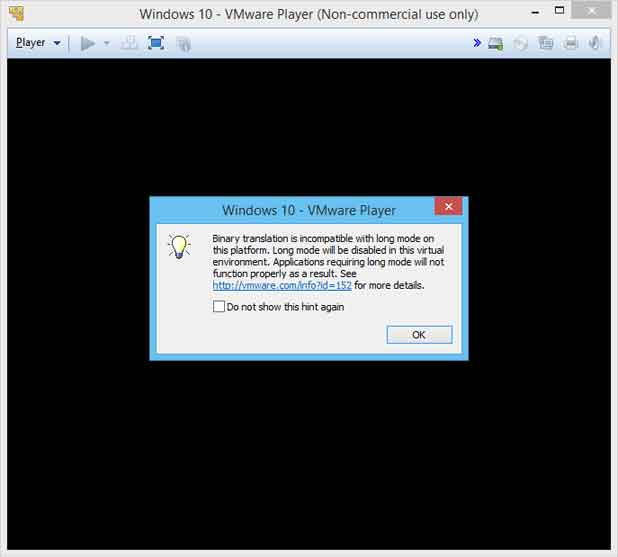
Software Updates :
Avant l'installation de Windows, s'il est proposé d'effectuer des mises à jour :
- cliquer sur "Download and Install"
- etc.
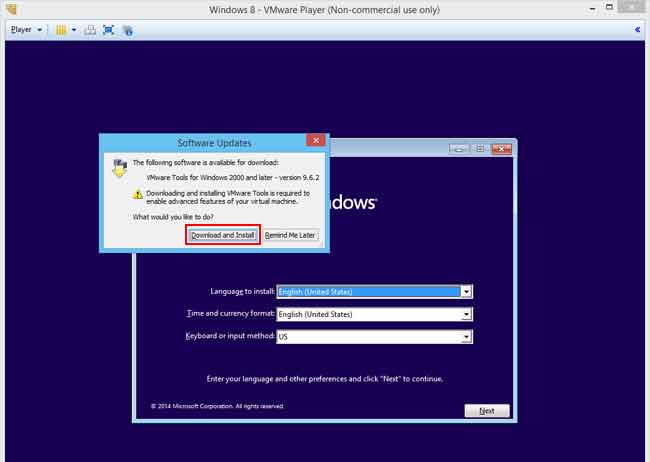
 VMware Tools Update :
VMware Tools Update :
Pour effectuer la mise à jour des outils de VMware :
- cliquer sur Player,
- menu Manage, Update VMware Tools...
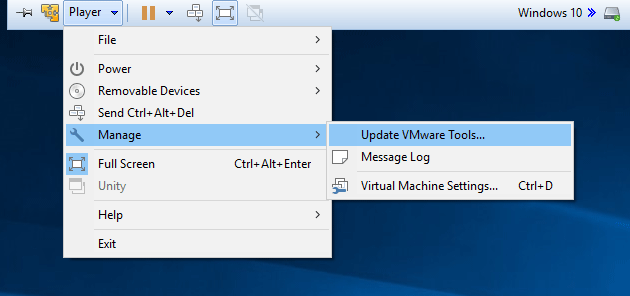
- cliquer sur Install
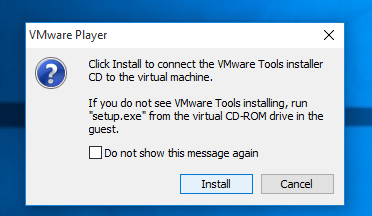
La machine virtuelle va lancer un CD-ROM virtuel :
- cliquer sur Exécuter Setup.exe,
- etc.
 Installation de Windows 10 :
Installation de Windows 10 :
- Déplacé page suivante : cliquer ici
 Premère installation :
Premère installation :
Et voilà le travail :)
Mince, Sarko est dans le menu Démarrer... ;o)