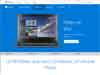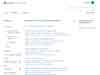Windows 10 Insider Preview : Installation
Voir aussi mes pages
 29/04/2015 : Windows 10 Technical Preview devient Insider Preview :
29/04/2015 : Windows 10 Technical Preview devient Insider Preview :
Avant la sortie officielle de Windows 10, il existait Windows 10 Technical Preview pour tester Windows 10
Maintenant, le programme Windows Insider Preview permet (aux utilisateurs enregistrés) de tester Windows 10
à partir du 29 avril 2015, on ne parle plus de la Technical Preview, mais plutôt de la Insider Preview : Microsoft a changé le nom pour rendre hommage à la communauté des testeurs de Windows 10.
11/04/2015 : Answers.microsoft.com - Dates d'expiration de Windows 10 Technical Preview
Télécharger Windows 10 Preview :
- Voir ma page : Windows 10 : Versions - Téléchargement de la preview
 Rapide, Lent ou Release Preview :
Rapide, Lent ou Release Preview :
Il existe trois niveaux de développement
Dans Paramètres, Mise à jour et sécurité
- cliquer sur "Programme Windows Insider"
- sélectionner le rythme de mise à jour : Rapide, Lent ou Release Preview
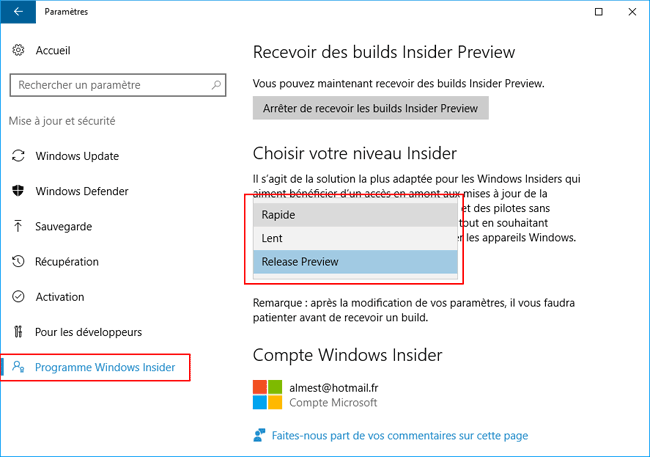
11/02/2016 : Cnetfrance.fr - Windows 10 : un nouveau niveau "Release Preview" pour les testeurs
"... Il existait auparavant deux types de niveaux pour les abonnés aux programmes Insider qui reçoivent des mises à jour instables : le niveau lent et le niveau rapide...
Aujourd'hui Microsoft propose un troisième canal baptisé "Release Preview"...
- Niveau rapide : reçoit fréquemment des builds plutôt instables de la branche Redstone actuellement en développement
- Niveau lent : reçoit des builds plus stables mais pas encore finalisées de la branche Redstone actuellement en développement
- Niveau Release Preview : reçoit à l'avance les mises à jour de la version de Windows 10 actuellement en production 10586.x (Threshold 2)
 Mise en garde :
Mise en garde :
Les mises en garde pour l'installation et l'utilisation de Windows 10 Technical Preview valent pour Windows 10 Insider Preview :
Answers.Microsoft.com - Avertissement : lisez les recommandations de Microsoft avant d'installer Windows 10 Technical Preview
06/10/2014 : NextInpact.com - Windows 10 : la Technical Preview communique ce que vous écrivez
"... les utilisateurs doivent prendre conscience que le moindre mot écrit en utilisant la Technical Preview peut être envoyé..."
 Installation :
Installation :
Sélection de la langue :
Vérifier que les paramètres suivants sont sélectionnés
Langue à installer = Français (France)
Format horaire et monétaire = Français (France)
Clavier ou méthode d'entrées = Français
- cliquer sur Suivant
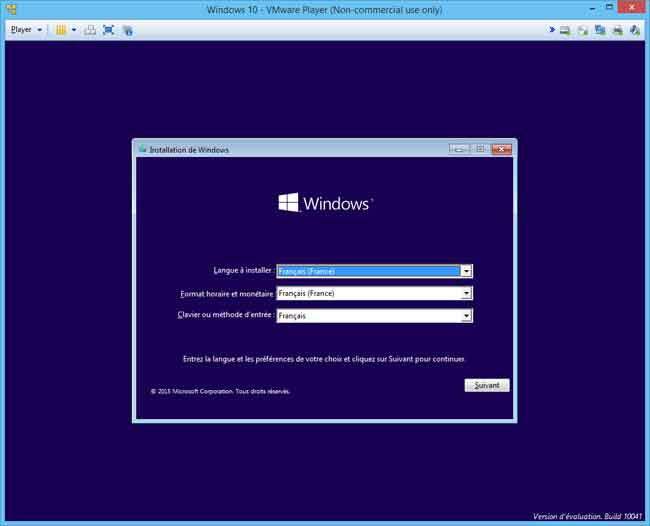
- cliquer sur "Installer maintenant"
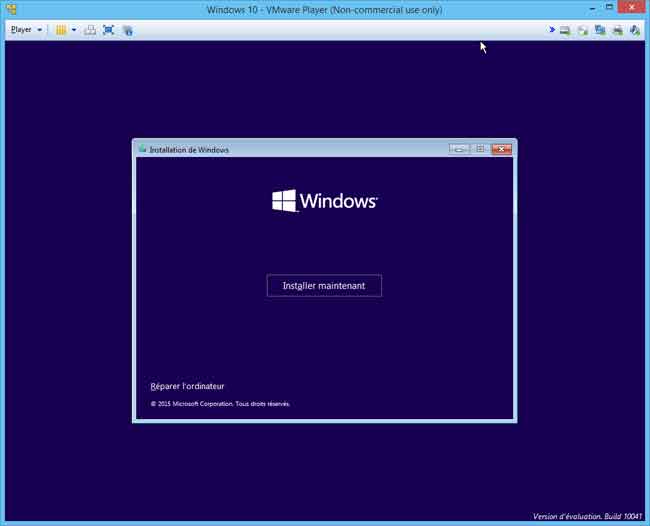
Termes du contrat de licence :
- cliquer sur "J'accepte les termes du contrat de licence"
- cliquer sur Suivant
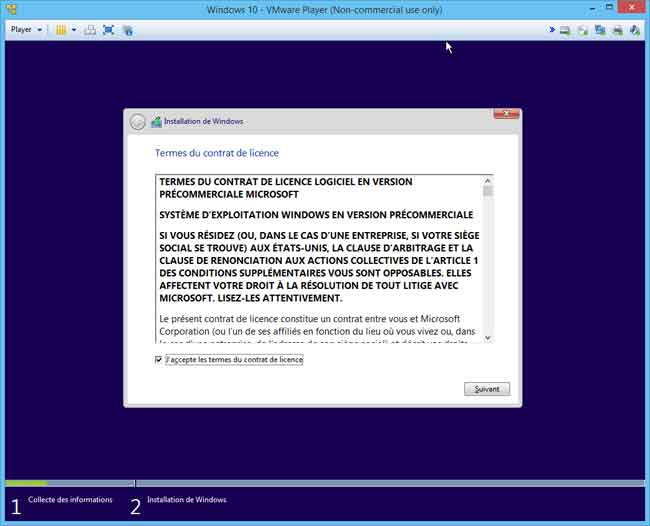
Type d'installation :
- cliquer sur "Personnalisé : Installer uniquement Windows (avancé)"
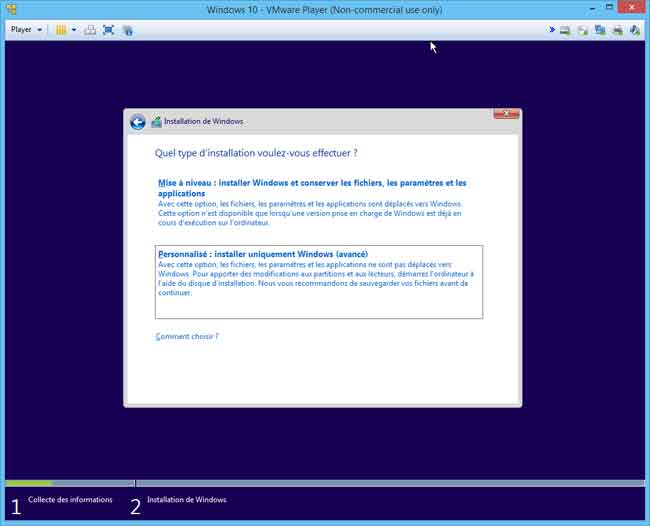
Emplacement de l'installation :
- sélectionner la partition devant reçevoir l'installation de Windows 10
- cliquer sur Suivant
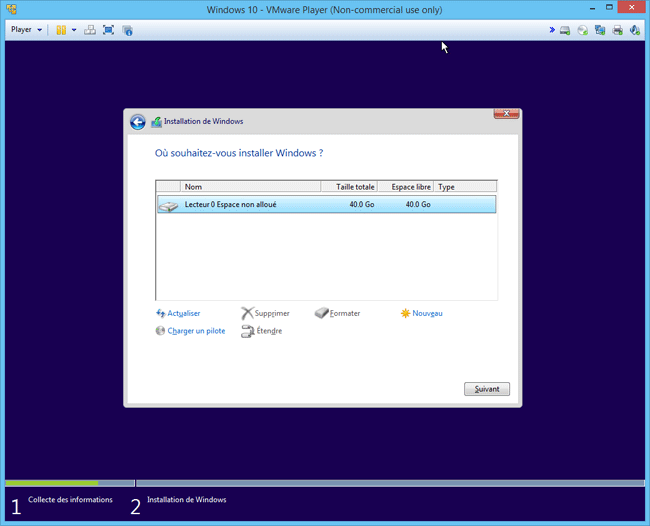
L'installation commence. D'abord, la copie des fichiers...
 Première configuration :
Première configuration :
Après l'installation des fichiers, la configuration du système s'effectue comme sous Windows 8 :
Configuration rapide ou personnalisée :
On choisit entre l'utilisation des paramètres recommandés (Configuration rapide) ou la personnalisation
- cliquer sur "Utiliser la configuration rapide"
ou :
- cliquer sur "Personnaliser"
Pour info, la personalisation concerne les sujets suivants :
- Paramètres réseaux domestiques ou réseaux publics
- Mise à jour du PC et des applications - Protection PC et vie privée
- Recherche en ligne de solution - Participer à l'amélioration des produits (désactivé)
- Partager des informations avec Microsoft et d'autres services
Peut-être utile quand on voit la page suivante :
06/10/2014 : NextInpact.com - Windows 10 : la Technical Preview communique ce que vous écrivez
"... les utilisateurs doivent prendre conscience que le moindre mot écrit en utilisant la Technical Preview peut être envoyé..."
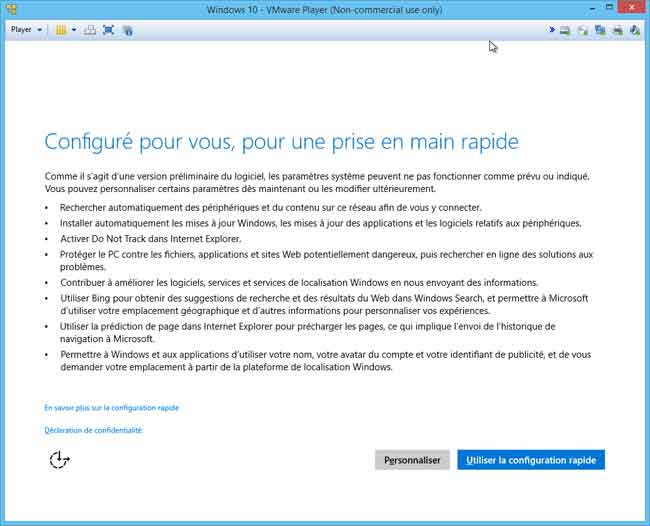
A qui appartient cet ordinateur :
Choisir entre :
- Cet appareil appartient à ma société
- Cet appareil m'appartient
- cliquer sur Suivant
Obtenez plus en vous connectant
Si on possède un compte Microsoft, et que l'on désire se connecter avec ce compte :
- rentrer les identifant de son compte Microsoft
- cliquer sur Se connecter
L'installation des applications et la configuration du compte s'effectue automatiquement.
Si on ne possède pas de compte Microsoft ou que l'on souhaite se connecter avec un compte local :
- cliquer sur Connexion (voir ci-dessous)

Créer un compte Microsoft :
Si on veut créer un compte Microsoft
- rentrer les informations nécessaire pour créer un compte outlook.fr
ou :
- rentrer un mot de passe pour utiliser une adresse de messagerie personnelle.
Si on veut utiliser un compte local :
- cliquer sur "Connecter mon compte ultérieurement"
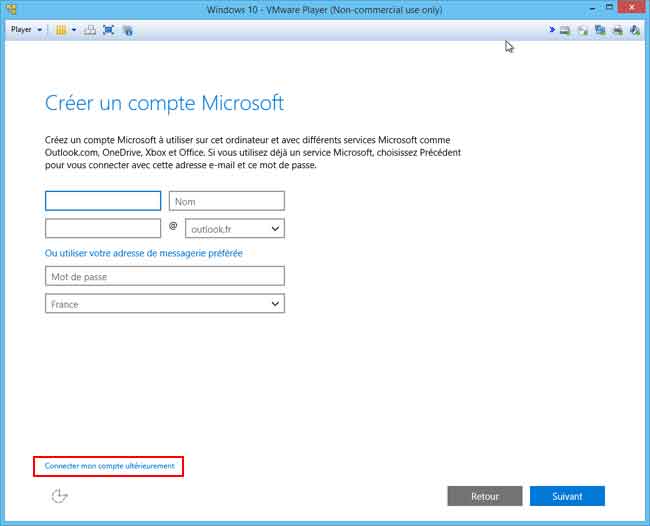
Créer un compte pour ce PC :
Si on a choisi de créer un compte local :
- choisir un nom d'utilisateur et un mot de passe,
- cliquer sur Next
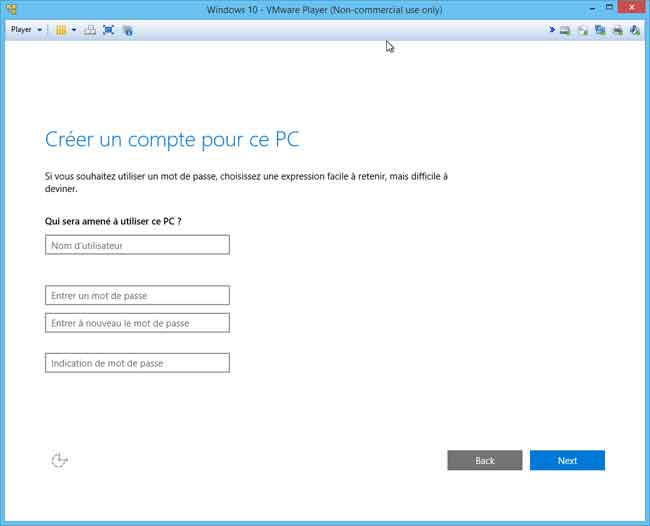
 Affichage du Bureau :
Affichage du Bureau :
Après configuration, le Bureau s'affiche.
Afficher le menu Démarrer :
- cliquer sur l'icône Démarrer pour afficher le menu Démarrer :
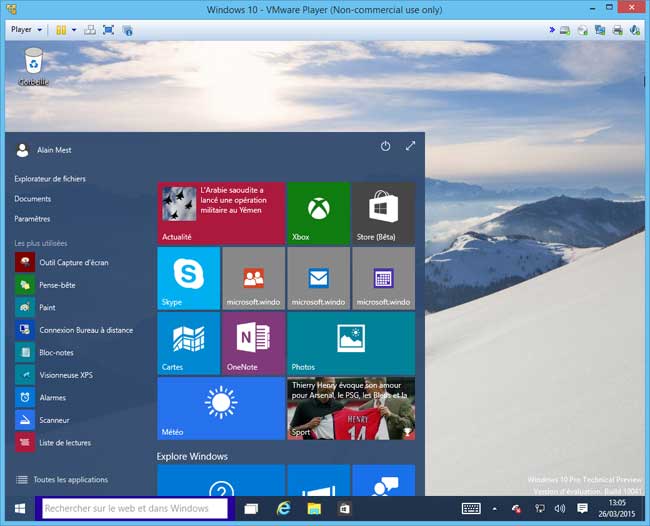
Afficher les icônes du Bureau :
Première chose à faire : afficher les icônes du Bureau :
- cliquer avec le bouton droit sur le Bureau, sélectionner Personnaliser
Dans Personnalisation :
- cliquer sur Changer les icônes du bureau,
- sélectionner les icônes Ordinateur et Fichiers de l'utilisateur.
![]()
Désactiver la saisie du mot de passe à l'ouverture :
On peut également désactiver la saisie du mot de passe à l'ouverture :
- Voir ma page : Windows 10 : Désactiver la saisie du mot de passe
 Bugs de la version 10041 :
Bugs de la version 10041 :
Symptôme :
Dans le menu Démarrer, les applications Contact, Courier et Calendrier sont inaccessibles :
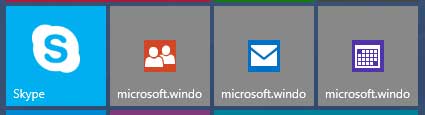
Solution :
Dans le rectangle de recherche en bas de l'écran :
- taper :
PowerShell
Dans les résultats :
- cliquer avec le bouton droit sur Windows PowerShell,
- sélectionner "Exécuter en tant qu'administrateur"
- copier la commande suivante (en une seule ligne)
Get-appxprovisionedpackage –online | where-object {$_.packagename –like “*windowscommunicationsapps*”} | remove-appxprovisionedpackage –online
Dans PowerShell :
- cliquer sur l'icône en haut, à gauche de la fenêtre
Dans le menu qui s'affiche :
- sélectionner Modifer, Coller,
Le texte est inséré
- appuyer sur la touche Entrée
Quand la commande s'est effectuée (quelques secondes), fermer le programme PowerShell
- aller dans menu Démarrer, Toutes les applications,
- cliquer sur Windows Store
Dans le Windows Store :
- taper Courrier, Calendrier et Contacts dans la case de recherche (en haut, à droite)
- cliquer sur Installation
Pour éviter de rentrer un mode de paiement :
- cliquer sur "Me redemander ultérieurement"
- fermer la fenêtre Windows Store
Voir :
Winsupersite.com - Fixing Mail, Calendar and People for Windows 10 Build 10041