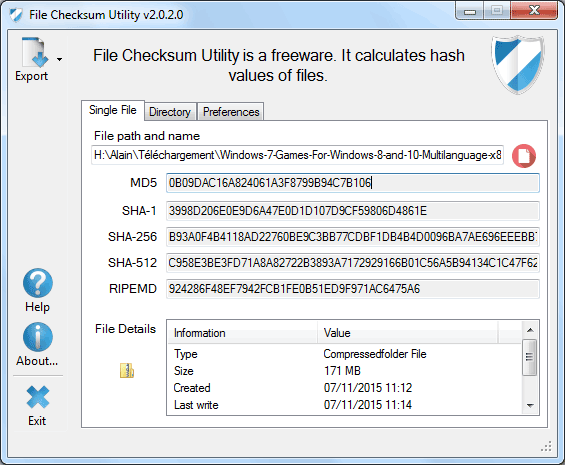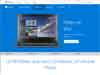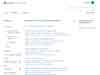Windows 10 : Utilisation : Divers
- Windows 10 : Utilisation
- Exécution automatique
- Désinstaller un programme
- Ouvrir avec - Choisir le programme par défaut
- Visionneuse de photos sur Windows 10
- Afficher les bibliothèques
- Eteindre Windows 10
- Affichage Mosaïque
- Accès rapide
- Jeu Soltaire de Windows 7 sur Windows 10
 Windows 10 : Utilisation - Divers :
Windows 10 : Utilisation - Divers :
 Exécution automatique :
Exécution automatique :
Par défaut, lorsqu'on branche une clé USB ou un appareil photo, une fenêtre de l'Explorateur de fichiers s'affiche, permettant de choisir les fichiers à copier.
L'installation de certains programmes peut modifier cette procédure, à l'insu de l'utilisateur.
Pour rétablir l'ouverture "classique" :
- aller dans Paramètres, Périphériques
Dans Périphériques :
- cliquer sur Exécution automatique
Pour lecteur amovible et/ou carte mémoire et/ou autre :
- sélectionner "Ouvrir le dossier et afficher les fichiers (Explorateur de fichiers)

Si cela ne suffit pas, utiliser l'ancien panneau de configuration de Windows 7, bien plus complet et efficace ! voir ma page
 Désinstaller un programme :
Désinstaller un programme :
- cliquer avec le bouton droit sur le bouton Démarrer (en bas, à gauche)
- sélectionner "Programmes et fonctionnalités"
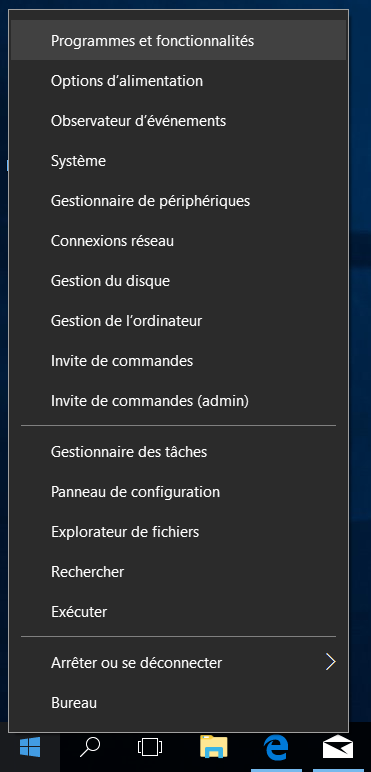
Dans Programmes et fonctionnalités :
- cliquer sur l'en-tête de colonne "Installé le" pour classer les programmes par date d'installation et afficher les plus récents en premier
- cliquer avec le bouton droit sur le programme à supprimer,
- sélectionner "Désinstaller"
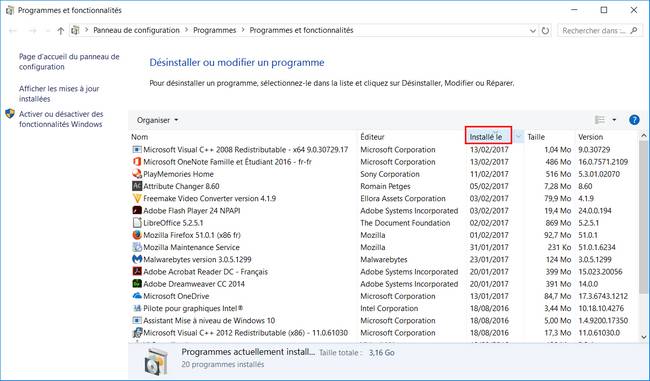
 Ouvrir avec - Choisir le programme par défaut :
Ouvrir avec - Choisir le programme par défaut :
Sous Windows 10, hoisir un programme pour ouvrir un fichier ponctuellement, ou choisir le programme par défaut pour un type de fichier... c'est pas facile !
- cliquer avec le bouton droit sur le fichier à ouvrir,
- sélectionner "Ouvrir avec", Choisir une autre application
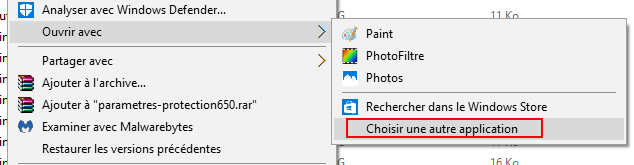
Dans la boitie de dialogue : "Comment voulez-vous ouvrir ce fichier ?"
Si l'application recherchée est dans la liste :
- cocher "Toujours utiliser..." si on veut qu'elle soit utilisée par défaut
- cliquer sur l'application recherchée
Si l'application recherchée n'est pas dans la liste :
- utiliser l'ascenseur pour accéder au lien "Plus d'applications"
- cliquer sur "Plus d'applications"
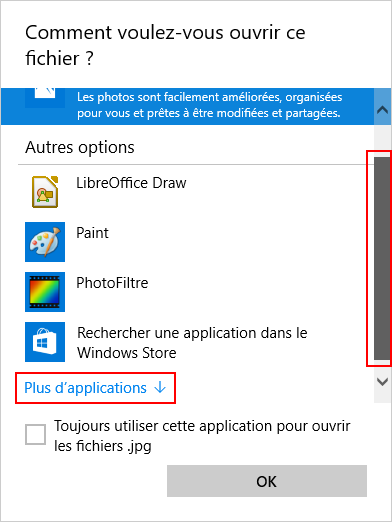
Dans la boitie de dialogue suivante :
Si l'application recherchée est dans la liste :
- cocher "Toujours utiliser..." si on veut qu'elle soit utilisée par défaut
- cliquer sur l'application recherchée
- cliquer sur OK
Si l'application recherchée n'est pas dans la liste :
- utiliser l'ascenseur pour descendre en bas de la liste
- cliquer sur "Rechercher une autre application sur ce PC"
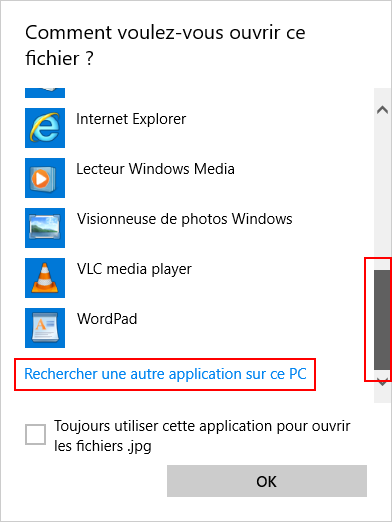
Une application par défaut, c'est celle qui s'ouvre lorsqu'on cliquer sur un lien ou qu'on double-clique sur un fichier. Sur PC, on choisi facilement ses applications par défaut, normalement...
Mais avec Windows 10, Microsoft a tendance à les remplacer par ses propres applications lors d'une grande mise à jour.
Il existe une application "Stop Resetting My App" pour empêcher cela.
31/10/2016 : Ginjfo.com - Windows 10, marre que Microsoft réinitialise les applications par défaut ? Solution
 Visionneuse de photos Windows :
Visionneuse de photos Windows :
La visionneuse de photos Windows est une application simple et pratique pour visionner ponctuellement des images.
Elle a disparu sous Windows 10 au profit de l'application Photos.
Mais elle est toujours présente. Il suffit de la réactiver avec une modification dans la Base de registre.
Les plus compétents pourront utiliser la manipulation sur Korben.info :
Korben.info - Windows 10 – Comment réactiver l'ancienne visionneuse photo ?
Plus simple. On peut télécharger un fichier .reg sur le site PCAstuces.com :
PCastuces.com - Retrouver la visionneuse de photos - Windows 10
- lancer le fichier .reg pour modifier le registre
- cliquer sur OK, etc.
Après, il faut définir la Visionneuse comme application par défaut
- cliquer avec le bouton droit sur le fichier à ouvrir,
- sélectionner "Ouvrir avec", Choisir une autre application
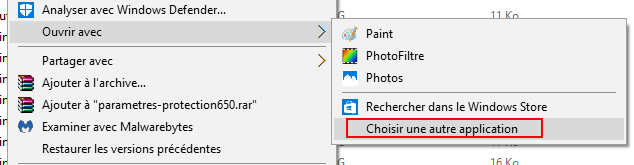
Dans la boitie de dialogue : "Comment voulez-vous ouvrir ce fichier ?"
- utiliser l'ascenseur pour accéder au lien "Plus d'applications"
- cliquer sur "Plus d'applications"
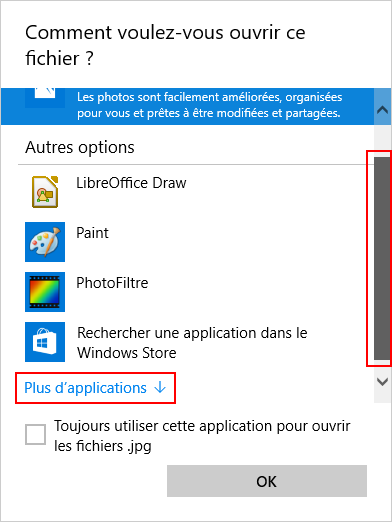
Dans la boîte de dialogue suivante :
- sélectionner "Visionneuse de photos Windows"
- cliquer sur "Toujours utiliser cette application pour ouvrir les fichiers xxx"
- cliquer sur OK
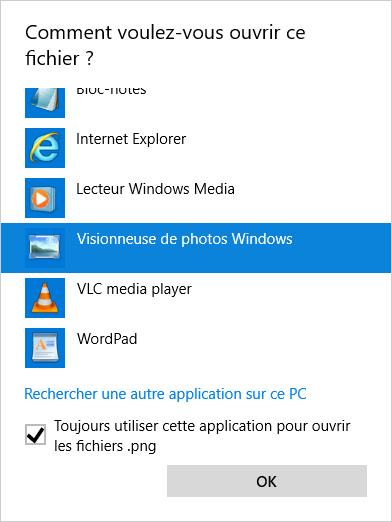
 Afficher les bibliothèques :
Afficher les bibliothèques :
Les bibliothèques sont apparues sous Windows 7. Elles peuvent être utiles pour accéder, en un seul emplacement, à plusieurs dossiers répartis sur le disque dur. Mais elles sont souvent source de confusion et de problèmes (par l'ajout intempestifs de dossiers qui n'ont rien à y faire).
C'est sûrement pour ça qu'elles sont masquées sous Windows 10.
Si on veut les afficher dans la fenêtre de l'Explorateur de fichiers :
- ouvrir une fenêtre Windows
- cliquer sur Affichage
- cliquer sur Volet de navigation
- sélectionner "Afficher les bibliothèques"
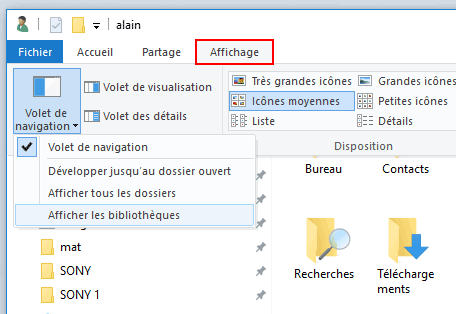
Voir aussi :
Support.microsoft.com - Afficher les bibliothèques dans l'Explorateur de fichiers
 Eteindre Windows 10 :
Eteindre Windows 10 :
La façon la plus simple et la plus rapide d'éteindre Windows 10 :
En bas, à gauche de l'écran :
- cliquer avec le bouton droit sur l'icône Démarrer
- sélectionner "Eteindre" (ou Mettre en veille ou Redémarrer)
 Affichage Mosaïques :
Affichage Mosaïques :
Dans la fenêtre de dossier Ce PC, il est plus utile d'afficher le(s) support de stockage sous forme de jauge, et ainsi connaître l'espace utilisé.
Il peut arriver qu'une fausse maneuvre modifie cet affichage.
Pour rétablir l'affichage Mosaïques :
Dans la fenêtre Ce PC :
- cliquer avec le bouton droit dans un endroit vide,
- sélectionner Affichage, Mosaïques
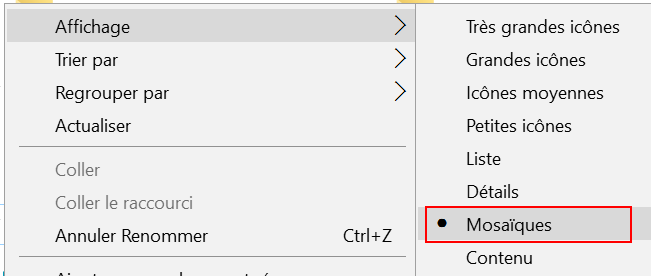
 Accès rapide :
Accès rapide :
Dans une fenêtre de dossier sous Windows 10, la partie gauche affiche en premier la section "Accès rapide"
- cliquer sur "Accès rapide" pour afficher, dans la partie droite, les Dossiers fréquents et Fichiers récents.
Pas très discret, et vite encombré :)
Pour effacer ou désactiver cet affichage :
Dans une fenêtre de dossier :
- cliquer avec le bouton droit sur "Accès rapide", sélectionner Options
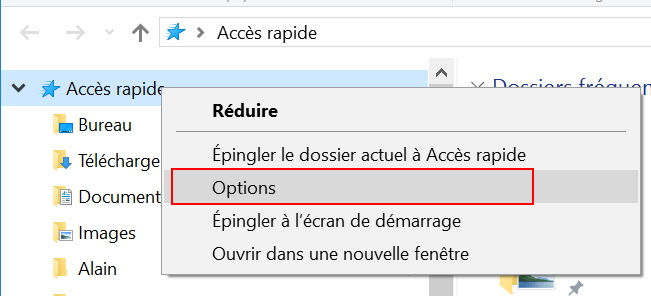
Dans les Options de dossier :
- désactiver "Afficher les fichiers(dossiers) récemment utilisés..."
- cliquer sur Effacer pour effacer la liste
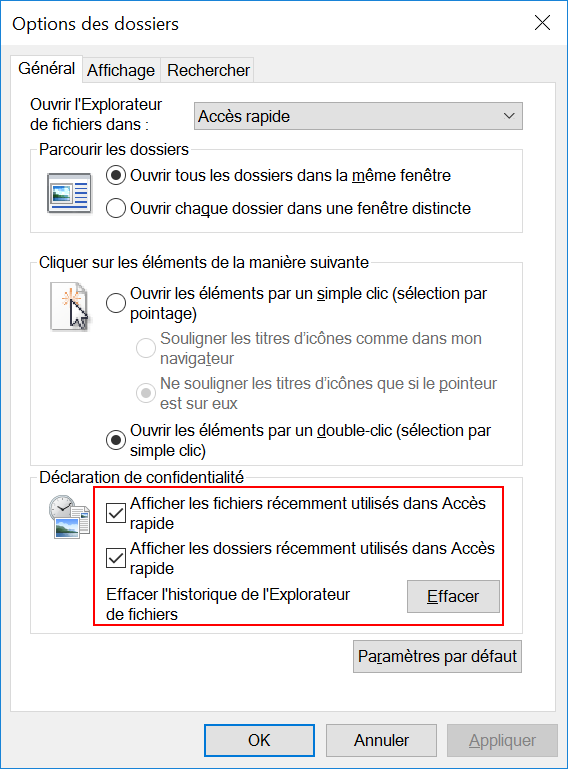
 Jeu Soltaire de Windows 7 sur Windows 10 :
Jeu Soltaire de Windows 7 sur Windows 10 :
Les jeux présents sous Windows 7 n'existent plus sous Windows 8 ou Windows 10
On est obligé d'utiliser l'interface lourde Microsoft Solitaire Collection
Il existe cependant un "package" que l'on trouve sur Internet :
- rechercher :
Windows-7-Games-For-Windows-8-and-10-Multilanguage
Voir notamment :
Files.fm - Windows-7-Games-For-Windows-8-and-10-Multilanguage-x86-x64
MD5: 0b09dac16a824061a3f8799b94c7b106
SHA-1: 3998d206e0e9d6a47e0d1d107d9cf59806d4861e
PCAstuces.com - Windows 10 Insider Preview : Builds, Updates et infos diverses ...
Pour vérifier l'intégrité d'un fichier (MD5 et SHA-1)
File Checksum Utility 2.0.2.0 (Fr)
http://www.gratilog.net/xoops/modules/mydownloads/singlefile.php?cid=258&lid=2927
Très simple à utiliser. Pas d'installation. Il suffit de lui indiquer le fichier à examiner.