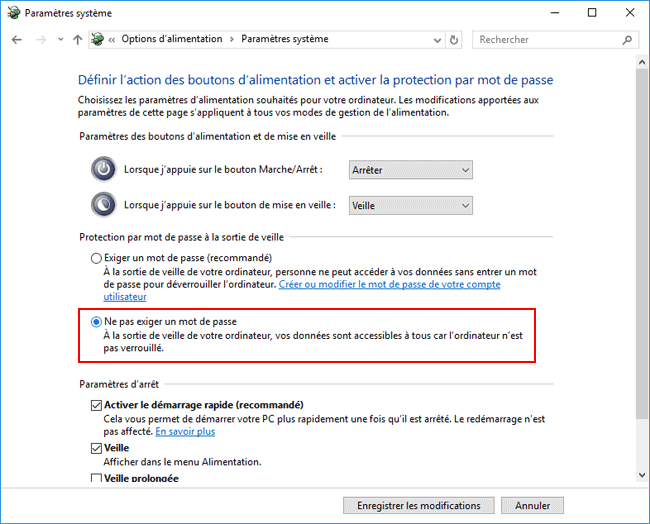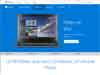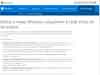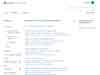Windows 10 : désactiver la saisie du mot de passe
- Désactiver la saisie du mot de passe
- Verrouillage de l'ordinateur
- Au démarrage de l'ordinateur
- En sortie de veille
 Désactiver la saisie du mot de passe :
Désactiver la saisie du mot de passe :
Si on est seul à utiliser son ordinateur et que l'on n'a pas de crainte de confidentialité, on peut désactiver l'obligation de saisir son mot de passe :
- au démarrage de l'ordinateur
et / ou :
- en sortie de veille
 Verrouillage de l'ordinateur :
Verrouillage de l'ordinateur :
PS : On peut toujours Verrouiller l'ordinateur à tout moment en appuyant sur les touches :
Windows et L
La saisie du mot de passe sera obligatoire pour réouvrir la session.
 Au démarrage de l'ordinateur :
Au démarrage de l'ordinateur :
On peut désactiver la saisie du mot de passe au démarrage de l'ordinateur
1 - Accéder au Panneau de configuration Comptes d'utilisateurs avancé
Avec NETPLWIZ = Advanced User Accounts Control Panel
- cliquer avec le bouton droit sur le bouton Démarrer, sélectionner Exécuter
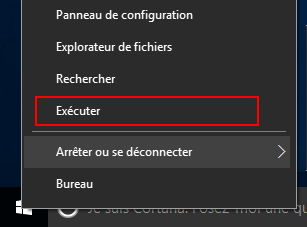
Dans la case Exécuter :
- taper :
netplwiz
- cliquer sur OK
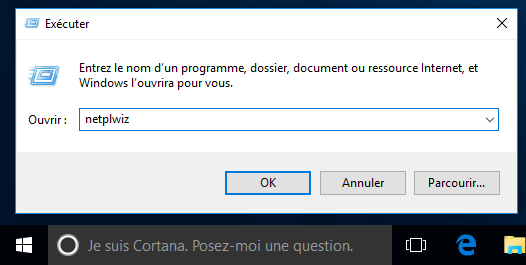
2 - Dans le Panneau de configuration avancé : Comptes d'utilisateurs :
- sélectionner l'utilisateur,
PS : Si on utilise un compte Microsoft :
- sélectionner le compte comportant la mention "HomeUsers; Administrators"
- décocher la case "Les utilisateurs doivent entrer un nom d'utilisateur et un mot de passe pour utiliser cet ordinateur".
- cliquer sur "Appliquer"
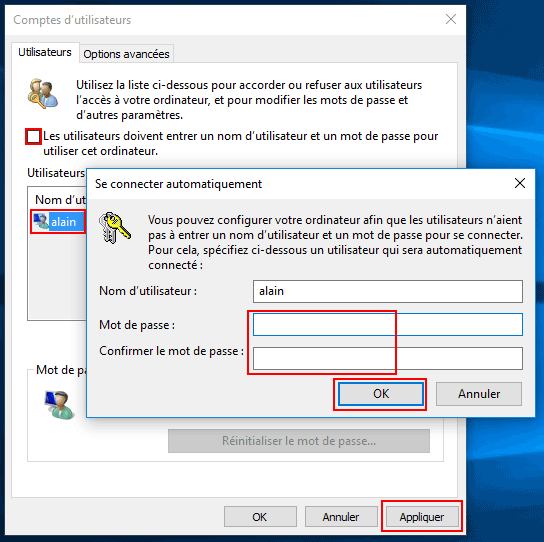
- rentrer le mot de passe,
- confirmer le mot de passe,
- cliquer sur OK
PS : Si on utilise un compte Microsoft :
- rentrer l'adresse complète du compte dans Nom d'utilisateur
 En sortie de veille :
En sortie de veille :
Par défaut, lorsque l'ordinateur se met en veille, on est obligé de rentrer de nouveau le mot de passe à la sortie de veille.
Si on est seul à utiliser son ordinateur, on peut désactiver cette obligation.
Pour désactiver la saisie du mot de passe en sortie de veille :
 A partir de Windows 10 Anniversary :
A partir de Windows 10 Anniversary :
- aller dans Paramètres, Comptes, Options de connexion
Dans la partie "Exiger une connexion"
A la question "Quand redemander une connexion Windows après une absence ?"
- sélectionner "Jamais" au lieu de "Lorsque le PC sort du mode veille"
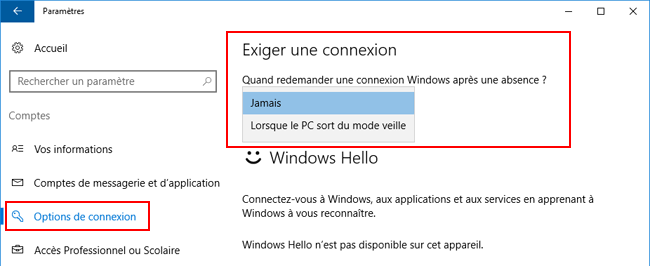
 Avant Windows 10 Anniversary :
Avant Windows 10 Anniversary :
- cliquer avec le bouton droit sur le bouton Démarrer,
- sélectionner "Options d'alimentation" dans le menu
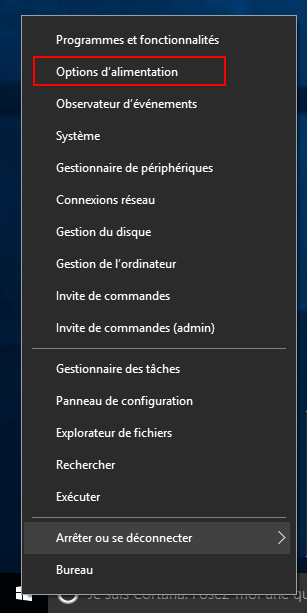
Dans Options d'alimentation :
- cliquer sur "Demander un mot de passe pour sortir de veille"
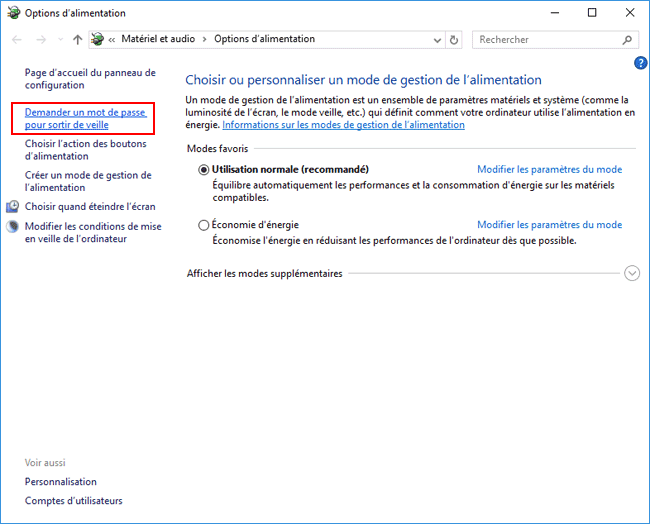
Dans Paramètres système :
- cliquer sur "Modifier les paramètres actuellement non disponibles"
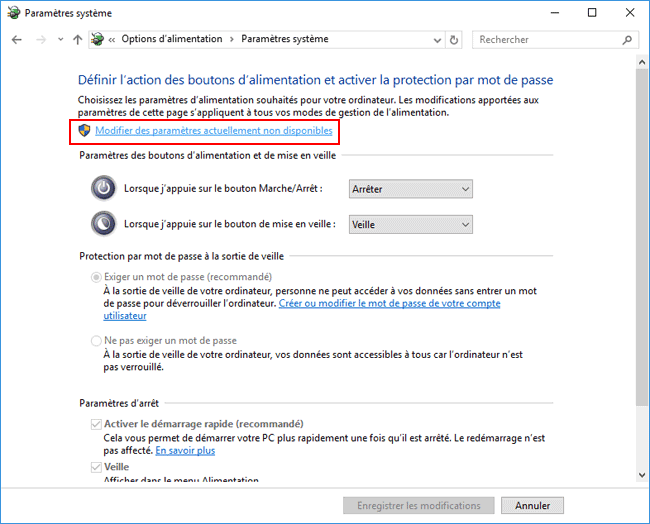
- sélectionner "Ne pas exiger un mot de passe"
- cliquer sur "Enregistrer les modifications".