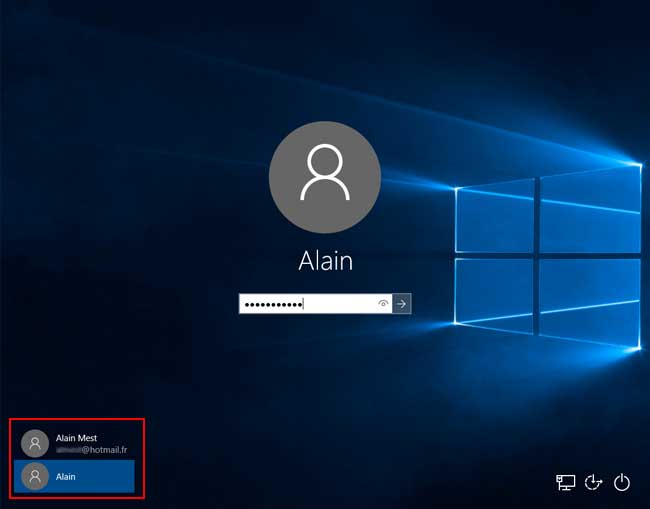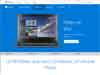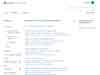Configuration : Création d'un compte utilisateur local
- Création d'un compte utilisateur local
- Accéder aux paramètres
- Création du compte utilisateur
- Changer de compte utilisateur
Compte Microsoft ou compte local ?
Je teste et j'utilise les deux sur mes différents ordinateurs.
Je privilégie l'utilisation d'un compte local, car on n'est pas tributaire d'une adresse mail et d'un mot de passe (compliqué) pour accéder à son ordinateur.
On peut utiliser Cortana à partir de la mise à jour 1511
On ne peut pas utiliser l'Assistant Mobile pour connecter son téléphone sous Windows Phone. Mais à part ça, les fonctionnalités sont également accessibles que ça soit sur un compte local ou un compte Microsoft.
Evidemment, il faudra souvent communiquer son compte Microsoft pour accéder à certains services, mais en conservant son compte local (à condition de faire attention tout de même à ne pas migrer involontairement vers un compte Microsoft).
- Voir aussi ma page : Windows 8 : Compte local ou compte Microsoft
- Voir aussi ma page : Windows 8 : Désactiver la saisie du mot de passe
 Création d'un compte utilisateur local :
Création d'un compte utilisateur local :
Même si on a créé un compte Microsoft lors de l'installation, on peut créer un second compte, qui sera un compte local.
On peut conserver son compte Microsoft par sécurité, et utiliser son compte local.
En tous les cas, cette page explique comment créer un compte utilisateur local.
Compte Microsoft ou compte local :
Lors de l'installation de Windows 10, on est fortement incité à créer et utiliser un Compte Microsoft.
Cela consiste à utiliser une adresse mail, à choisir un mot de passe.
Au démarrage de Windows, on accédera à son compte utilisateur en rentrant cette adresse mail avec le mot de passe asssocié.
On pourra bénéficier de toutes les fonctionnalités de Windows 10
On peut également utiliser un compte local, comme sous les anciennes versions de Windows.
Par contre, on n'aura pas accès à certaines fonctionnalités de Windows 10 (exemple : OneDrive) qui exigent l'utilisation d'un compte Microsoft.
Mais on pourra conserver ses habitudes sur son réseau local en gardant son identification habituelle (login et mot de passe)
En résumé :
Compte Microsoft = adresse mail + mot de passe
Compte local = login + mot de passe (non obligatoire)
Avantage de créer deux comptes :
Ce compte utilisateur sera également une sécurité. En cas de problème d'accès à l'un des deux comptes, on aura toujours un compte disponible pour démarrer l'ordinateur et accéder à ses fichiers.
 Accéder aux paramètres
Accéder aux paramètres
Il y a deux façons d'accéder à la configuration de Windows 10 :
- par l'ancien Panneau de configuration (en cliquant avec le bouton droit sur le bouton Démarrer)
- par la fenêtre Paramètre (accessible par le Centre de notification)
En bas, à droite de l'écran :
- cliquer sur l'icône du Centre de notification
Dans le Centre de notification :
- cliquer sur "Tous les paramètres"
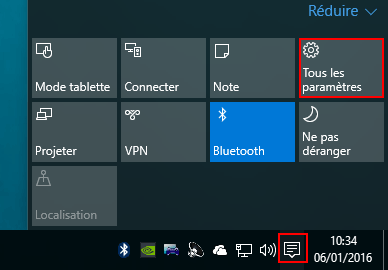
Dans la fenêtre Paramètres :
- cliquer sur "Comptes"
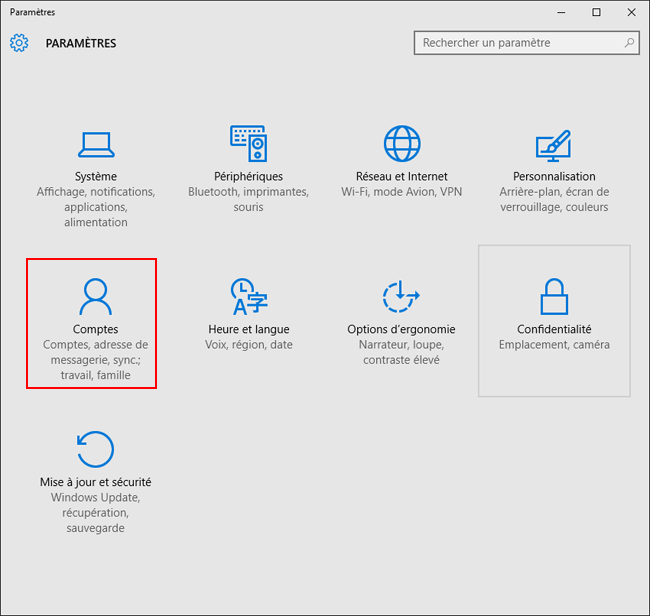
 Création du compte utilisateur
Création du compte utilisateur
A partir de la fenêtre Comptes, on peut créer plusieurs types d'utilisateurs :
- Ajouter un membre de la famille (cela permet de restreindre les droits pour les enfants)
- Ajjouter un autre utilisateur sur ce PC (l'option qui nous intéresse)
- Configurer un accès affecté (qui permet d'utiliser une application spécifique)
Dans la fenêtre Comptes :
- cliquer sur "Famille et autres utilisateurs"
Dans Autres utilisateurs :
- cliquer sur "Ajouter un autre utilisateur sur ce PC"
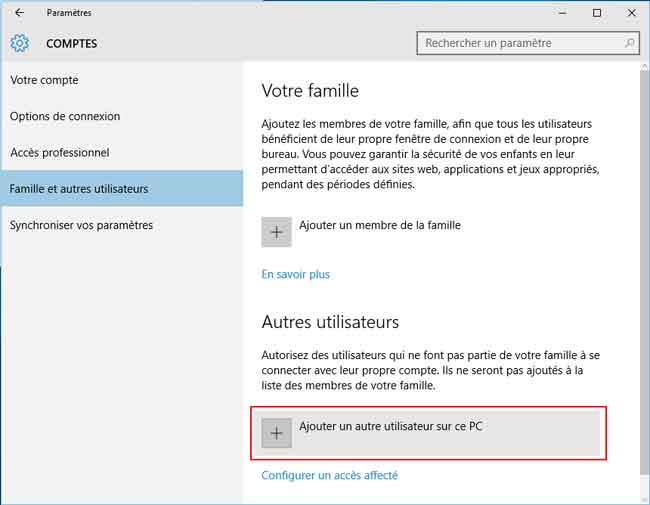
On peut, à ce moment, choisir de créer un autre compte Microsoft :
- utiliser un compte Microsoft existant en rentrant l'adresse mail du compte
ou :
- créer un compte Microsoft en cliquant sur "La personne que je souhaite ajouter ne dispose pas d'une adresse e-mail"
Pour créer un compte local :
- cliquer sur "La personne que je souhaite ajouter ne dispose pas d'une adresse e-mail"
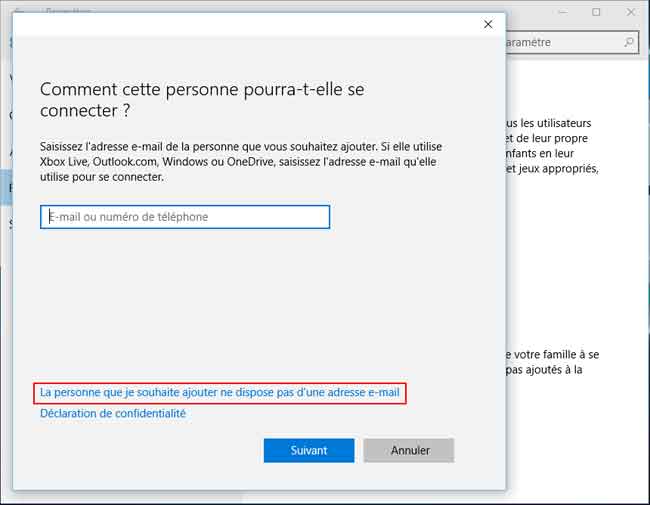
On est invité à créer un compte Microsoft.
Pour créer un compte local :
- cliquer sur "Ajouter un utilisateur sans compte Microsoft"
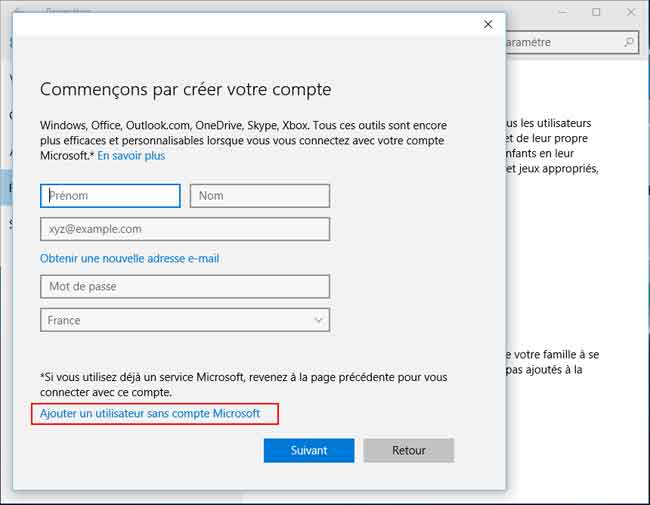
On accède enfin à la fenêtre de création de compte local :
- rentrer un nom d'utilisateur,
- rentrer un mot de passe, confirmer le mot de passe et rentrer un indice,
- cliquer sur Suivant
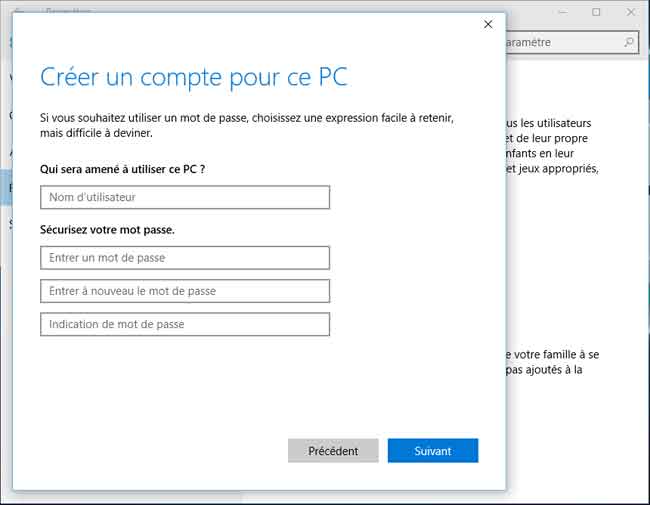
On revient sur la fenêtre Comptes
Pour que l'utilisateur soit administrateur de l'ordinateur, il faut encore ajouter un paramétrage
- cliquer sur le nom de l'utilisateur nouvellement créé,
- cliquer sur "Changer le type de compte"
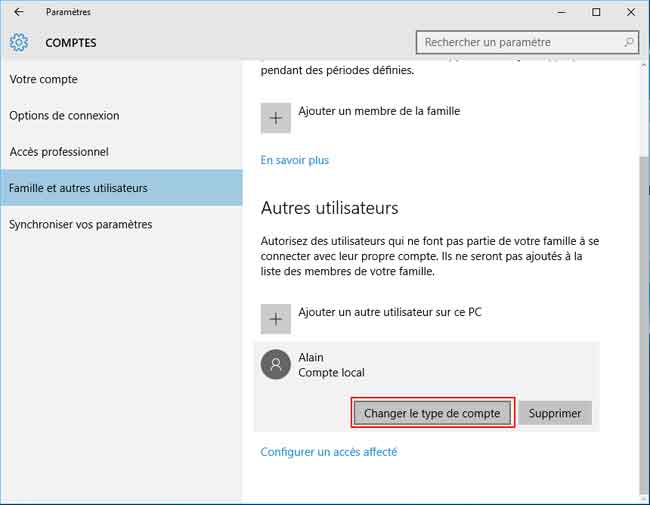
Dans la boite de dialogue Modifier le type de compte :
- sélectionner "Administrateur" dans Type de compte,
- cliquer sur OK
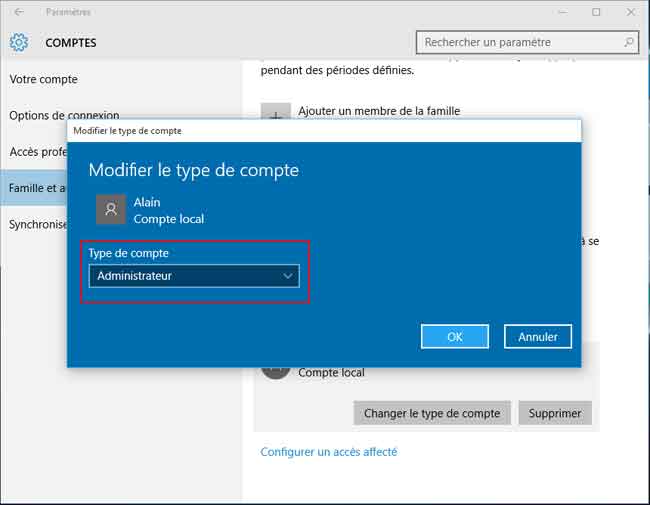
 Changer de compte utilisateur :
Changer de compte utilisateur :
On peut maintenant se connecter avec l'un ou l'autre de ses comptes :
Cela peut se faire :
- au démarrage de l'ordinateur
ou :
- lorsqu'une session est ouverte.
Au démarrage de l'ordinateur :
En bas, à gauche de l'écran :
- cliquer sur le nom du compte à utiliser,
- rentre le mot de passe.