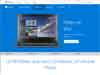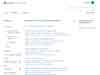Utilisation : Présentation
- En bas, à droite
- Mode tablette
- Panneau de configuration et Paramètres
- Personnalisation / affichages des icônes du Bureau
- Applications actives / Bureaux virtuels
 Différences... :
Différences... :
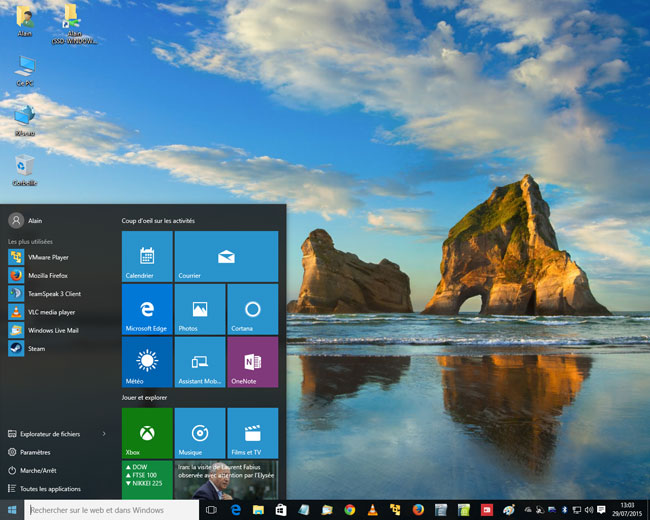
Windows 10 est un “mélange” de Windows 7 et Windows 8 :
Avec Windows 8, on a deux interfaces (présentations) :
-
le Bureau (comme sous Windows 7)
-
l'écran d'accueil composé de vignettes pour lancer les programmes (qui remplace le menu Démarrer)
Avec Windows 10 ces deux interfaces sont réunies avec le nouveau menu Démarrer.
Le menu Démarrer est accompagné de “vignettes” comme sur l'écran d'accueil de Windows 8
 Différence avec Windows 8 : Disparition de la barre des talismans (Charms Bar) :
Différence avec Windows 8 : Disparition de la barre des talismans (Charms Bar) :
C'est la principale amélioration de Windows 10 : la barre des talismans de Windows 8 a disparu :)
De même que les autres barres.
C'est une très bonne chose. Car que de problèmes pour expliquer aux néophytes comment "coincer" le pointeur de la souris sur le côté droit de l'écran pour afficher cette barre.
Plus de Snap Bar (à gauche) qui permettait d'accéder aux applications ouvertes sous Windows 8
Plus de App Bar (en haut et en bas) non plus puisque toutes les applications s'ouvrent à nouveau dans une fenêtre et non pas en plein écran comme sous Windows 8.
Windows 10 est bien plus simple à utiliser que Windows 8
 Différence avec Windows 7 : compte local ou compte Microsoft :
Différence avec Windows 7 : compte local ou compte Microsoft :
Pour les utilisateurs venant de Windows 7, la principale interrogation avec Windows 10 sera l'utilisation (ou non) d'un compte Microsoft pour accéder à son ordinateur.
Rappelons que :
Microsoft incite à utiliser un compte Microsoft sur Windows 8, et également sur Windows 10. Cela afin que l'utilisateur puisse accéder à l'ensemble de ses services (Windows Store, OneDrive, etc.) sans avoir à se connecter tout le temps.
Cela implique que :
- Microsoft peut savoir quand on utilise son ordinateur ;o)
- On ne peut utiliser l'ordinateur sans se connecter avec le compte Microsoft (j'ai déjà vu des problèmes d'authentification inexplicables, et donc, accès impossible à ses fichiers... et reformatage)
- On est obligé de se connecter avec son compte Microsoft pour l'utilisation en réseau à partir d'autres ordinateurs.
Une solution semble être de :
- créer un compte Microsoft à l'installation,
- créer un compte utilisateur administrateur pour l'utilisation.
- Voir aussi ma page : Installation : Compte local ou compte Microsoft
24/07/2015 : Tomsguide.fr - De Windows 7 à Windows 10 : le jeu des grandes différences
Le bouton Démarrer - Le Bureau - L'Explorateur - Les réglages du système - Les applications - Le Gestionnaire des tâches - Les navigateurs : Internet Explorer et Edge - La recherche - Le tactile - Le Centre de notifications - Le dépannage et la restauration - Les bureaux virtuels
 En bas, à gauche :
En bas, à gauche :
 Le menu Démarrer :
Le menu Démarrer :
On retrouve le menu Démarrer, comme sous Windows 7, et les vignettes de Windows 8
Windows 10 Build 1511 :
En bas, à gauche :
- le bouton Démarrer = qui permet d'accéder au menu Démarrer
- Toutes les applications = pour afficher la liste des applications
- Marche/Arrêt = pour arrêter, redémarrer ou mettre en veille l'ordinateur
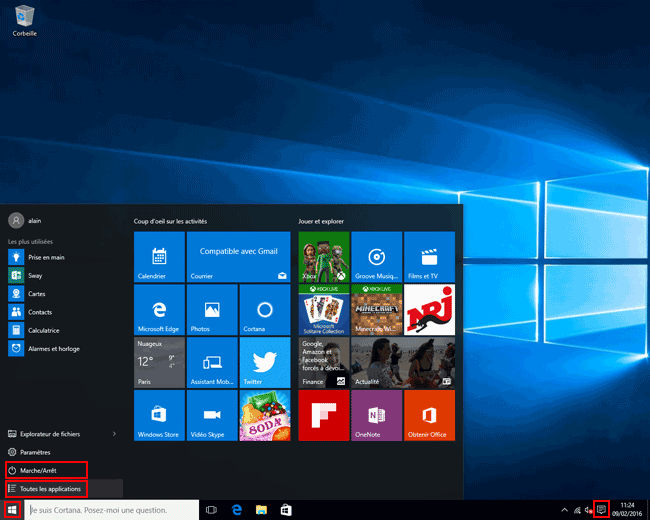
En bas à droite :
La zone de notification, et particulièrement le bouton des notifications qui permet d'accéder à la configuration.
 Menu droit du bouton Démarrer :
Menu droit du bouton Démarrer :
Pour accéder au menu contextuel :
- cliquer avec le bouton droit sur le bouton Démarrer
Remarquer les entrées importantes :
- Programmes et fonctionnalités = pour désinstaller un programme
- Arrêter ou se déconnecter
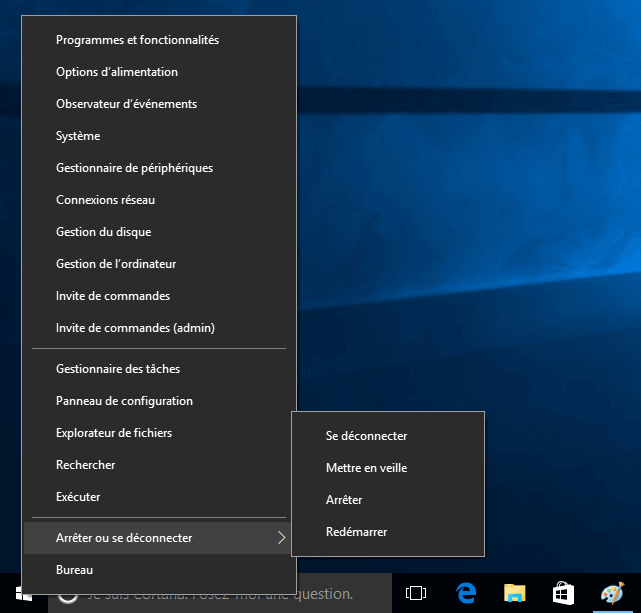
 En bas, à droite :
En bas, à droite :
 Mode tablette :
Mode tablette :
Sur Windows 10, on peut redimensionner le menu Démarrer, par groupe de trois vignettes en largeur, ou librement en hauteur.
-
placer le curseur sur la bordure supérieure ou latérale du menu Démarrer.
On peut également classer les vignettes :
- utiliser le cliquer-glisser pour changer la position des vignettes.
(tout l'art sera de créer des catégories selon son utilisation...)
On peut également utiliser le Mode tablette, et afficher le menu Démarrer en plein écran, à la façon de Windows 8, en plus efficace.
- cliquer sur l'icône des notifications,
- cliquer sur Mode tablette
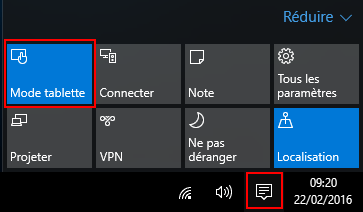
On peut, à sa guise, classer les vignettes, créer des catégories.
On dispose d'un espace moins étriqué qu'avec le menu Démarrer. Et on peut revenir facilement à la présentation initiale
Chaque application s'ouvre en plein écran
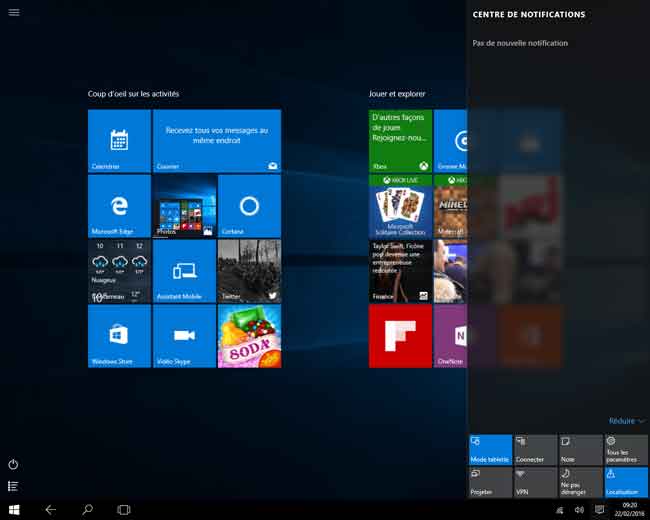
En bas à gauche, remarquer l'icône représentant une liste qui permet d'afficher les applications du menu Démarrer et de les rajouter à l'écran de démarrage.
 Accéder aux paramètres :
Accéder aux paramètres :
Pour accéder aux Paramètres, on utilise à nouveau le menu Démarrer
On peut également utiliser le Panneau de configuration.
 Centre de notifications, Tous les paramètres :
Centre de notifications, Tous les paramètres :
Avec Windows 10, on revient, plus simplement, à une icône dans la zone de notification qui donne accès au Centre de notifications et qui permet, entre autre, d'accéder aux paramètres.
Il existe encore un Panneau de configuration comme sous les précédentes versions, mais qui devrait disparaitre au profit de la fenêtre Paramètres
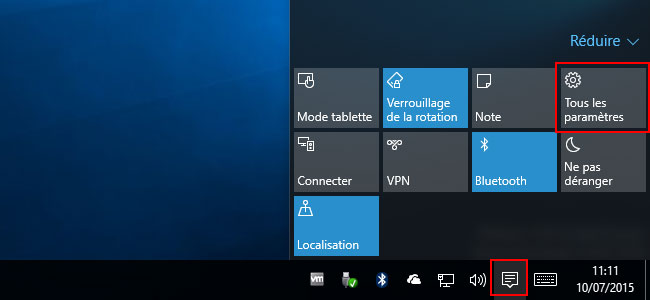
La nouvelle fenêtre Paramètres de Windows 10 :
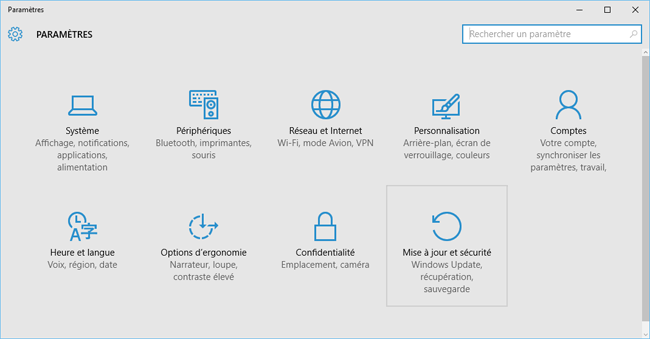
 Panneau de configuration / Paramètres :
Panneau de configuration / Paramètres :
Pour accéder aux réglages, on dispose du Panneau de configuration et de la fenêtre Paramètres :
Panneau de configuration :
Comme sous Windows 8, le Panneau de configuration est toujours présent
- cliquer avec le bouton droit sur le bouton Démarrer,
- sélectionner Panneau de configuration dans le menu qui s'affiche
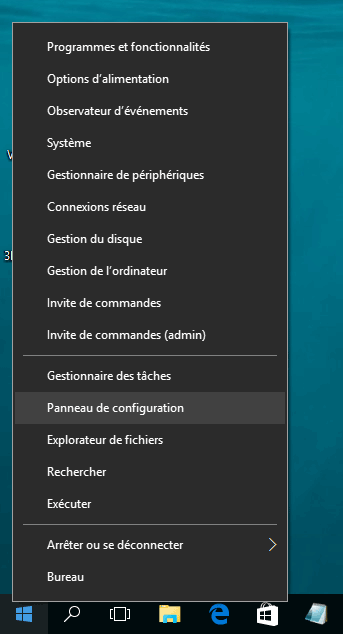
Fenêtre Paramètres :
Accessible par la Chams bar sous Windows 8 (peu pratique).
La fenêtre Paramètres est maintenant facilement utilisable.
- cliquer sur le bouton Démarrer
- sélectionner Paramètres

Windows 10 : Paramètres et Panneau de configuration :
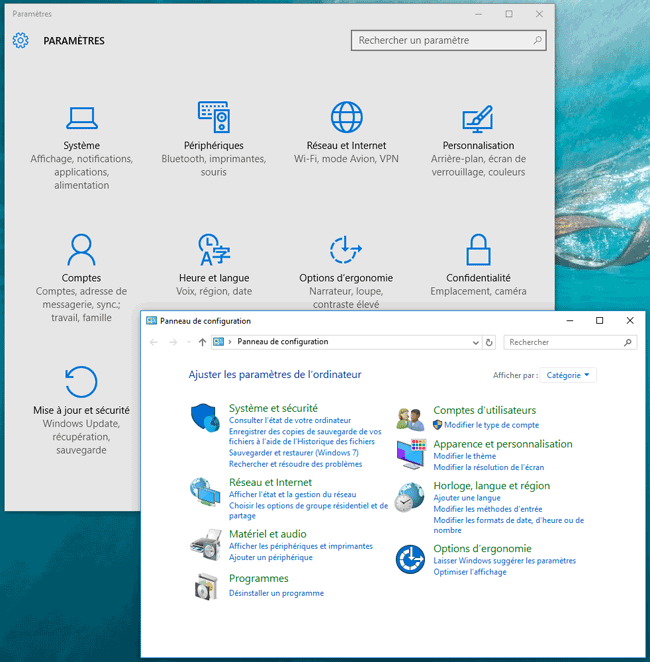
 Personnalisation / Affichage des icônes du Bureau :
Personnalisation / Affichage des icônes du Bureau :
Pour accéder à la personnalisation de l'affichage (fond d'écran, icônes du Bureau, etc.) :
- cliquer avec le bouton droit sur le Bureau, sélectionner Personnaliser
On accède à la nouvelle fenêtre Paramètres, Personnalisation.
Pour afficher les icônes du Bureau :
A gauche :
- cliquer sur Thèmes,
A droite :
- cliquer sur "Accéder aux paramètres des icônes du Bureau"
On retrouve la fenêtre Paramètres des icônes du Bureau... mais avec un clic supplémentaire
 Applications actives / Bureaux virtuels :
Applications actives / Bureaux virtuels :
Avec Windows 10, on peut utiliser plusieurs espaces de travail : les bureaux virtuels
A droite du champ Rechercher :
- cliquer sur l'icône Applications actives
A droite de l'écran :
- cliquer sur "Nouveau bureau"

- cliquer sur le nouveau bureau créé :

- cliquer sur Applications actives pour choisir le bueau virtuel à utiliser.