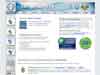SyncBack : Sauvegarde et synchronisation
Voir aussi ma page :
Voir aussi mes pages :
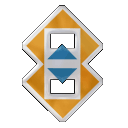
 SyncBack
:
SyncBack
:
Syncback. Logiciel de sauvegarde. Il permet de synchroniser des dossiers / fichiers (sauvegarder en conservant la version la plus récente).
C'est un logiciel très simple à utiliser et qui recueille beaucoup d'avis positifs.
Il est disponible en deux versions freeware (gratuite) et shareware (payante) avec des fonctionnalités
différentes.
Un manuel d'aide en français très complet est disponible.
Compatibilité : Windows 10, Windows 8, Windows 7, Windows Vista or Windows XP. Both 32-bit and 64-bit versions of Windows are supported.
site officiel :
http://www.2brightsparks.com/downloads.html#freeware
Comparaison des versions gratuite et payantes :
http://www.2brightsparks.com/syncback/compare.html
 Téléchargement
:
Téléchargement
:
08/11/2016 : Dernière version : SyncBackFree V7.6.45.0
Il existe une version portable (sans installation) à télécharger sur Gratilog.net (voir ci-dessous)
Télécharger SyncBack sur le site officiel :
http://www.2brightsparks.com/download-syncback.html
1 |
2 |
3 |
Conseils pour la mise à jour de SyncBack :
Page officielle :
http://www.2brightsparks.com/syncback/sbfree-new.html
Ne pas désinstaller l'ancienne version avant la mise à jour car cela supprimera profils et configuration.
Fermer l'ancienne version avant d'effectuer l'installation.
Attention : quand on utilise la version portable, ne pas installer la mise à jour (voir ci-dessous)
 Téléchargement version portable
:
Téléchargement version portable
:
C'est la version que j'utilise.
Télécharger Syncback sur Gratilog.net :
http://www.gratilog.net/xoops/modules/mydownloads/singlefile.php?cid=191&lid=812
Pour la mise à jour de la version portable :
- télécharger le dossier compressé sur Gratilog.net
- remplacer tout le contenu du dossier de l'application par le contenu du dossier compressé
PS : On peut sauvegarder au préalable ses profils de sauvegarde. Mais normalement il n'y a rien à craindre puisqu'ils ne sont pas dans le dossier de l'application portable.
 Essentiel à comprendre
:
Essentiel à comprendre
:
Avant d'utiliser un logiciel de sauvegarde / synchronisation comme Syncback, il est essentiel de savoir de quoi on parle.
Une mauvaise manipulation pourrait avoir des conséquences néfastes.
PS : Au cas où, il existe des logiciels de récupération de données : voir ma page
Bien distinguer Source" et Destination :
| Source | Destination |
| Fichiers en cours d'utilisation. Fichiers à sauvegarder. |
Fichiers sauvegardés |
Bien distinguer Sauvegarde et Synchronisation :
| Méthode | Effet |
| Sauvegarde | copie simple des fichiers nouveaux ou / et modifiés de la Source vers la Destination Sauvegarde simple des fichiers créés ou modifiés de la Source vers la Destination Inconvénient : si on renomme un fichier, il y aura 2 fichiers dans la destination (ancien nom et nouveau nom) Si on supprime un fichier dans la source, il ne sera pas supprimé dans la destination. |
| Synchronisation | copie de la Source vers la Destination, et comparaison / synchronisation des deux dossiers. Suppression dans la Destination des fichiers qui ne sont pas dans la Source. Effet : - Si on renomme un fichier dans la Source, il sera copié dans la Destination, mais l'ancien fichier sera supprimé Si on supprime un fichier dans la Source, il sera supprimé dans la Destination. |
La synchronisation est plus délicate, car il y a suppression de fichiers !
En pratique, dans SyncBack, on peut choisir "Sauvegarde" et faire en réalité une "Synchronisation".
Pour cela :
Dans la partie : Que fait-on si le fichier est dans la destination mais pas dans la source ?
- sélectionner "Supprimer le fichier de la destination".
 Exporter un profil :
Exporter un profil :
Pour exporter un profil
- menu Profils,
- sélectionner "Exporter le profil"
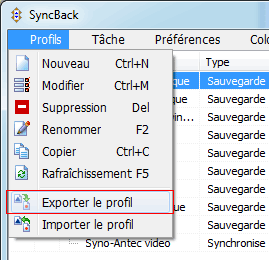
Dans la boîte de dialogue d'enregistrement :
- choisir un dossier où enregistrer le profil
- cliquer sur "Enregistrer".
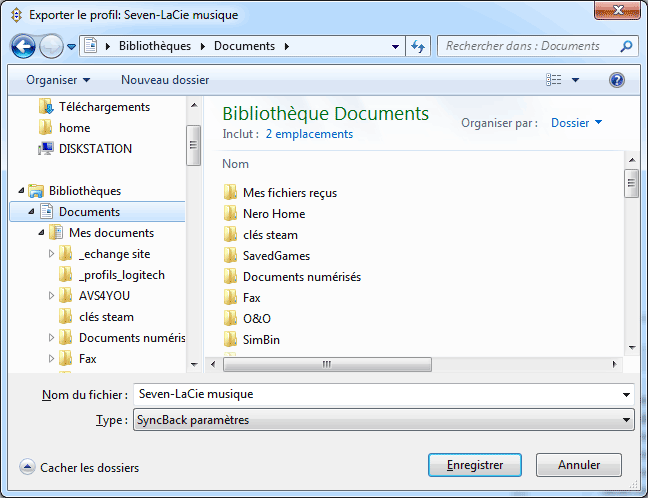
PS : On peut créer un Nouveau dossier et le renommer pour y mettre ses profils sauvegardés.
 Importer un profil :
Importer un profil :
Pour importer un profil
- menu Profils,
- sélectionner "Importer le profil"
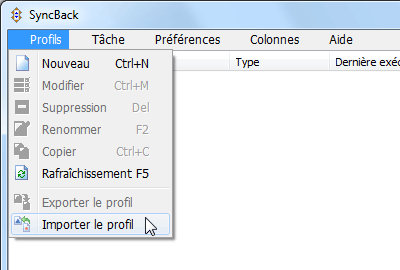
Dans la boîte de dialogue Importer les profils :
- rechercher l'emplacement du fichier de profil sauvegardé
- sélectionner le fichier,
- cliquer sur "Ouvrir"
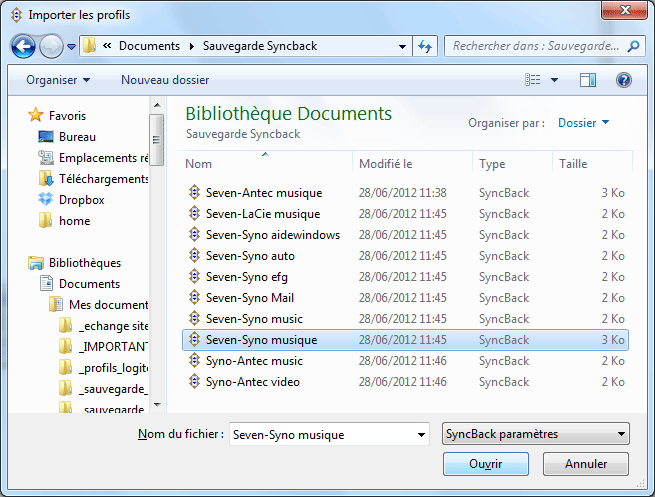
PS : On peut créer un Nouveau dossier et le renommer pour y mettre ses profils sauvegardés.
Vérifier / modifier le profil après importation :
S'il s'agit d'un profil sauvegardé d'une ancienne installation, il faut vérifier le paramétrage du profil
En effet, les lettres de lecteur ou le nom des dossiers ont pu être modifiés.
- cliquer avec le bouton droit sur le profil,
- sélectionner Modifier
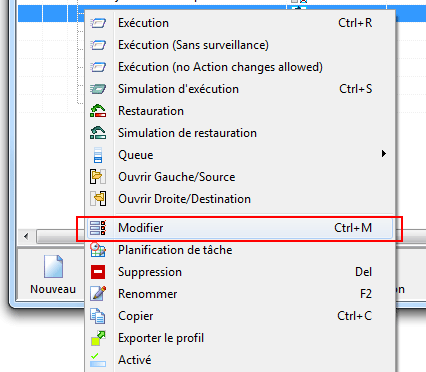
Dans la fenêtre de paramétrage :
- vérifier si l'emplacement Source et l'emplacement Destination sont corrects.
Au besoin :
- cliquer sur les icônes de dossier pour retrouver le chemin exact des emplacements.
- cliquer sur OK
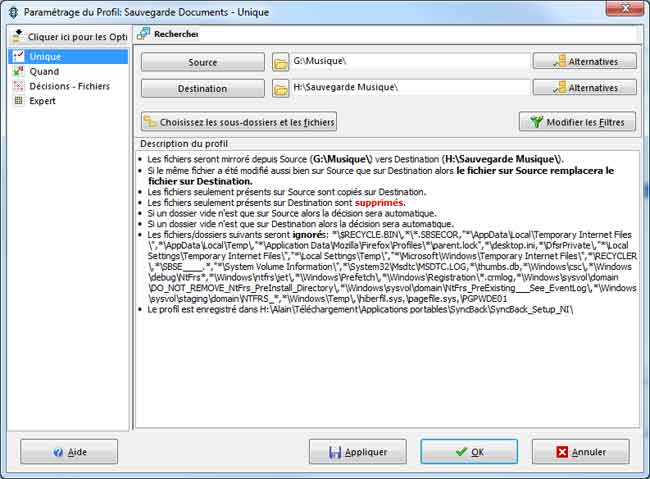
Faire une simulation d'exécution :
Après avoir vérifier l'emplacement des dossiers Source et Destination, on peut tester une Exécution
- menu Profils,
- sélectionner "Exécution"
PS : Cela ne va pas démarrer la synchronisation.
On pourrait aussi bien choisir "Simulation d'exécution".
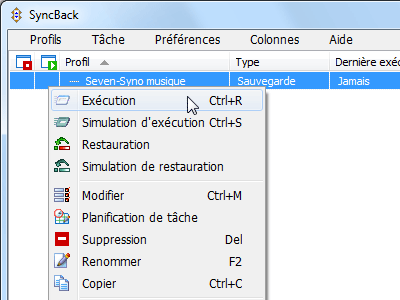
Le logiciel compare les dossiers (plus ou moins long selon la quantité d'infos à sauvegarder
Dans la fenêtre Différences :
- vérifier les changements :
Les changements principaux :
- Date et heure
Et surtout :
- N'est pas dans la source
et :
- N'est pas dans la destination
S'il s'agit d'un changement de dossier (nom de dossier), les mentions doivent s'équilibrer.
En bas à gauche :
- vérfier le nombre de page de différences
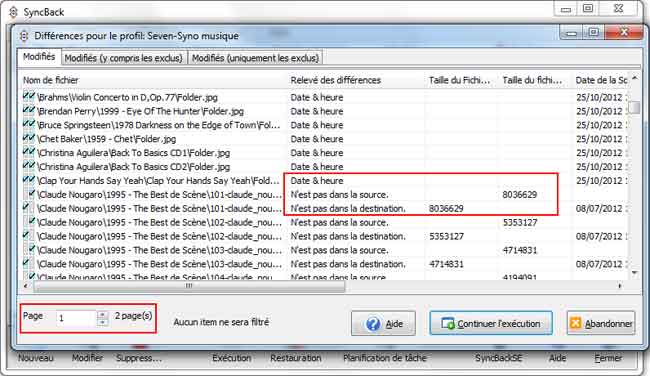
 Emplacement des fichiers du programme :
Emplacement des fichiers du programme :
Fichiers de rapports :
Les fichiers de rapport ou fichiers de suivi se trouvent dans le dossier caché :
C:\Users\xxx\AppData\Local\2BrightSparks\SyncBackFree\Logs
Remplacer xxx par le nom de l'utilisateur
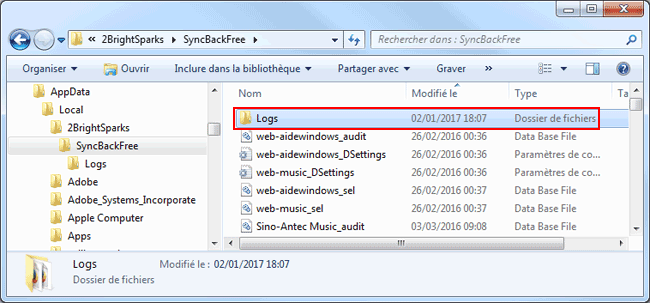
Menu Préférences, Options...
Pour accéder aux dossiers du programme :
- menu Préférences, Options...
Dans la fenêtre Options :
- onglet Expert
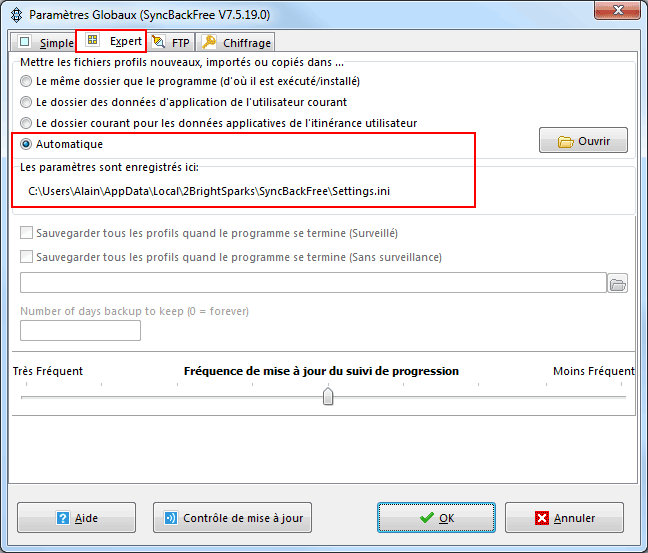
 Liens :
Liens :
Le logiciel SyncBack a d'autres fonctionnalités...
Voir aussi :
PCAstuces.com - Sauvegarder ses données
Voir également :
Archaero.com - Sécurité et sauvegarde informatique
- SUPER : conversion de formats audio et vidéo
- SUPER : conversion de formats audio et vidéo
- SyncBack : Sauvegarde
- SyncBack : Pratique : configurer une sauvegarde
- Easeus Partition
- Fonds d'écran
- Photoshop : utilisation
- Photoshop : gif animé
- Ant Renamer : renommer des fichiers
- Scanner : Afficher le contenu du disque dur
- Bureaux virtuels
- HP : Numériser en PDF