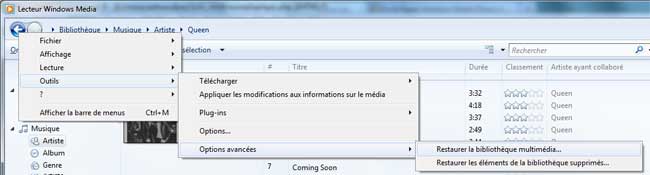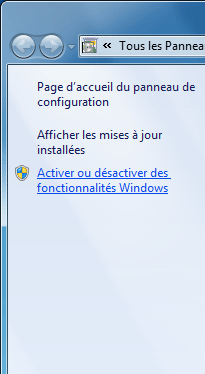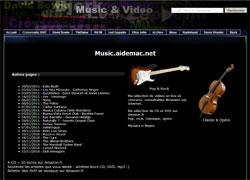Lecteur Windows Media : Problèmes
- Problèmes avec Lecteur Windows Media
- Mise à jour des tag ID3
- Restaurer la bibliothèque multimédia
- Rétablir les paramètres par défaut
- Réinitialiser le Lecteur Windows Media
- Utilitaire de réparation : Fix WMP Utility
- Emplacement de la Base de données
- Effacer la Base de données
- Configuration
- Configuration pour la lecture en streaming
- Gestion des licences
- Affichage des codecs installés
Voir aussi page précédente :
Voir aussi mes pages :
 Lecteur
Windows Media :
Lecteur
Windows Media :
C'est le lecteur audio vidéo de Microsoft.
Il est intégré dans Windows, mais il peut être réinstallé en cas de problème.
Sous Windows 7, on dispose de la version 12.
Alors que sous Windows, seule la version 11 est disponible.
Sous Windows XP, on peut mettre à jour en version 11
Auparavant, le Lecteur Windows Media s'appelait : Windows Media Player.
 Problèmes
avec Lecteur Windows Media :
Problèmes
avec Lecteur Windows Media :
Voir aussi :
Microsoft.com - Informations sur le média dans le Lecteur Windows Media : Forum Aux Questions
Microsoft.com - Ajouter ou modifier des informations sur le média dans le Lecteur Windows Media
 Mise à jour des Tag ID3 :
Mise à jour des Tag ID3 :
Les tags ID3 sont les informations attachées à chaque morceau (titre, artiste, genre, pochette, etc.)
- Voir ma page : Les Tags ID3
Le Lecteur Windows Media utilise sa propre base de données pour les informations des morceaux (Tag ID3)
(voir ci-dessous)
Cela amène deux sortes de désagréments :
1 - Lorsqu'on modifie un tag ID3 dans Lecteur Windows Media, la modification s'effectue uniquement dans la base de données de Lecteur Windows Media
2 - Lorsqu'on modifie un tag ID3 à l'extérieur du Lecteur Windows Media (avec Mp3tag par exemple), la modification n'est pas prise en compte dans Lecteur Windows Media.
En conséquence : Ne pas modifier les tags ID3 dans le Lecteur Windows Media !
Pour modifier les tags ID3 :
- utiliser un logiciel comme Mp3tag.: Voir ma page
Ensuite :
- aller dans le dossier Musique du Lecteur Windows Media et supprimer les morceaux renommés
(afin qu'ils disparaissent de la bibliothèque de Lecteur Windows Media)
NE PAS SUPPRIMER LES FICHIERS;
Puis :
- remettre les morceaux dans le dossier Musique
(afin que Lecteur Windows Media les importe à nouveau)
PS : Le mieux étant, d'effacer la base de données (voir ci-dessous) afin qu'elle se reconstruise avec les tags ID3 des fichiers eux-mêmes.
 Restaurer la bibliothèque multimédia :
Restaurer la bibliothèque multimédia :
Particulièrement pour Lecteur Windows Media 12, et pour les affichages en double - doublons.
C'est la chose à faire en cas de modification de l'emplacement des dossiers.
On peut restaurer la bibilothèque multimédia :
- appuyer sur la touche ALT (pour afficher le menu)
- menu Outils, Options avancées, Restaurer la bibliothèque multimédia...
- cliquer sur OK pour fermer le Lecteur Windows Media
- relancer le Lecteur Windows Media,
- sélectionner "Musique" dans la partie gauche
La bibliothèque multimédia se reconstruit
PS : Les parties Images et Vidéos sont reconstruites également.
 Rétablir les paramètres par défaut :
Rétablir les paramètres par défaut :
Un outil est intégré dans Windows pour réparer le Lecteur Windows Media
C'est l'équivante de Fix WMP Utility, décrit plus bas.
Dans Windows 7 :
- fermer le Lecteur Windows Media
- cliquer sur Démarrer,
- copier-coller la ligne suivante dans la case de recherche :
msdt.exe -id WindowsMediaPlayerConfigurationDiagnostic
- appuyer sur Entrée pour valider.
ou :
- copier-coller la ligne suivante dans la case de recherche :
msdt.exe -id WindowsMediaPlayerLibraryDiagnostic
- appuyer sur Entrée pour valider
L'utilitaire de réparation correspondant se lance...
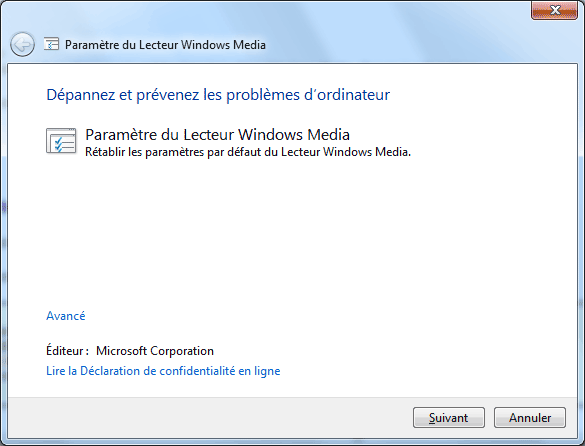
Voir :
thewindowsclub.com - Troubleshooting Windows Media Player in Windows 7
 Réinitialiser Lecteur Windows Media :
Réinitialiser Lecteur Windows Media :
Astuce donnéee par Aski (MVP) sur la page suivante :
Answers.microsoft.com - Windows 7: Le lecteur Windows Media ne fonctionne plus
Sous Windows 7 :
- aller dans menu Démarrer, Panneau de configuration,
- sélectionner "Désinstaller un programme" (ou aller dans Programmes et fonctionnalités)
Dans déinstaller ou modifier un programme :
- cliquer sur "Activer ou désactiver des fonctionnalités Windows"
Dans la fenêtre Fonctionnalités de Windows :
- désactiver "Lecteur Windows Media"
|
|
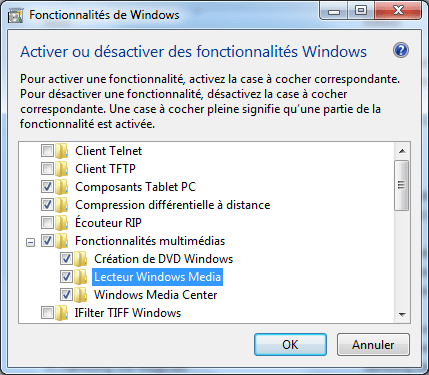 |
- redémarrer l'ordinateur.
- retourner dans les fonctionnalités de Windows et réactiver Lecteur Windows Media
 Utilitaire de réparation : Fix WMP Utility :
Utilitaire de réparation : Fix WMP Utility :
Thewindowsclub.com - Repair Windows Media Player with Fix WMP Utility
"Fix WMP has been tested on WMP 12 on Windows 7 & Vista 32-bit & 64-bit, but should work on all versions."
Conseillé par Claude sur cette page :
Answers.Microsoft.com - Windows media player 12 (version pour Windows 7): ne veut plus mettre à jour la bibliothèque
Voir aussi la page d'Aski (MVP) :
http://dechily.org/Forum_Aski/topic249.html
 Emplacement de la Base de données :
Emplacement de la Base de données :
Pour Windows Vista et Windows 7 : %LOCALAPPDATA%\Microsoft\Media Player
Pour Windows XP : %userprofile%\Application Data\Microsoft\Media Player
Support.microsoft.com - Vous ne pouvez afficher, ajouter ou supprimer des éléments dans la bibliothèque,
dans le Lecteur Windows Media 11 :
http://support.microsoft.com/kb/925718/fr
 Effacer la Base de données :
Effacer la Base de données :
Sous Windows Vista / Windows 7:
- Démarrer, Exécuter...,
- taper :
%LOCALAPPDATA%\Microsoft
- cliquer sur OK
- Sélectionner le dossier Media Player
- cliquer sur Supprimer
Sous Windows XP :
- Démarrer, Exécuter...
- taper :
%userprofile%\Local Settings\Application Data\Microsoft\Media Player
- cliquez sur OK.
Dans la fenêtre Media Player :
- supprimer tous les fichiers (inutile de supprimer les dossiers)
Windows.Microsoft.com - Supprimer des éléments de la bibliothèque du Lecteur Windows Media
(explication basique pour supprimer des morceaux de la bibliothèque)
 Dossier de l'utilisateur :
Dossier de l'utilisateur :
Pour chaque utilisateur, il existe un dossier qui contient des paramètres de l'application.
Ce dossier se trouve à l'intérieur du dossier caché AppData de l'utilisateur.
On peut y accéder en affichant les fichiers et dossiers cachés
C:\Users\nom de l'utilisateur\AppData\Local\Microsoft\Media Player
Ou en effectuant la commande suivante (Windows Vista et Windows 7) :
- Démarrer, Exécuter... (ou taper Windows + R)
Dans la fenêtre Exécuter :
- copier-coller la ligne suivante :
%UserProfile%\Appdata\Local\Microsoft\Media Player
 Configuration
de Lecteur Windows Media :
Configuration
de Lecteur Windows Media :
 Configuration
du Lecteur Windows Media pour la lecture en streaming :
Configuration
du Lecteur Windows Media pour la lecture en streaming :
Pour info :
- menu Outils, Options,
- onglet Réseau
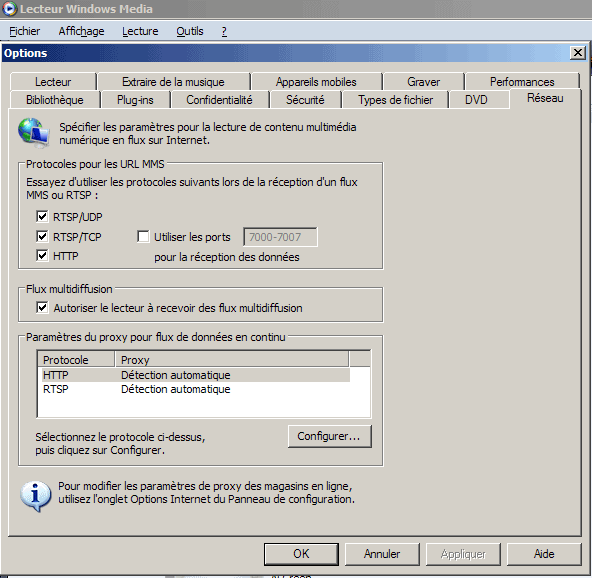
 Gestion
des licences sur le lecteur Windows Media :
Gestion
des licences sur le lecteur Windows Media :
Windows.Microsoft.com - Gestion des droits numériques (DRM) du Lecteur Windows Media : Forum Aux Questions
Microsoft.com - Licence personnelle Windows Media
"Si vous copiez de la musique à partir d'un CD à l'aide du Lecteur Windows Media 7
ou 7.1 en activant la case à cocher « Activer la gestion des droits personnels » ou
le Lecteur Windows Media pour Windows XP en activant la case à cocher « Protéger
le contenu » ou encore le Lecteur Windows Media Série 9 en activant la case à cocher « Protéger
la musique contre la copie », une licence personnelle pour la musique est créée sur
votre ordinateur."
Pcastuces.com - Sauvegarder ses licences - Lecteur Windows Media
 Affichage
des codecs installés :
Affichage
des codecs installés :
Avec le lecteur Windows Media, on peut afficher les codecs installés sur l'ordinateur.
Il faut d'abord afficher le menu de Windows Media Player :
2 solutions :
1 :
- appuyer sur la touche ALT
Ou, 2 :
- cliquer avec le bouton droit dans le bandeau supérieur,
- sélectionner "Afficher les menus classiques"
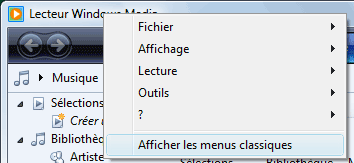
- aller dans le menu Aide (?),
- sélectionner "A propos du Lecteur Windows Media"
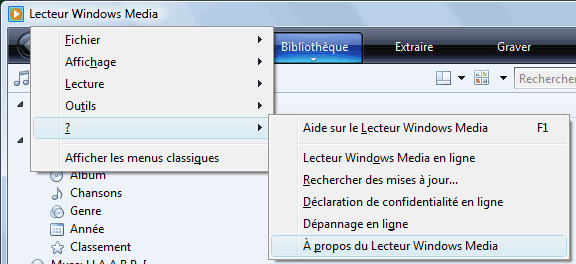
Dans la fenêtre qui s'affiche :
- cliquer sur "Informations sur le support technique"
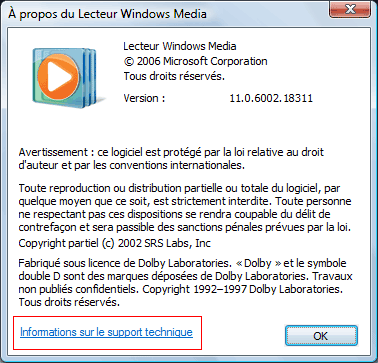
Une page du navigateur s'affiche avec tous les codecs installés et les fichiers correspondants.