Windows 7 : Son et configuration audio
- Audio : Bluetooth
- Windows 7 : le son
- L'icone Son dans la Barre des tâches
- Le Mélangeur de volume
- Le Panneau de configuration Son
- Onglet Sons
- Onglet Lecture
- - configurer les haut-parleurs
- Onglet Enregistrement
- - choisir / afficher un périphérique d'enregistrement
- Liens
- Services nécessaires pour l'audio
- Problème de son 5.1

La configuration sous Windows 7 est très ressemblante à Windows Vista
 Audio Bluetooth sur Windows :
Audio Bluetooth sur Windows :
Lorsqu'on dispose d'un périphérique audio Bluetooth (voir ma page), on peut "switcher" entre les haut-parleurs et le périphérique Bluetooth
Cela se fait facilement sous Windows Vista et Windows 7
Pour Windows 8, voir la page HP :
Hp.com - Utilisation de périphériques Bluetooth (Windows 8)
Sous Windows Vista ou Windows 7 :
- cliquer avec le bouton droit sur l'icône son, sélectionner "Périphériques de lecture"
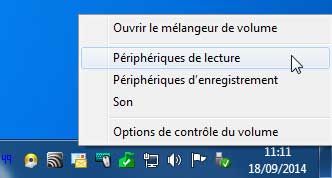
Dans le panneau de configuration Son :
- sélectionner le périphérique à utiliser, cliquer sur "Par défaut"
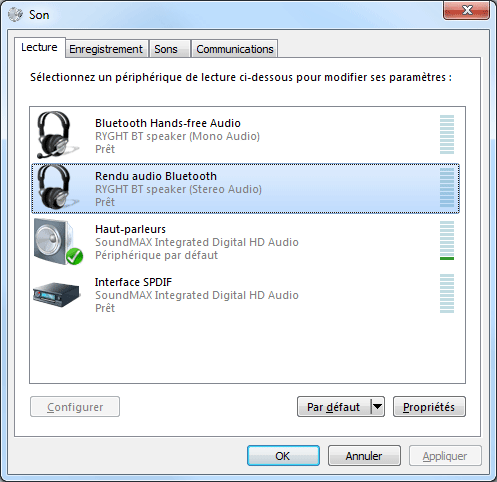
 Windows
7 : le son :
Windows
7 : le son :
Pour configurer le son sous Windows 7, on dispose de :
- l'icône Son dans la barre des tâches,
- le panneau de configuration Son
Voir également :
- Le panneau de configuration spécifique à la carte son (ex : Gestionnaire audio Realtek)
- Le pilote de la carte son dans le Gestionnaire de périphériques
 L'icône
son de la barre des tâches :
L'icône
son de la barre des tâches :
L'icône Son est dans la barre des tâches, près de l'horloge :
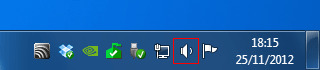
Plusieurs actions sont possibles sur cette icône :
- survol de l'icône = Affichage du volume
- clic sur l'icône = Réglage du volume, accès au Mélangeur
- clic droit sur l'icône = Accès au panneau de configuration Son
- 1 - survol de l'icône avec la souris :
Affichage du volume
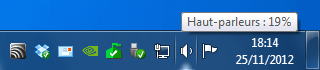
- 2 - clic sur l'icône :
Réglage du volume, accès au Mélangeur
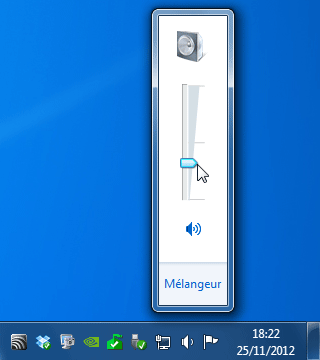
Réglage du volume :
- faire glisser le curseur
Interruption du son :
- cliquer sur le bouton Muet (voir ci-dessous)
Accéder au mélangeur de volume pour régler le son spécifiquement pour chaque
programme :
- cliquer sur Mélangeur
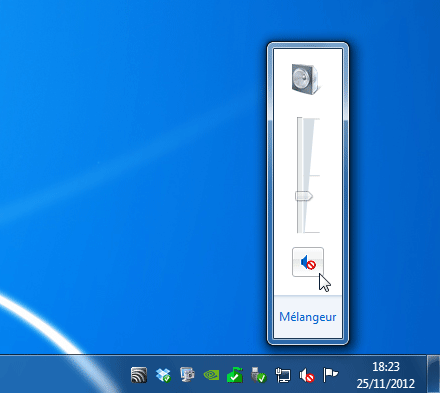
 Le
Mélangeur de volume :
Le
Mélangeur de volume :
Il permet d'augmenter/diminuer le son, séparément, sur chaque application ouverte.
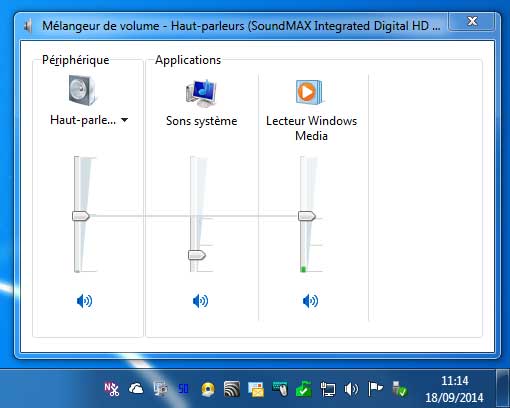
Par défaut, le Mélangeur de volume affiche :
- Périphérique / Haut-parleurs
- Applications / Sons Windows
Lorsqu'on lance un programme qui utilise le son, un réglage supplémentaire apparaît.
(ci-dessus, l'application Lecteur Windows Media est lancée)
Lancer directement le Mélangeur de volume :
Si l'icône du mélangeur de volume ne s'affiche pas
- cliquer sur l'orbe Démarrer,
Dans Rechercher :
- taper :
sndvol
- appuyer sur Entrée
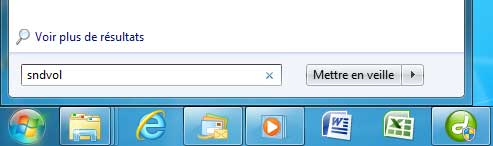
- 3 - clic droit sur l'icône :
Le plus intéressant : permet d'accéder facilement au panneau de configuration Son, et notamment, de choisir un périphérique de lecture.
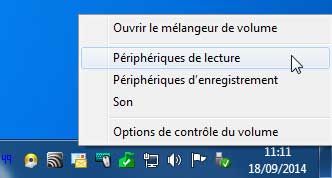
Le clic droit permet d'accéder :
- au Mélangeur de volume (Ouvrir le mélangeur de volume) = voir ci-dessus
- au Panneau de configuration Son :
. onglet Lecture (périphériques de lecture),
. onglet Enregistrement (périphériques d'enregistrement)
. onglet Son (Son)
 Le
Panneau de configuration Son :
Le
Panneau de configuration Son :
Il est accessible également par le menu Démarrer, Panneau de configuration
Il est composé de 3 onglets :
- onglet Sons
- onglet Lecture
- onglet Enregistrement

 Onglet
Sons :
Onglet
Sons :
Il permet de configurer les sons dans Windows.
Notamment :
- cocher ou décocher "Jouer le son de démarrage de Windows"
D'autres sons peuvent être activés / désactivés / modifiés dans la
partie Evénements :
- cliquer sur un événement précédé d'une icône de haut-parleur,
Le menu déroulant Sons (en bas à gauche) s'active et affiche le son associé à l'événement,
- cliquer sur le menu déroulant pour sélectionner un autre son
(PS : je ne recommande pas de modifier ces réglages - à part désactiver les sons
qui peuvent être gênants à l'utilisation)
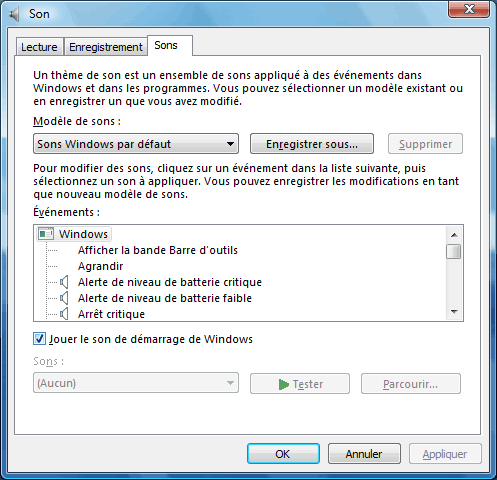
 Onglet
Lecture :
Onglet
Lecture :
Il affiche les périphériques de sortie du son.
Il permet de tester les haut-parleurs et de configurer la sortie son (en 2.1 ou 5.1, 7.1, etc.)
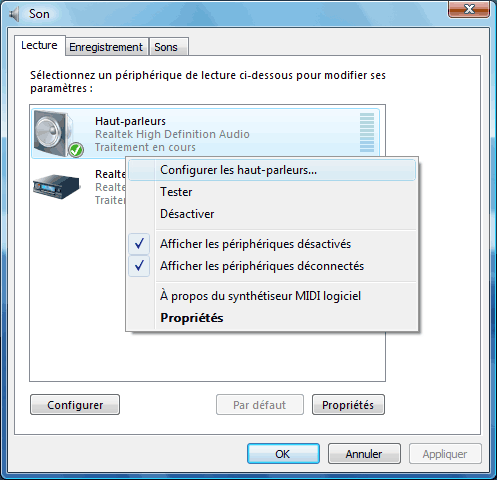
Remarquer, la carte son utilisée est indiquée en dessous de Haut-parleurs,
 Configurer
les haut-parleurs :
Configurer
les haut-parleurs :
Important pour régler / vérifier / tester sa configuration particulièrement lorsqu'on utilise du 5.1 ou du 7.1.
- cliquer avec le bouton droit sur le périphérique de sortie (Haut-parleurs),
- sélectionner "Conigurer les hauts-parleurs..."
Dans Canaux audio :
- sélectionner le type de configuration
Dans le dessin qui s'affiche :
- cliquer sur chaque haut-parleur pour vérifier son bon fonctionnement.
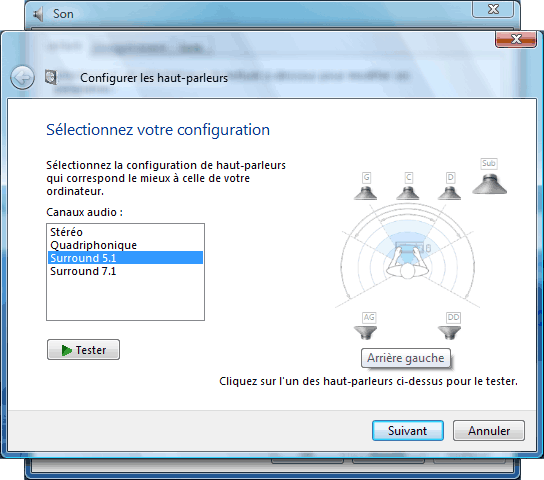
A noter : si on remarque un défaut de fonctionnement :
- redémarrer l'ordinateur avant toute chose.
Propriétés de Lecture :
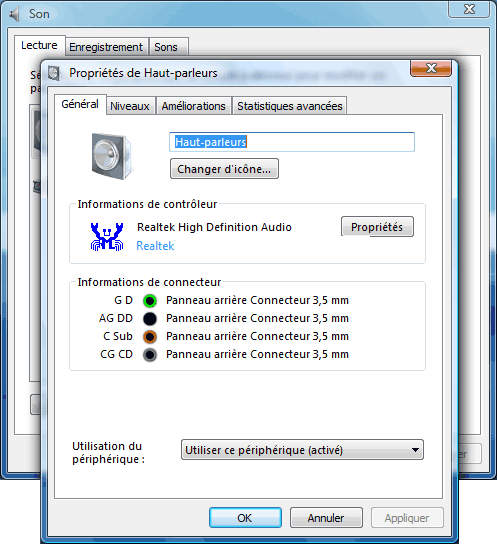
Onglet Niveaux :
Voir particulièrement Microphone : Il doit être configuré en Muet (par défaut) pour éviter un retour du son du micro dans le casque
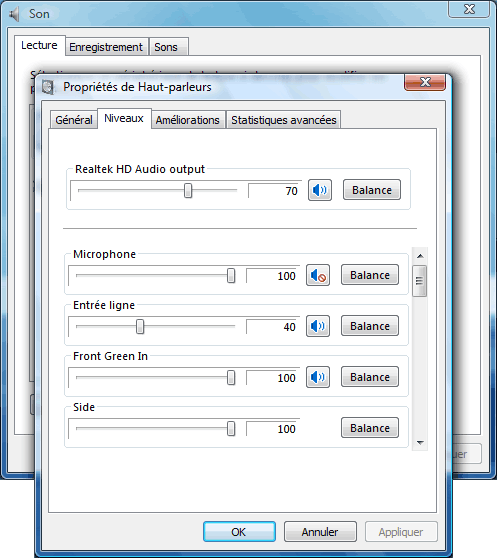
 Onglet
Enregistrement :
Onglet
Enregistrement :
Particulièrement utile lorsqu'on utilise une webcam ou un micro-casque...
Plusieurs sources d'enregistrement peuvent interférer et entraîner des phénomènes
d'echo.
Rerchercher des solutions sur Google...
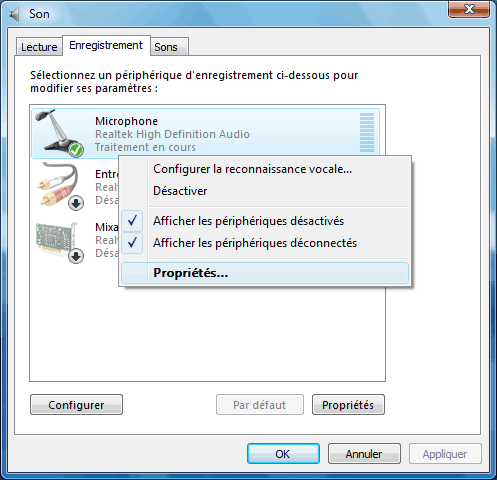
 Choisir
un périphérique d'enregistrement :
Choisir
un périphérique d'enregistrement :
Il y a deux entrées "de base" : Microphone et Entrée ligne
Si l'un des périphérique d'enregistrement n'est pas affiché :
- cliquer avec le bouton droit à l'intérieur de la fenêtre,
- sélectionner "Afficher les périphériques désactivés"
- sélectionner "Afficher les périphériques déconnectés"
On peut maintenant activer et configurer le périphérique de son choix
Propriétés de Enregistrement :
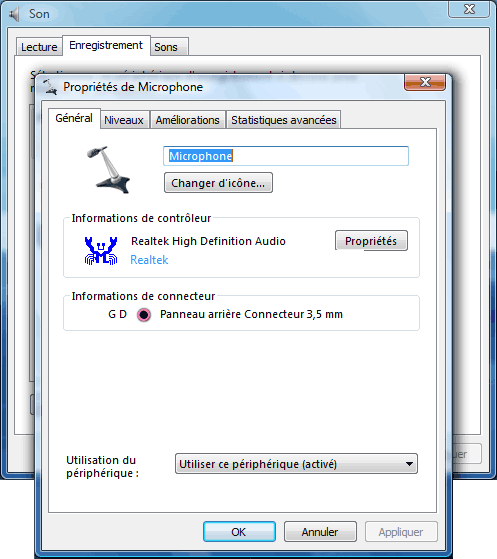
Onglet Niveaux :
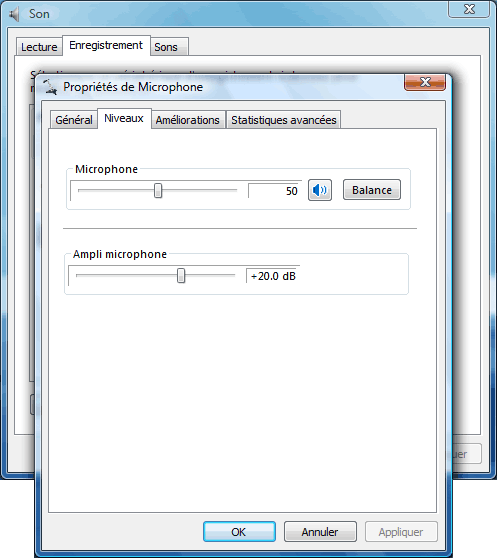
 Liens
:
Liens
:
Le Blog de Claude MVP : Paramétrages cartes audio - Retrouver l'audio avec Vista et W 7
http://leclaudemvp.wordpress.com/paramtrages-cartes-audio/
Le Blog de Claude MVP : Pilote de la carte son - Vérification de son fonctionnement
http://leclaudemvp.wordpress.com/pilote-de-la-carte-son/
 Services nécessaires pour l'audio
:
Services nécessaires pour l'audio
:
D'après ASKI (MVP), les services qui doivent être activés pour le bon fonctionnement de l'audio
Answers.Microsoft.com - probleme de lecture windows media
• Audio Windows
• Générateur de points de terminaison du service Audio Windows
• Plug-and-Play
• Appel de procédure distante (RPC)
• Lanceur de processus serveur DCOM
• Mappeur de point de terminaison RPC
 Problème de son 5.1
:
Problème de son 5.1
:
Les problèmes de son 5.1 semblent assez fréquents sous Windows 7
La sempiternelle réponse : Installer les pilotes
Il faut évidemment, s'assurer que l'on dispose des derniers pilotes.
S'il s'agit d'un ordinateur de grande marque :
- aller sur le site du constructeur (voir ma page : les ordinateurs de grande marque)
- rechercher la page correspondant à son modèle d'ordinateur,
- télécharger le pilote audio
J'avais deux installations identiques de Windows 7 : l'une fonctionnait très bien en 5.1, alors que sur l'autre, seuls les deux haut-parleurs principaux fonctionnaient.
Pour une carte mère ASUS P5B :
J'ai réinstallé le pilote en mode administrateur :
- cliquer avec le bouton droit sur l'icône du programme d'installation,
- sélectionner "Exécuter en tant qu'administrateur".
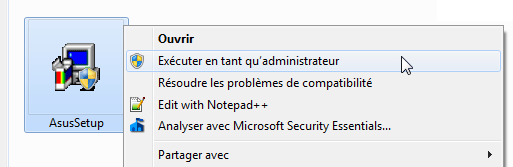
Le programme d'installation se lance :
- choisir la réinstallation plutôr que la suppression
Après la réinstallation, le programme demande de redémarrer l'ordinateur.
- redémarrer l'ordinateur
Au premier lancement, on est invité à sélectionner les prises utilisées.
Il ne faut pas éluder cette étape.
Normalement, il n'y a qu'à confirmer les choix du programme
Pour un son en 5.1, il y a trois prises audio sur l'ordinateur : Vert - Noir - Orange
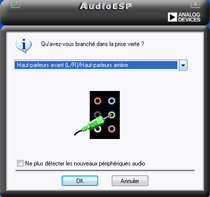 |
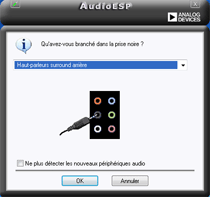 |
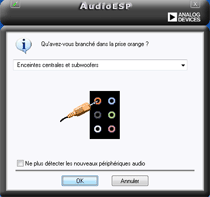 |
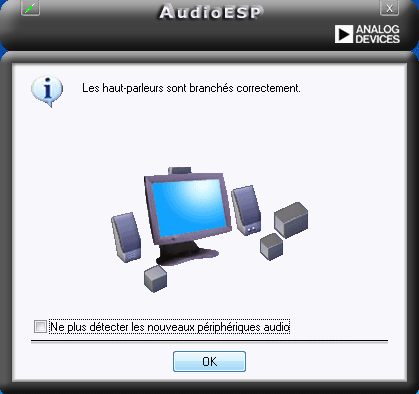
- Bureau, icônes et fenêtres
- Menu Démarrer et barre des tâches
- Les Bibliothèques
- Les Gadgets
- Utilisation de Windows 7
- OneDrive sous Windows 7
- Epingler un programme ou un document
- La gravure de CD/DVD-Rom
- Raccourcis clavier et astuces
- Périphériques et imprimantes
- Appareil photo numérique
- Affichage sous Windows 7
- Son sous Windows 7

