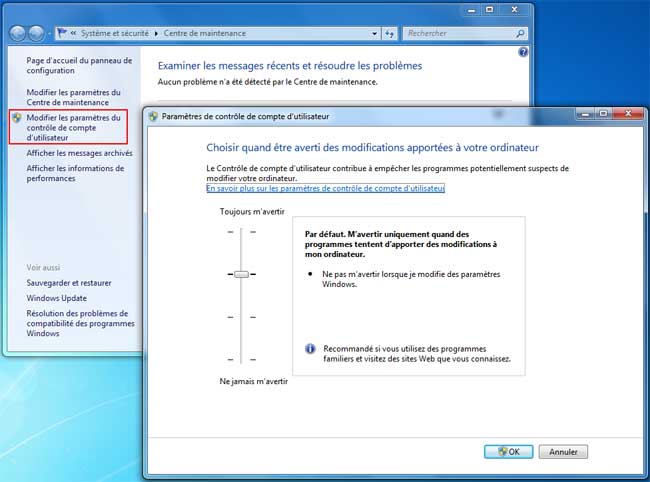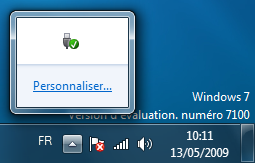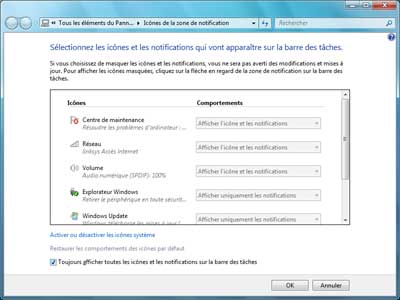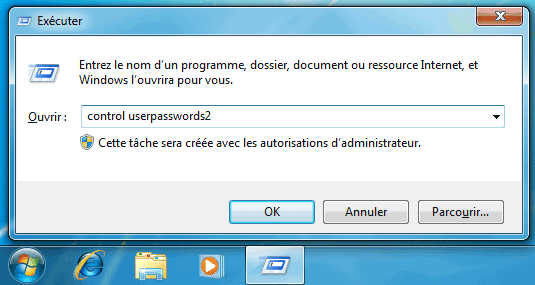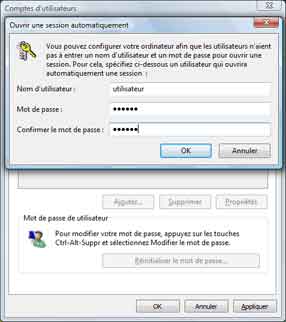Windows 7 : Configuration
- Configuration de windows 7
- Antivirus et sauvegarde de Windows
- Antivirus sur Windows 7
- Pratique : installer un antivirus sous Windows 7
- Panneau de configuration : Mise en route
- Première configuration
- L'UAC sous Windows 7
- Lancer un programme sans l'UAC
- Fermeture de la barre de langue
- Afficher les icônes de la zone de notification
- Désactiver l'écran d'accueil (pas de saisie du mot de passe)
- Désactiver la saisie du mot de passe à la sortie de veille

 Configuration
de Windows 7 :
Configuration
de Windows 7 :
 Antivirus
et Sauvegarde de Windows :
Antivirus
et Sauvegarde de Windows :
Dès la fin de l'installation de Windows 7, une icône s'affiche, en bas à droite.
Elle invite à :
- installer un antivirus
- configurer la sauvegarde de Windows
Dans la barre des tâches, près de l'horloge :
- cliquer sur l'icône représentant un drapeau avec croix blanche sur cercle rouge,

A ce moment, la sauvegarde n'est pas essentielle : voir ma page : Sauvegarde sous Windows 7
Par contre, il est recommandé d'installer rapidement un antivirus.
 Antivirus
sur Windows 7 :
Antivirus
sur Windows 7 :
Il existe des antivirus gratuits et payants.
Pour une utilisation personnelle, un antivirus gratuit est suffisant dans la plupart des cas.
Un ordinateur de grande marque comporte déjà un antivirus installé (en période d'essai). Je conseille de le désinstaller et de mettre à la place, un antivirus gratuit.
Antivirus gratuits :
L'antivirus gratuit de Microsoft (Microsoft Security Essentials) est suffisant pour une utilisation personnelle : voir ma page
On peut également utiliser Avast : voir ma page
ou Antivir : voir ma page
Antivirus payants :
Si on désire une protection supplémentaire, on peut installer un antitivirus payant.
Voir ma page : Les antivirus
 Pratique : Installer un antivirus sous Windows 7 :
Pratique : Installer un antivirus sous Windows 7 :
Ca se passe en 3 temps :
- télécharger d'abord l'antivirus (je conseille l'antivirus Microsoft, bien plus simple qu'Avast) :
- désinstaller l'antivirus commercial installé (Norton)
- installer l'antivirus
1 - Télécharger Microsoft MSE :
http://windows.microsoft.com/fr-FR/windows/products/security-essentials
On a le choix entre la version 32 ou 64 bits, voir ma page
2 – Désinstaller l'ancien antivirus (Norton) :
- menu Démarrer, Panneau de configuration,
- cliquer sur “Désinstaller un programme”
Dans la fenêtre Désinstaller ou modifier un programme :
- cliquer avec le bouton droit sur Norton,
- sélectionner “Supprimer”
- accepter la suppression de tous les composants.
3 – Installer l'antivirus MSE
- aller dans le dossier "Téléchargements”
- double-cliquer sur mseinstall.exe
c'est très simple. Voir ma page d'aide
 Panneau de
configuration Mise en route :
Panneau de
configuration Mise en route :
Le Panneau de configuration Mise en route rassemble quelques fonctionnalités utiles pour une première configuration.
Accéder au Panneau de configuration Mise en route :
Il est accessible parfois directement dans le menu Démarrer :
- Démarrer, Mise en route, Télécharger Windows Live.
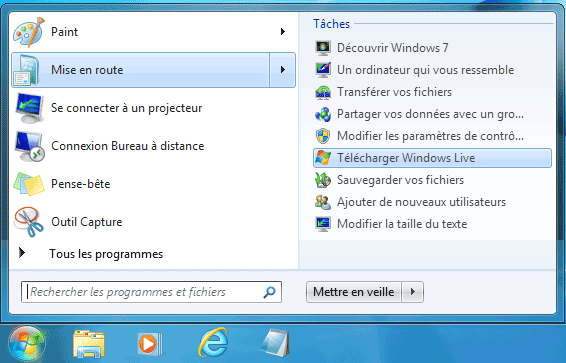
Il est accessible dans le menu Démarrer, Accessoires :
- menu Démarrer, Tous les programmes, Accessoires, Mise en route
Les différentes entrées de Mise en route :
| Dénomination | Utilisation |
| Toutes les nouveautés de Windows 7 en ligne | Se connecter sur le site Internet Microsoft |
| Le partage de vos fichiers gràce au groupe résidentiel | A utiliser uniquement si on veut partager des fichiers avec d'autres ordinateurs sous Windows 7 Voir ma page : Partage de fichiers sous Windows 7 |
| Sauvegarder vos fichier | Pour sauvegarder l'ensemble des fichiers de l'ordinateur. Prend de la place. Je préfère une sauvegarde plus "classique". Voir ma page : Sauvegarde sous Windows 7 |
| Un ordinateur qui vous ressemble | Pour modifier le fond d'écran, l'écran de veille, les icônes du Bureau. |
| Soyez averti des modifications apportées à votre ordinateur | Pour désactiver ou modifer le Contrôle de Compte Utilisateur Voir ma page : Windows Vista : l'UAC (semblable) |
| Ajouter de nouveaux utilisateurs à mon ordinateur | Pour ajouter d'autres comptes d'utilisateur si plusieurs personnes utilisent l'ordinateur Voir ma page : Windows XP : Les comptes d'utilisateur |
| Transférer vos fichiers vers un autre ordinateur | Pour transférer ses documents, images, musiques, courriers, etc. vers un autre ordinateur. |
| Windows Live, pour communiquer et partager | Pour télécharger et installer les différents programmes Windows Live Voir ma page : Windows Live Mail Voir ma page : Windows Live |
| Modifier vos paramètres d'affichage | Pour modifier la taille du texte, en cas de problème de vue. |
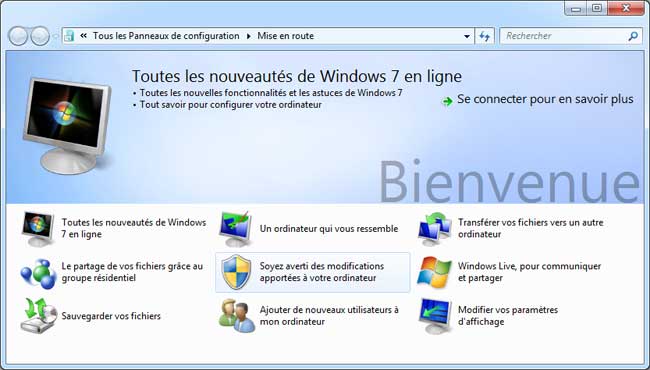
 Première
configuration :
Première
configuration :
Quelques réglages de base (pour les utilisateurs confirmés)
Voir aussi :
http://saamu.net/topic1333.html
 L'UAC sous Windows 7 :
L'UAC sous Windows 7 :
UAC (User Account Control) = Contrôle de compte utilisateur.
Il permet de préserver le bon fonctionnement de l'ordinateur en obligeant l'utilisateur à donner son autorisation lors d'une action modifiant le système (exemple : installation d'un programme).
Sous Windows 7, l'UAC est moins "dérangeant" que sous Windows Vista (voir ma page)
On peut le laisser activé.
Accéder aux réglages de l'UAC :
Pour accéder aux réglages de l'UAC :
- aller dans Panneau de configuration,
- cliquer sur "Système et sécurité",
(ou aller dans le Centre de maintenance)
- cliquer sur "Modifier les paramètres de contrôle de compte d'utilisateur
 Lancer un programme sans l'UAC :
Lancer un programme sans l'UAC :
Si on veut lancer un programme spécifique sans avoir la boîte de dialogue de l'UAC, voir la page suivante :
Forum-Seven.com - Raccourci pour exécuter un programme avec élèvation de privilèges sans validation de l'UAC
 Fermeture
de la Barre de langue :
Fermeture
de la Barre de langue :
La Barre de langue permet de passer sur un clavier anglais (QWERTY)
Elle est inutile dans la plupart des utilisations.
| - cliquer sur FR Le menu de la Barre de langue s'affiche |
Pour fermer la Barre de langue : - cliquer avec le bouton droit sur FR, - sélectionner "Fermer la barre de langue" |
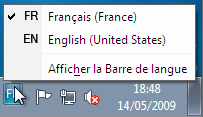 |
|
PS : On peut afficher à nouveau la Barre de langue
 Afficher la Barre de langue :
Afficher la Barre de langue :
- menu Démarrer, Panneau de configuration
- cliquer sur "Modifier la langue"
Dans Région et langue :
- onglet Claviers et langues
- cliquer sur "Modifier les claviers..."
Dans Service de texte et de langues :
- onglet Barre de langue
- sélectionner "Ancrée dans la Barre des tâches"
 Afficher
les icônes de la zone de notification :
Afficher
les icônes de la zone de notification :
En bas à droite, près de l'horloge, se trouvent des icônes de configuration : antivirus,
son, réseau, imprimante, etc.
Par défaut, seules les icônes en service sont affichées, les autres sont masquées.
Je préconise d'afficher toutes les icônes. Ceci afin d'avoir sous les yeux ces programmes
résidents qui peuvent avoir une influence sur le comportement de l'ordinateur.
| - cliquer sur l'icône |
Dans la fenêtre qui s'affiche : - cliquer sur "Personnaliser..." |
 |
|
| La fenêtre icônes de la zone de notification s'affiche : | |
En bas de la fenêtre : |
|
Pour revenir en arrière et masquer les icônes inactives :
- cliquer avec le bouton droit sur Démarrer, Propriétés
Dans Propriétés de la barre des tâches et du menu Démarrer :
- onglet Barre des tâches,
Dans Zone de notification :
- cliquer sur Personnaliser...
Dans la fenêtre Icônes de la zone de notification :
- décocher "Toujours afficher toutes les icônes et les notifications de la barre
des tâches"
- cliquer sur OK.
 Désactiver
l'écran d'accueil (la saisie du mot de passe à l'ouverture) :
Désactiver
l'écran d'accueil (la saisie du mot de passe à l'ouverture) :
 |
Au démarrage de Windows, l'écran d'accueil s'affiche. Si on est le seul utilisateur de l'ordinateur, ou si c'est la session principale, et s'il n'y a pas d'impératif de sécurisation, on peut désactiver cet écran d'accueil et permettre l'ouverture automatique de la session. |
Désormais, la session sélectionnée s'ouvrira automatiquement à chaque démarrage.
Par contre le mot de passe sera réclamé lorsque l'ordinateur sortira de veille.
PS : S'il existe une autre (ou d'autres) session, on pourra y accéder en fermant la session principale
:
- cliquer sur Démarrer, Fermer la session
 Désactiver
la saisie du mot de passe à la sortie de veille :
Désactiver
la saisie du mot de passe à la sortie de veille :
Si on est seul à utiliser son ordinateur, il es inutile d'avoir à rentrer le mot de passe
quand l'ordinateur sort de veille.
On peut le désactiver dans les Options d'alimentation.
- cliquer sur Démarrer, Panneau de configuration
Dans le Panneau de configuration :
- cliquer sur "Matériel et audio"
Dans Options d'alimentation :
- cliquer sur "Demander un mot de passe pour sortir l'ordinateur de veille"
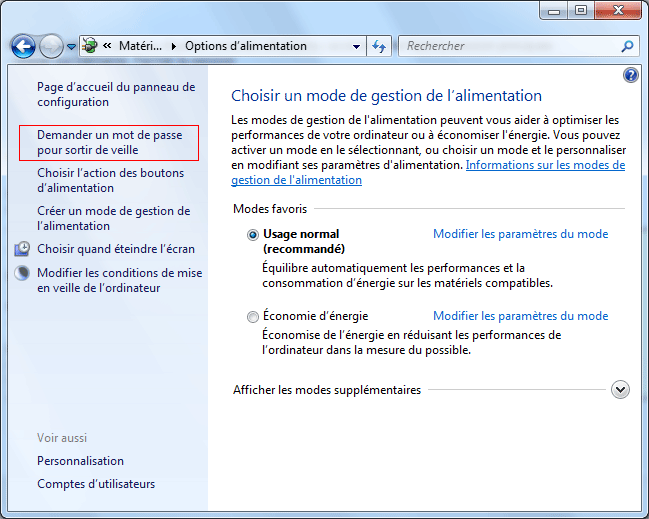
Dans Options d'alimentation / Paramètres système :
- cliquer sur "Modifier des paramètres actuellement non disponibles"
- cocher "Ne pas exiger un mot de passe"
- cliquer sur "Enregistrer les modifications"
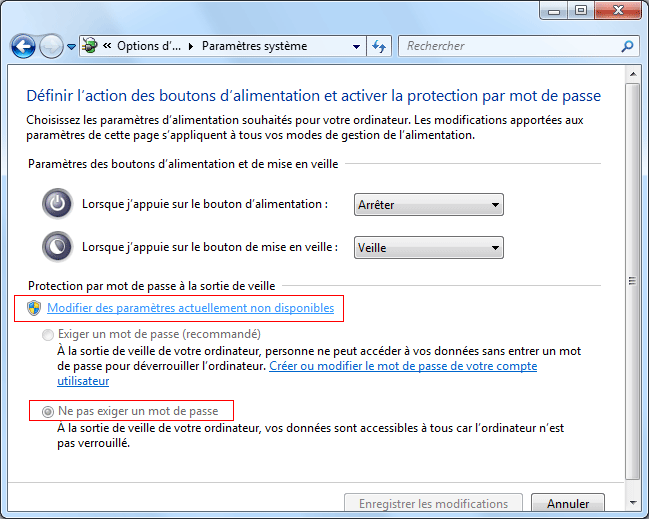
- Index : Installation - Réseau
- Installation
- Installation en images
- Configuration
- Mise à jour SP1 de Windows 7
- Transfert de fichiers
- Partition et Gestion des disques
- Création de partitions sous Windows 7
- Emplacement des données de l'utilisateur
- Le Réseau avec Windows 7
- Configurer une connexion sans fil (Wifi)
- Partage de fichiers