Windows 7 : Configurer une connexion Wifi
- Pratique : configurer une connexion en wifi
- Modifier / Supprimer une connexion wifi
- Afficher les propriétés de la connexion
- Importer / Exporter les paramètres Wifi
- Se connecter à un réseau sans fil masqué
Page suivante :
Voir aussi mes pages :
- Le réseau sous Windows Vista
- Configurer une connexion sans fil sous Windows Vista
- Le réseau sous Windows XP
- Le réseau sous Windows 98
- Connexion réseau sans-fil (Wifi)

Microsoft Virtual WiFi Miniport Adapter
Answers.Microsoft.com - Microsoft Virtual WiFi Miniport Adapter
Réponse :
L'interface correspond au service Wireless Hosted Network :
http://msdn.microsoft.com/en-us/library/dd815243%28VS.85%29.aspx
passez la commande 'netsh wlan set hostednetwork mode=disallow' dans une invite de commande (Démarrer/Executer/cmd.exe). L'interface Virtual Wireless Miniport devrait disparaitre définitivement.
istartedsomething.com - Windows 7 adds native Virtual WiFi technology from Microsoft Research
 Pratique : Configurer
une connexion en Wifi :
Pratique : Configurer
une connexion en Wifi :
Le plus simple et le plus courant :
- cliquer sur l'icône réseau dans la zone de notification (en bas, à droite)
- cliquer sur le nom de la Box à laquelle on veut se connecter,
- cliquer sur "Connexion"
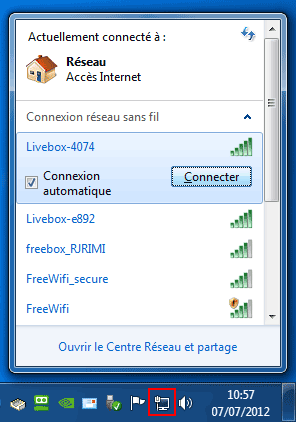
Dans la fenêtre suivante :
- rentrer la clé de sécurité,
- cliquer sur OK
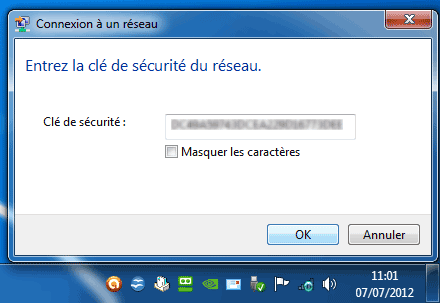
La connexion s'effectue

Choisir ensuite "Réseau domestique" si on est chez soi, ou "Réseau public" si on se connecte dans un endroit public.
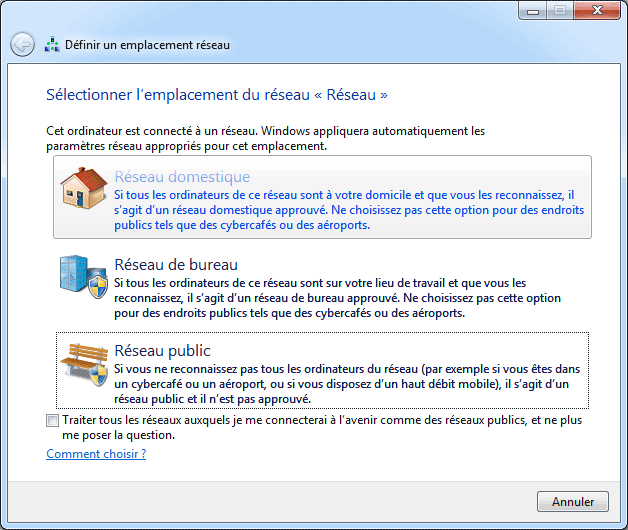
etc.
 Modifier / supprimer une connexion Wifi :
Modifier / supprimer une connexion Wifi :
Pour modifier / supprimer la connexion ensuite :
Utile si on quitte un réseau dans un lieu public sur lequel on ne se connectera plus, ou pour supprimer une connexion défectueuse
- cliquer sur l'icône réseau dans la zone de notification (en bas, à droite)
- cliquer sur "Ouvrir le Centre Réseau et partage"
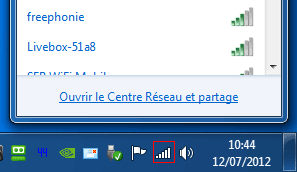
Dans le Centre Réseau et partage :
A gauche :
- cliquer sur "Gérer les réseaux sans fil"
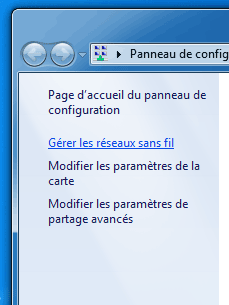
Dans Gérer les réseaux sans fil :
- cliquer avec le bouton droit sur la connexion à supprimer,
- sélectionner "Supprimer un réseau",
- etc.
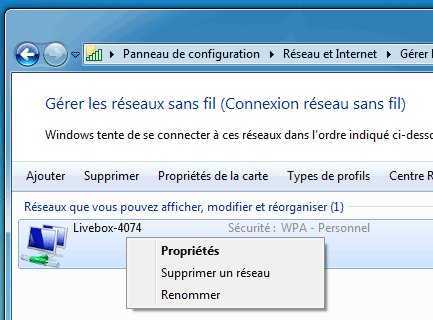
 Afficher les propriétés de la connexion Wifi :
Afficher les propriétés de la connexion Wifi :
Pour configurer ou accéder à un réseau sans fil.
- cliquer sur l'icône du réseau sans fil, près de l'horloge
Dans la liste des réseaux :
- cliquer avec le bouton droit sur le réseau auquel on est connecté,
- sélectionner "Propriétés"
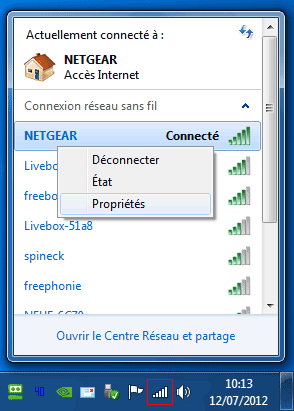
Dans la fenêtre Propriétés du réseau sans fil :
Onglet Sécurité : Affiche le type de sécurité du réseau et la clé d'identification
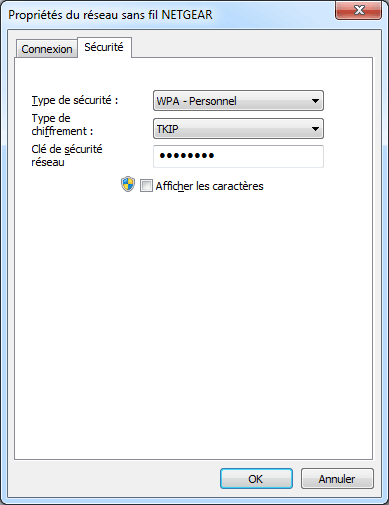
Onglet Connexion :
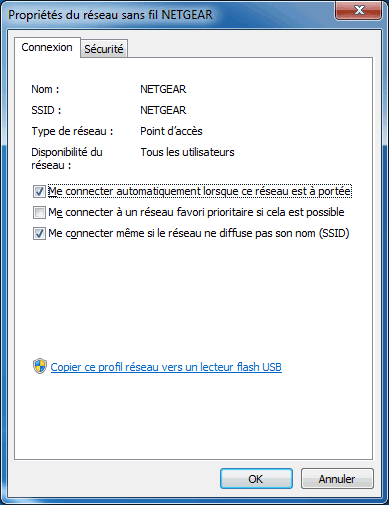
 Importer / exporter les paramètres d'une connexion Wi-Fi :
Importer / exporter les paramètres d'une connexion Wi-Fi :
Cela consiste à enregistrer les paramètres de la connexion wifi sur une clé USB.
1 - Sauvegarder (exporter) les paramètres :
- cliquer sur l'icône du réseau sans fil, près de l'horloge
Dans la liste des réseaux :
- cliquer avec le bouton droit sur le réseau auquel on est connecté,
- sélectionner "Propriétés"
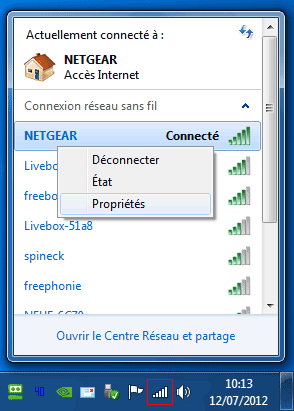
Dans la fenêtre Propriétés du réseau sans fil :
- onglet Connexion,
- cliquer sur "Copier ce profil réseau vers un lecteur flash USB
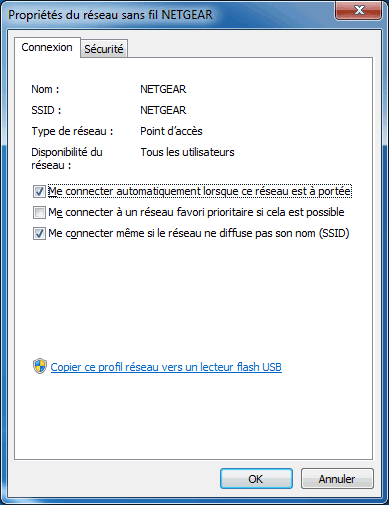
- brancher une clé USB sur l'ordinateur,
- cliquer sur "Suivant"
- etc.
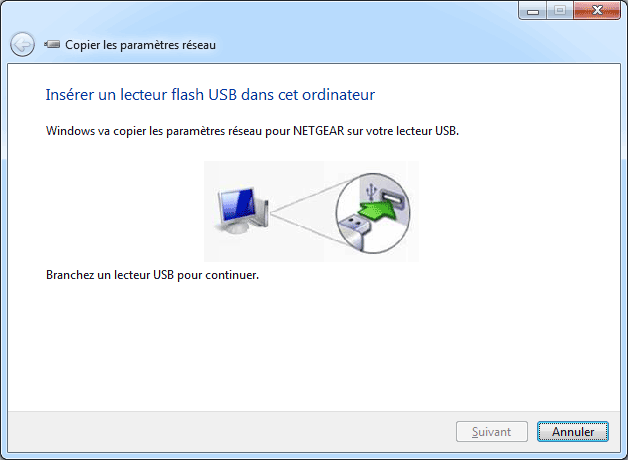
Après la copie, une fenêtre s'affiche avec les instructions d'utilisations.
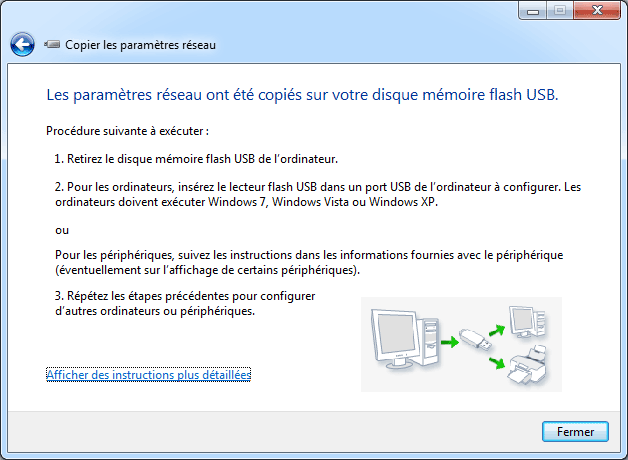
2 - Restaurer (importer) les paramètres :
Après enregistrement des paramètres de connexion, deux fichiers sont copiés sur la clé USB
- Autorun = permet de lancer automatiquement (auto run) le programme de copie de la configuration
- setupSNK = le programme de copie de la configuration
Autorun permet de lancer automatiquement (auto run) le programme de copie de la configuration grâce à l'Exécution automatique. Mais comme cette fonction est dangereuse, elle est maintenant désactivée par défaut (elle permet d'infecter facilement un ordinateur lors de l'insertion d'une clé USB contenant un virus.
Il faut donc :
- brancher la clé USB sur l'ordinateur
Dans la fenêtre Exécution automatique :
- cliquer sur "Ouvrir le dossier et afficher les fichiers"
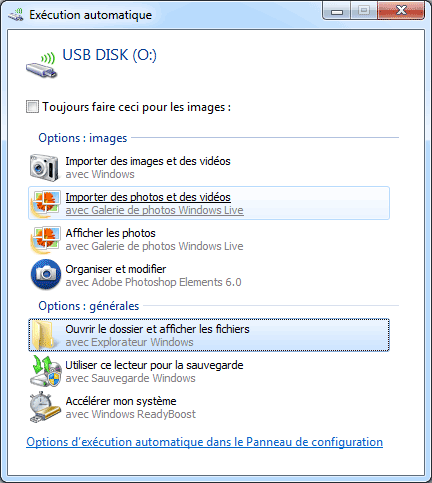
Dans la fenêtre de la clé USB :
- double-cliquer sur le fichier "setupSNK'
- suivre les instructions.
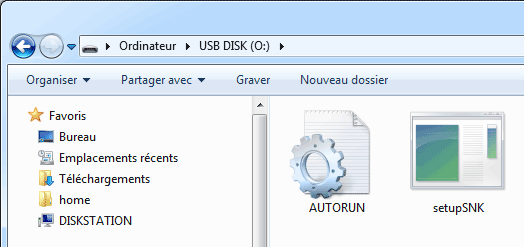
Liens :
Protuts.net - Exporter / importer vos paramètres réseau sans fil sous Windows 7
Wireless Migrator : Pour sauvegarder / restaurer une connexion (non testé)
http://www.codeplex.com/wlan/
Developpez.net - [netsh] import/export profils wifi
"Pour un format-réinstall, j'ai utilisé la commande netsh pour sauvegarder et restaurer
les réseaux wifi qui étaient configurés sur un Windows Vista."
 Se connecter à un réseau sans fil masqué :
Se connecter à un réseau sans fil masqué :
- cliquer sur l'icône réseau dans la zone de notification (en bas, à droite)
- cliquer sur "Ouvrir le Centre Réseau et partage"
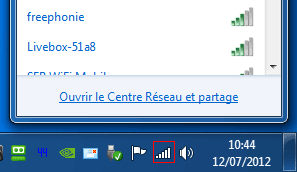
Dans le Centre Réseau et partage :
A gauche :
- cliquer sur "Gérer les réseaux sans fil"
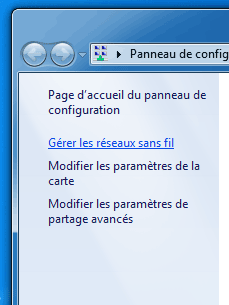
Dans Gérer les réseaux sans fil :
- cliquer sur Ajouter
- cliquer sur "Créer un profil réseau manuellement"
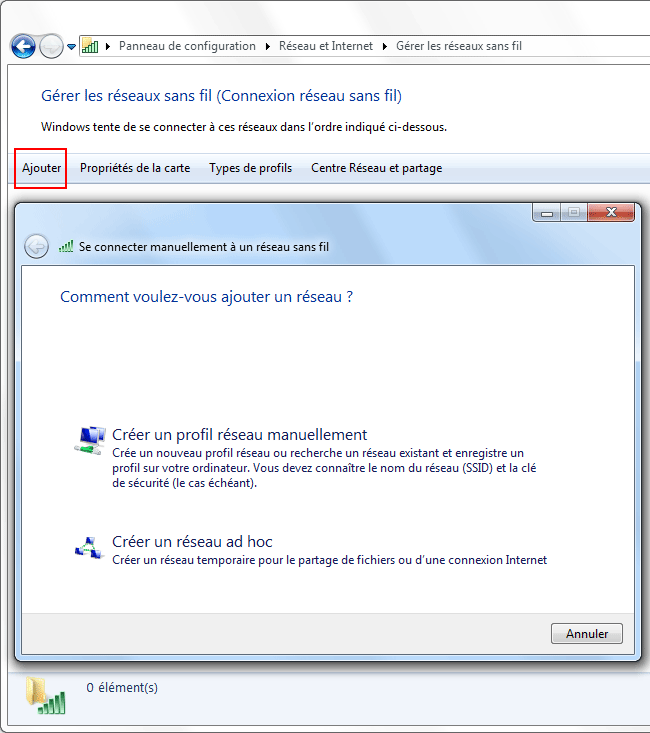
Rentrer les informations de connexion :
- Nom réseau (SSID)
- choisir le type de sécurité (WPA2 - Personnel)
- le type de chiffrement s'affiche automatiquement
-renter la clé de sécurité
- cocher "Me connecter même si le réseau ne diffuse pas son nom"
- cliquer sur Suivant,
- cliquer sur Fermer
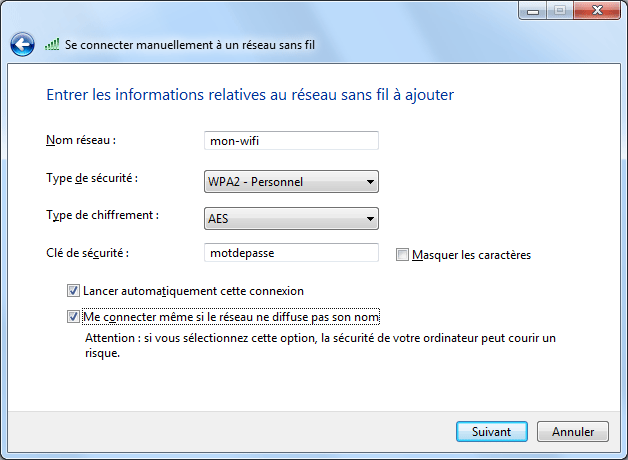
- Index : Installation - Réseau
- Installation
- Installation en images
- Configuration
- Mise à jour SP1 de Windows 7
- Transfert de fichiers
- Partition et Gestion des disques
- Création de partitions sous Windows 7
- Emplacement des données de l'utilisateur
- Le Réseau avec Windows 7
- Configurer une connexion sans fil (Wifi)
- Partage de fichiers

