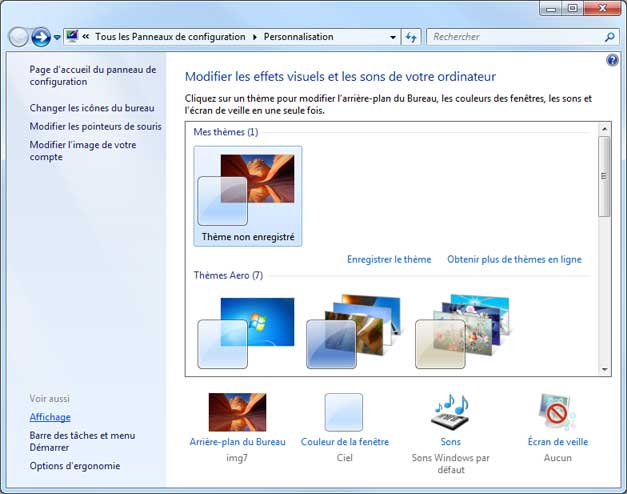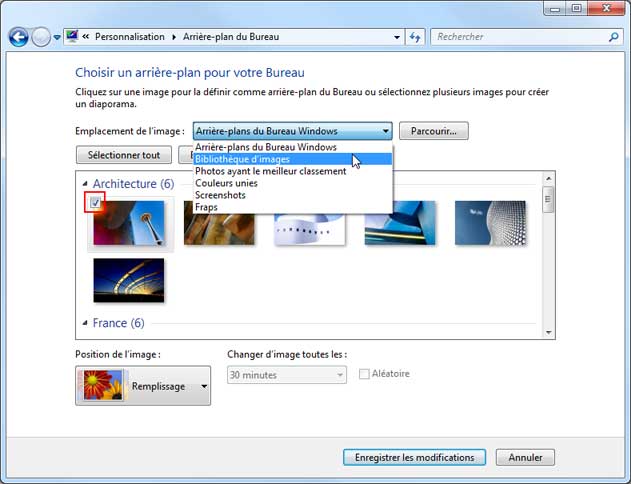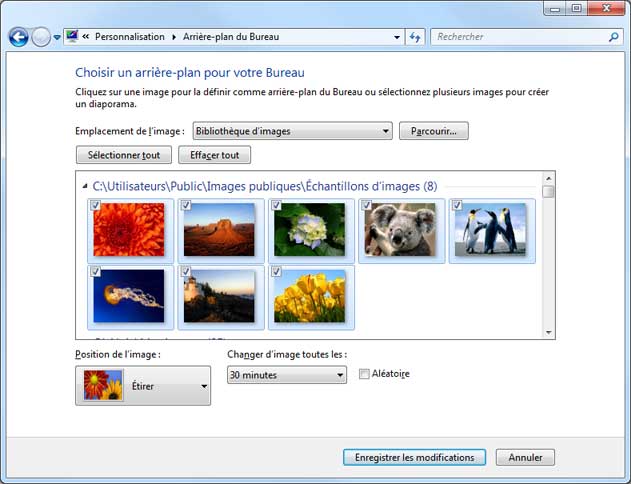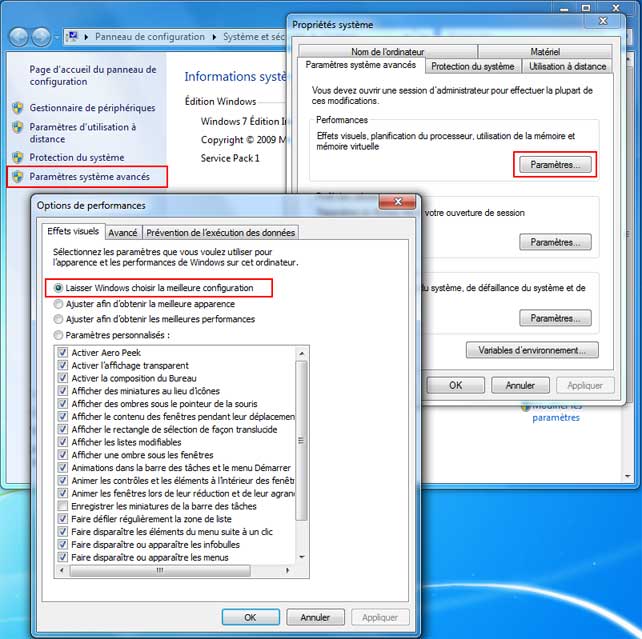Windows 7 : Affichage
- Accéder à la configuration de l'affichage
- - par un clic droit sur le Bureau
- - par le Panneau de configuration
- Le Panneau de configuration Personnalisation
- Modifier la taille du texte
- Modifier le fond d'écran
- Modifier la résolution de l'écran (affichage trop grand ou déformé)
Déplacé page suivante :
Voir aussi :

 Accéder à la
configuration de l'affichage :
Accéder à la
configuration de l'affichage :
On configure l'affichage par le Panneau de configuration Personnalisation.
C'est l'équivalent, avec plus de fonctionnalités, du Panneau de configuration Affichage sous Windows XP.
Il permet de modifier :
- le fond d'écran (Arrière-plan du Bureau)
- les icônes affichées sur le Bureau (Corbeille, dossier de l'utilisateur, Ordinateur, etc.)
- la résolution de l'écran,
- l'écran de veille ou les options de mise en veille,
- etc.
Il y a deux façons d'accéder au Panneau de configuration Personnalisation.
 1
- Par un clic droit sur le Bureau
1
- Par un clic droit sur le Bureau
C'est le plus pratique et le plus simple.
- cliquer avec le bouton droit sur un endroit vide du Bureau,
- sélectionner Personnaliser.
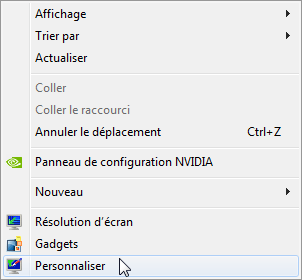
 2
- Par le Panneau de configuration :
2
- Par le Panneau de configuration :
- menu Démarrer, Panneau de configuration, Apparence et personnalisation
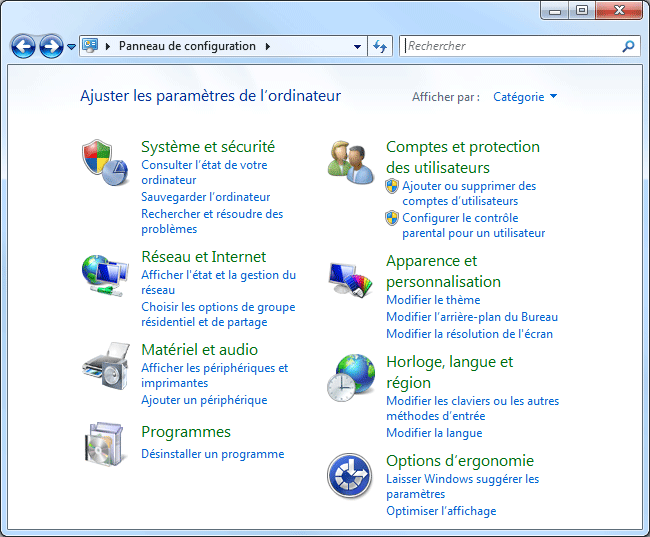
Dans Apparence et personnalisation :
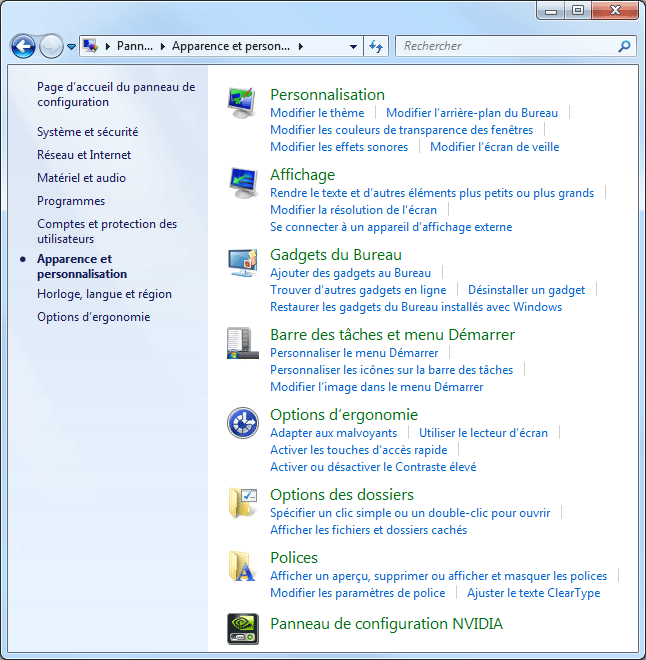
 Le
Panneau de configuration Personnalisation :
Le
Panneau de configuration Personnalisation :
Le Panneau de configuration Personnalisation s'ouvre sur les Thèmes.
Je n'utilise pas les thèmes. Je préfère conserver une apparence "classique", changer le fond d'écran.
Remarquer les commandes rapides sur la gauche :
- Changer les icônes du Bureau = pour afficher sur le Bureau les icônes Ordinateur, Utilisateur, Réseau, etc.
- Affichage = pour accéder à la configuration de l'écran.
En bas de la fenêtre Personnalisation :
- cliquer sur Arrière-plan du Bureau pour modifier le fond d'écran
 Modifier le fond d'écran :
Modifier le fond d'écran :
- cliquer avec le bouton droit sur un endroit vide du Bureau,
- sélectionner Personnaliser.
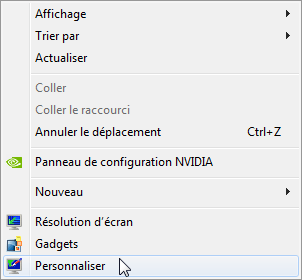
Dans Personnalisation, Arrière-plan du Bureau
Dans Choisir un arrière-plan pour votre Bureau :
- sélectionner une image dans la liste
ou :
- sélectionner plusieurs images (case à cocher)
- choisir la fréquence de remplacement
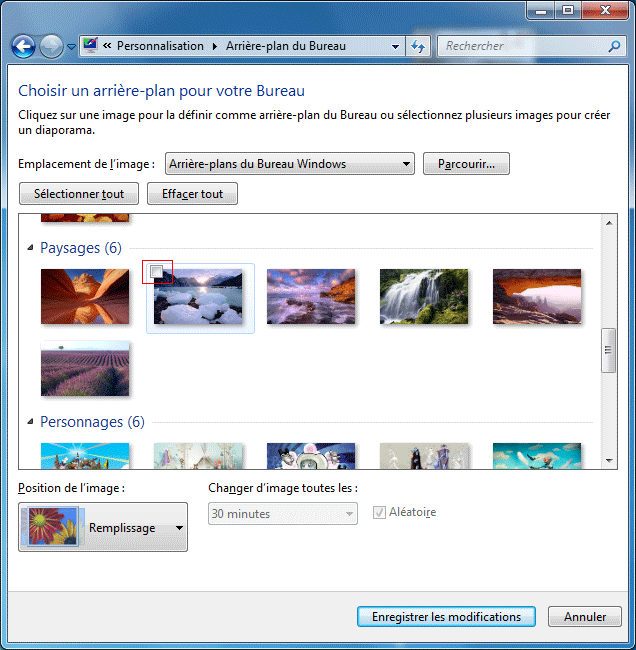
Choix de l'emplacement :
On peut choisir un arrière-plan dans plusieurs emplacements :
Dans la fenêtre en cours :
- utiliser l'ascenseur, à droite, pour visualiser toutes les images disponibles dans cette fenêtre
Dans Emplacement de l'image :
- cliquer sur le menu déroulant pour choisir l'emplacement où se trouvent les images.
ou :
- cliquer sur "Parcourir.." pour recherche des images sur l'ordinateur.
Choix de l'image :
- cliquer sur l'image à afficher en fond d'écran (elle s'affiche aussitôt sur l'écran)
- cliquer sur "Enregistrer les modifications" pour conserver l'image
ou :
- cliquer sur une autre image ou sur Annuler pour ne pas conserver cette image
Dans Position de l'image (en bas) :
- sélectionner le mode d'affichage correspondant à la taille de l'image
Choisir la position de l'image :
Le choix se fait en fonction de la taille de l'image par rapport à la taille de l'écran.
L'idéal : une image de la même taille que l'écran (exemple : 1680 x 1050 pixels pour un écran 22 pouces)
Ce n'est pas souvent le cas, particulièrement pour les photos.
Il faut donc choisir la meilleure méthode :
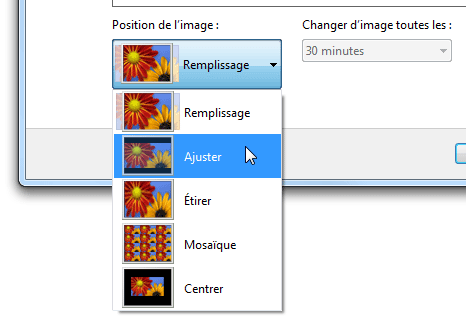
Diaporama : Changer d'image :
Lorsqu'on sélectionne "Bibliothèque d'images", toutes les images sont sélectionnées.
Pour sélectionner et désélectionner les images :
- cliquer sur "Sélectionner tout"
ou :
- cliquer sur "Effacer tout"
ou :
- cliquer sur les images que l'on veut ajouter au diaporama
Dans Changer d'image..
- choisir la durée d'affichage et l'ordre (aléatoire ou non)
 Paramètres
d'affichage : modifier la taille du texte :
Paramètres
d'affichage : modifier la taille du texte :
Pour les grands écrans ou pour faciliter la lecture, on peut agrandir la taille des caractères à l'écran.
- cliquer avec le bouton droit sur un endroit vide du Bureau,
- sélectionner Personnaliser.
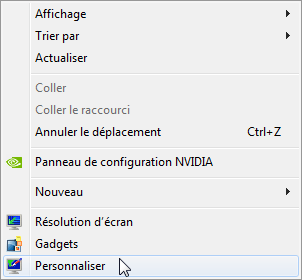
En bas de la fenêtre :
- cliquer sur Affichage
Dans la fenêtre Faciliter la lecture à l'écran :
- choisir la taille d'affichage (petite, moyenne ou grande)
- cliquer sur Appliquer
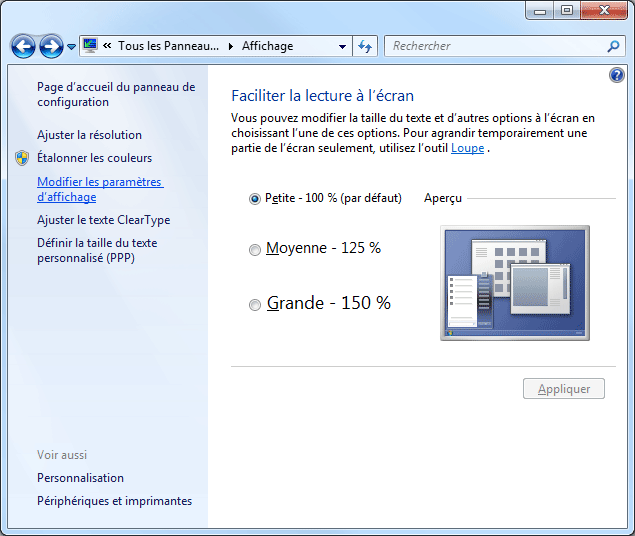
Dans les Paramètres d'affichage, on peut configurer :
- la résolution de l'écran en pixels (à régler en fonction de la taille et
du modèle d'écran : voir ma page)
- le nombre de couleurs affichées (32 bits)
 Configurer la résolution de l'écran (affichage trop grand ou déformé ) :
Configurer la résolution de l'écran (affichage trop grand ou déformé ) :
Un écran d'ordinateur est conçu pour fonctionner avec une résolution définie.
(voir ma page : Taille de l'écran et résolution)
Si la résolution n'est pas la bonne, l'affichage sera déformé ou trop grand.
On peut rétablir facilement la résolution native.
- cliquer avec le bouton droit sur le Bureau,
- sélectionner "Résolution d'écran"
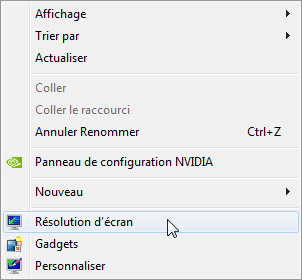
Dans Résolution : le curseur doit normalement être en haut, ce qui correspond à l'affichage normal de l'écran.
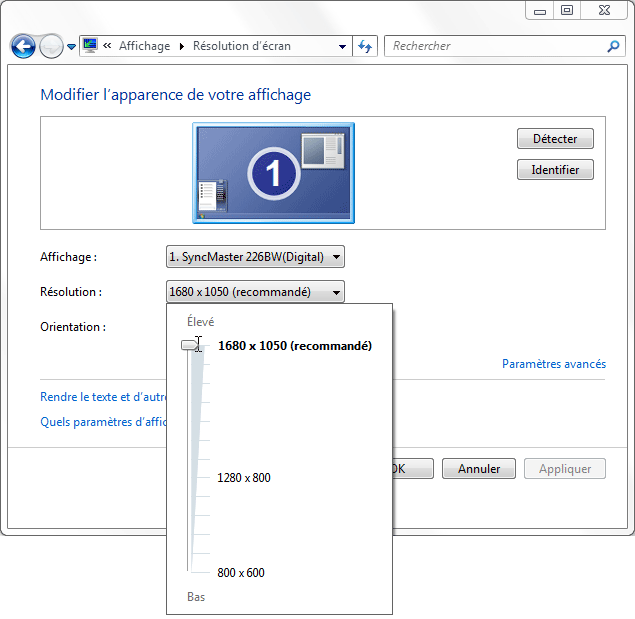
- cliquer sur OK après avoir corrigé la résolution de l'écran
ou :
- cliquer sur Annuler si la résolution de l'écran est correcte.
ou :
- cliquer sur "Paramètres avancés" pour accéder à d'autres réglages (voir ci-dessous)
Paramètres avancés :
PS : Sur les écrans modernes (plats), la fréquence est le plus souvent : 60 Hz. Ne pas modifier ce réglage.
Pour accéder à plus de réglages :
- cliquer sur Paramètres avancés.
Dans les propriétés de la carte :
- onglet Carte,
- cliquer sur "Lister tous les modes"
- s'assurer que la résolution de l'écran, le nombre de couleurs et la fréquence sont corrects.
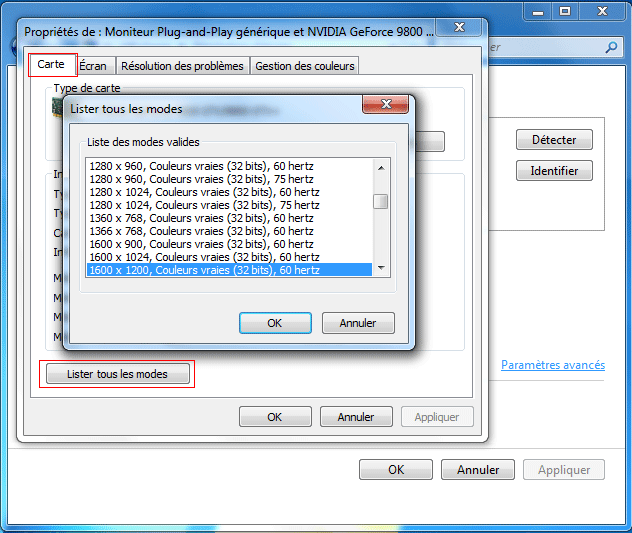
- onglet Ecran
Dans Couleurs :
- s'assurer que "Couleurs vraies (32 bits)" est bien sélectionné.
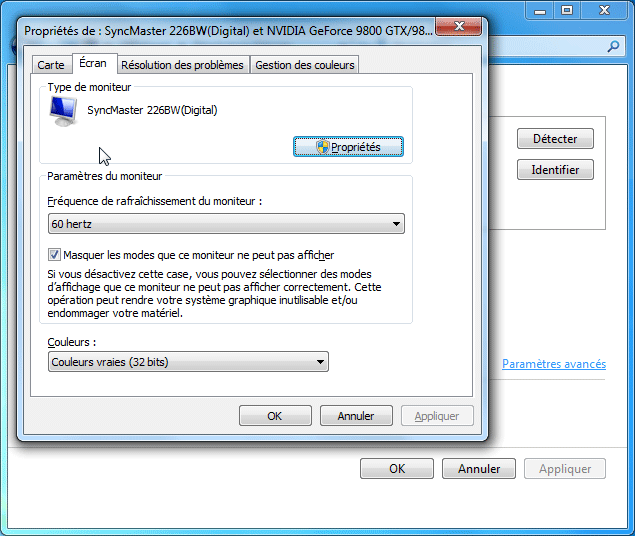
 Les
Options de performances :
Les
Options de performances :
En modifiant les Options de performance, on peut optimiser l'affichage pour une plus grande rapidité de l'ordinateur.
Aller dans le Panneau de configuration Système
Pour cela :
- cliquer avec le bouton droit sur Ordinateur,
- sélectionner Propriétés.
Dans le Panneau de configuration Système :
A gauche :
- cliquer sur "Paramètres système avancés"
Dans Propriétés système :
Partie Performance :
- cliquer sur Paramètres...
Dans Options de performances :
- onglet Effets visuels,
- cocher "Laisser Windows choisir la meilleur configuration pour mon
ordinateur".
- cliquer sur OK
- etc.
- Bureau, icônes et fenêtres
- Menu Démarrer et barre des tâches
- Les Bibliothèques
- Les Gadgets
- Utilisation de Windows 7
- OneDrive sous Windows 7
- Epingler un programme ou un document
- La gravure de CD/DVD-Rom
- Raccourcis clavier et astuces
- Périphériques et imprimantes
- Appareil photo numérique
- Affichage sous Windows 7
- Son sous Windows 7