OneDrive sous Windows 7
Voir aussi mes pages :
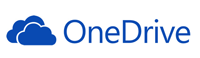
 OneDrive sous Windows 7 :
OneDrive sous Windows 7 :
On peut installer l'application OneDrive et se connecter librement à son espace OneDrive.
 Installation et configuration :
Installation et configuration :
Télécharger OneDrive :
https://onedrive.live.com/about/fr-fr/download/
- Installer OneDrive
Connexion au compte Microsoft :
Au premier lancement de OneDrive, il faut se connecter à son compte Microsoft :
- rentrer l'adresse de son compte Microsoft
- cliquer sur Se connecter
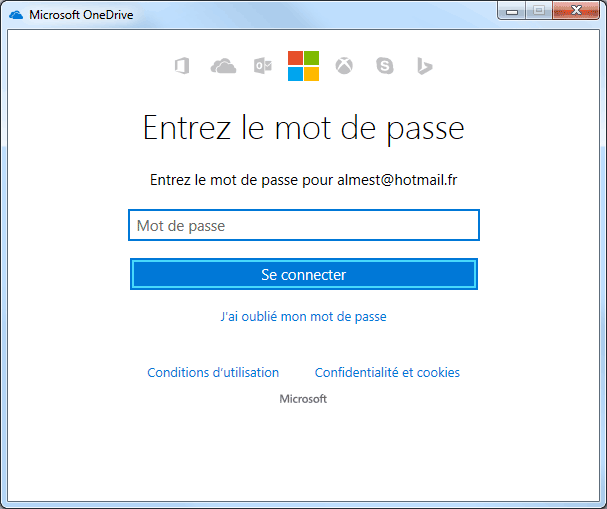
- rentre le mot de passe
- cliquer sur "Se connecter"
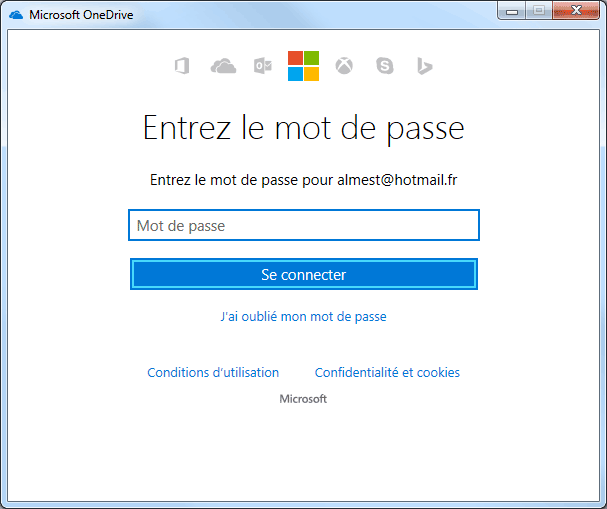
1 - Voici votre dossier OneDrive :
Attention : c'est le seul moment, à ma connaissance, où on peut choisir l'emplacement du dossier OneDrive.
Par défaut, il se situera dans le dossier de l'utilisateur.
- cliquer sur Suivant
Ou :
- cliquer sur Modifier l'emplacement pour choisir l'emplacement du dossier OneDrive sur le disque dur
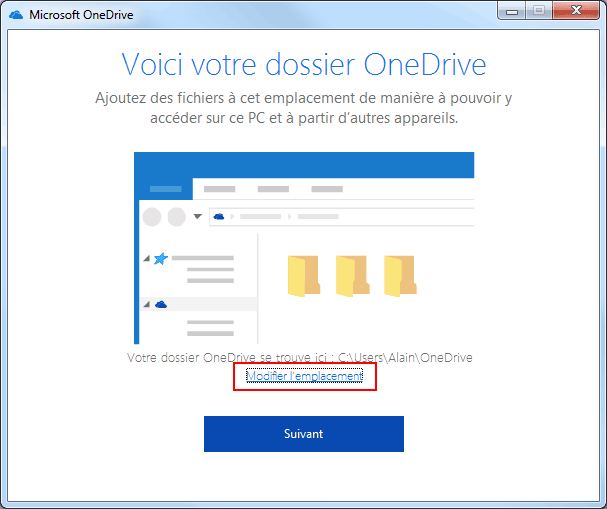
Si on modifie l'emplacement du dossier OneDrive
- créer un nouveau dossier à l'emplacement choisi
- sélectionner le dossier
- cliquer sur "Sélectionner le dossier
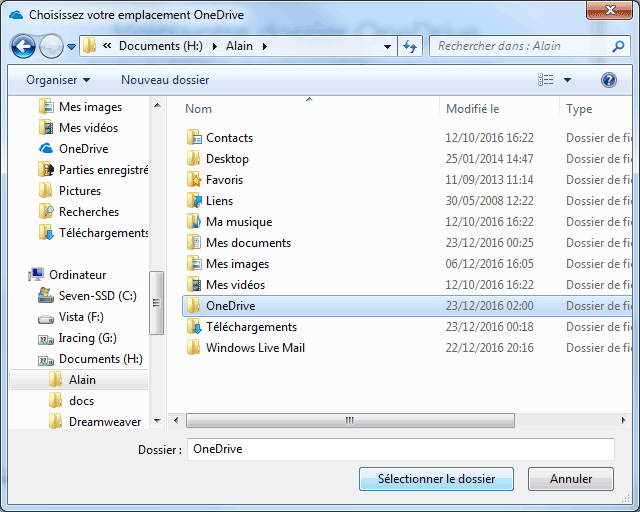
2 - Synchroniser vos fichiers OneDrive sur ce PC :
- sélectionner les dossiers présents sur l'espace OneDrive qui seront à synchroniser.
On peut sélectionner un dossier seulement
Attention au sens de synchronisation !
Toujours conserver une sauvegarde des fichiers.
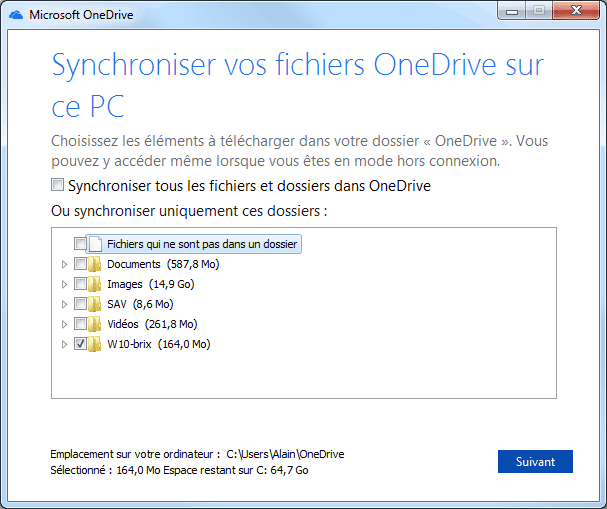
3 - Votre espace OneDrive vous attend !
Après avoir sélectionner les dossiers à synchroniser
- cliquer sur Ouvrir mon dossier OneDrive
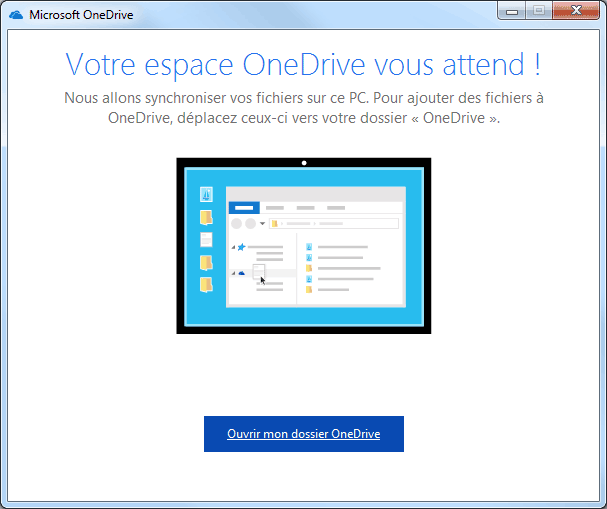
Synchronisation du ou des dossiers dans la zone de notification :
- cliquer sur l'icône OneDrive, dans la zone de notification, pour voir l'avancée de la synchronisation
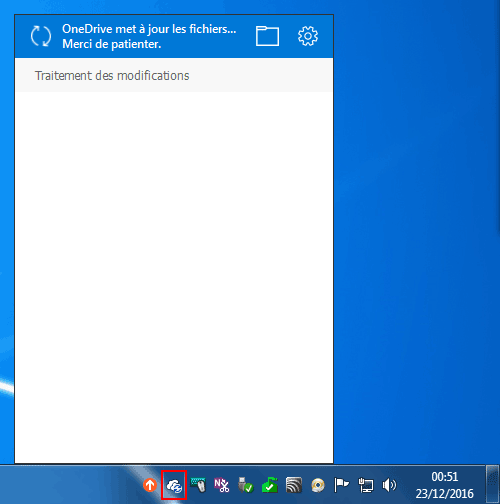
Lorsque les dossiers sont synchronisés :
Remarquer les deux icônes en haut, à droite :
- pour accéder au dossier OneDrive sur le disque dur
- pour accéder aux paramètres de OneDrive
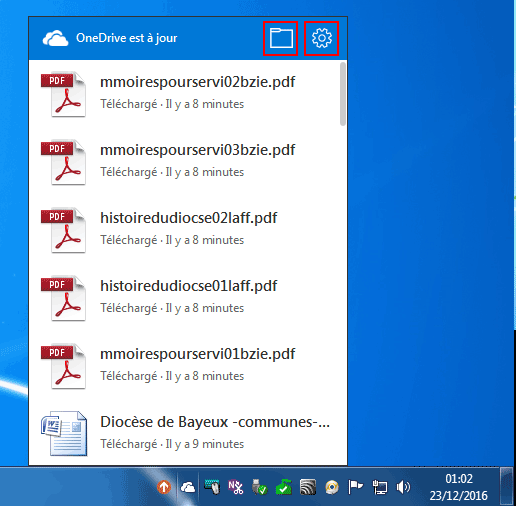
 Accéder aux paramètres :
Accéder aux paramètres :
On peut accéder aux paramètres ultérieurement
Dans la zone de notification :
- cliquer avec le bouton droit sur l'icône OneDrive,
- sélectionner "Paramètres"

- onglet "Compte"
- cliquer sur
"Choix des dossiers"
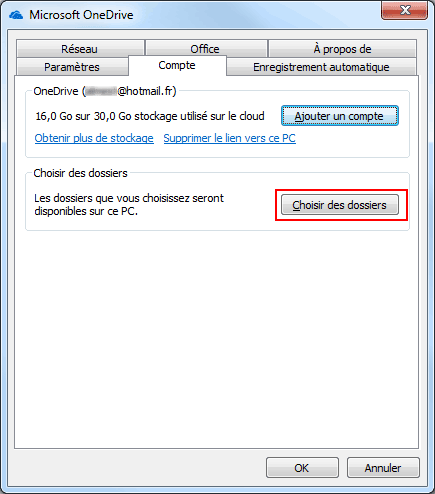
- sélectionner les dossiers à synchroniser : sur l'espace OneDrive *ET* sur l'ordinateur local
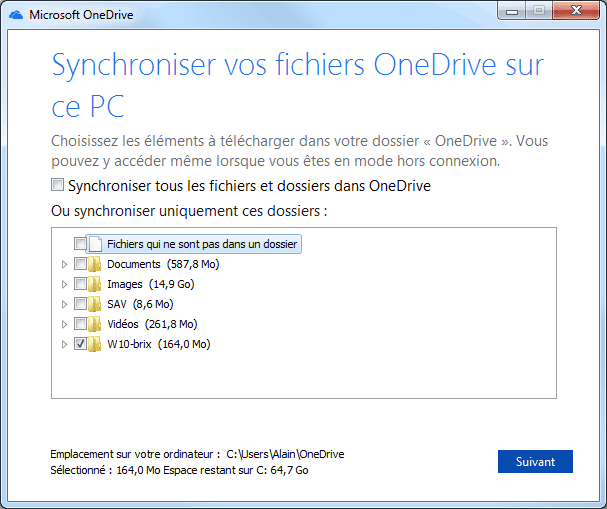
- ouvrir une fenêtre de dossier,
- aller dans OneDrive
On constate que les dossiers sélectionnés pour la synchronisation sont présents
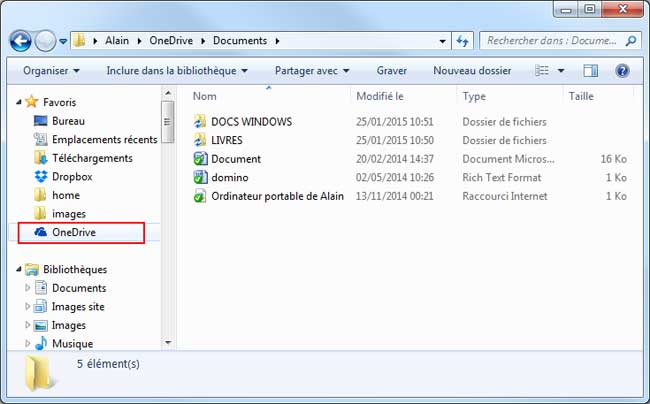
- Bureau, icônes et fenêtres
- Menu Démarrer et barre des tâches
- Les Bibliothèques
- Les Gadgets
- Utilisation de Windows 7
- OneDrive sous Windows 7
- Epingler un programme ou un document
- La gravure de CD/DVD-Rom
- Raccourcis clavier et astuces
- Périphériques et imprimantes
- Appareil photo numérique
- Affichage sous Windows 7
- Son sous Windows 7

