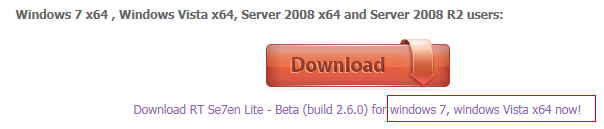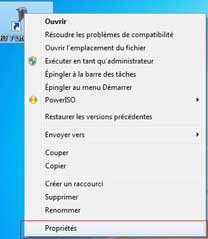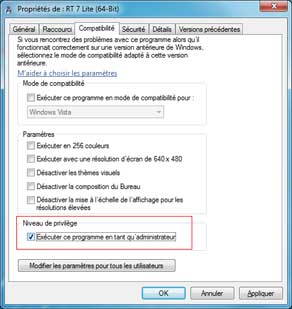RT Seven Lite - Slipstreaming avec Windows 7
- Créer un DVD slipstreaming Windows 7 et SP1
- RT Se7en Lite
- Téléchargement de RT Seven Lite
- Téléchargement de la mise à jour SPI
- Création des dossiers d'installation
- Installation de RT Seven Lite
- Modification des droits d'utilisation
- Problème : install.wim
- Configuration de RT Seven Lite
- Utilisation de RT Seven Lite
- 1 - Chargement des fichiers du DVD
- 2 - Intégration du Service Pack
- 3 - Création de l'image ISO
Voir aussi mes pages :
- Slipstreaming de Windows Vista avec WAIK
- Slipstreaming de Windows XP
- Slipstreaming de Windows XP avec nLite
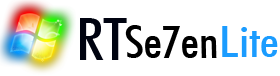
 06/2016 : Procédure obsolète
06/2016 : Procédure obsolète
La procédure de slipstreaming de Windows 7 (qui consiste à intégrer la mise à jour SP1 dans le DVD-ROM d'installation de Windows 7) est maintenant obsolète.
Pour la raison suivante : on peut télécharger Windows 7 en version SP1 sur le site Microsoft :
Microsoft.com - Télécharger des images disque Windows 7 (fichiers ISO)
10/2015 : Liens obsolètes :
Je m'aperçois que les liens de téléchargement de RTSe7enLite sont supprimés sur le site officiel.
On peut encore le télécharger (en version x86) sur Commentcamarche.net)
Mais est-ce bien utile ? On peut télécharger une version de Windows 7 avec SP1 sur le site officiel Microsoft :
 Télécharger des images disque Windows 7 (fichiers ISO) :
Télécharger des images disque Windows 7 (fichiers ISO) :
Microsoft.com - Télécharger des images disque Windows 7 (fichiers ISO)
Si vous devez installer ou réinstaller Windows 7, vous pouvez utiliser cette page pour télécharger une image disque (fichier ISO) afin de créer votre propre média d'installation à l'aide d'un disque mémoire flash USB ou d'un DVD.
Le téléchargement de ce produit nécessite une clé d'activation de produit valide
En cas d'impossibilité, voir sur le site d'ASKI :
Télécharger l'ISO de ta version de Windows 7 en français
http://dechily.org/Forum_Aski/topic915.html
 Créer
un DVD slipstreaming Windows 7 et SP1 :
Créer
un DVD slipstreaming Windows 7 et SP1 :
Le slipstreaming consiste à créer un DVD d'installation comprenant les mises à jour
Service Pack
Ce DVD peut ensuite, normalement, être utilisé comme disque de réparation.
 Avec
RT Se7en Lite (RT7Lite ou RT Seven Lite) :
Avec
RT Se7en Lite (RT7Lite ou RT Seven Lite) :
Sous Windows 7, on peut utiliser RT Seven Lite pour créer un slipstreaming DVD + SP1 :
Site officiel :
http://www.rt7lite.com/
RT Se7en Lite est utilisable avec Windows 7 et Windows Vista, versions 32 bits et 64 bits
FAQ de RT Seven Lite :
http://www.rt7lite.com/faq.html
Forums de RT Seven Lite :
http://www.rt7lite.com/rt-se7en-lite-forum.html
Pour un maximum d'informations, voir la page d'ASKI :
 Téléchargement
de RT Seven Lite :
Téléchargement
de RT Seven Lite :
Plus de téléchargement sur le site officiel
Commentcamarche.net :
http://www.commentcamarche.net/download/telecharger-34076482-rt-se7en-lite
Téléchargement sur le site officiel (obsolète) :
Site officiel :
http://www.rt7lite.com/rt-se7en-lite-downloads/
Sur la page de téléchargements :
Télécharger la version 2.6.0 (Elle est au-dessous de la version 1.7)
en attendant une future version.
Deux versions sont disponibles, en 32 et 64 bits :
2.6.0 en 32 et 64 bits :
- RT Se7en Lite - Beta (build 2.6.0) for windows 7, windows Vista x86
- RT Se7en Lite - Beta (build 2.6.0) for windows 7, windows Vista x64
Télécharger la version correspondant à la version de Windows 7 installée ; 32 bits ou 64 bits
Version 32 bits :
Version 64 bits :
Pour savoir quelle version de Windows est installée sur l'ordinateur (32 ou 64 bits) :
Aller dans le Panneau de configuration Système :
- appuyer sur les touches Windows + Pause
ou :
- Bouton Démarrer, Panneau de configuration,
- cliquer sur "Système et sécurité"
- cliquer sur "Système"
Dans le Panneau de configuration Système :
En bas, à droite :
- consulter les informations dans Type du système

Ici, il s'agit d'une version 64 bits
 Téléchargement
de la mise à jour SP1 :
Téléchargement
de la mise à jour SP1 :
Télécharger la mise à jour SP1 correspondant à sa version de Windows 7
Il est recommandé d'installer la mise à jour préparatoire 976902
Microsoft.com/downloads :
- Windows
7 et Windows Server 2008 R2 Service Pack 1 (KB976932)
Plusieurs téléchargements sont proposés :
Si on dispose de Windows 7 en 64 bits :
- télécharger : windows6.1-KB976932-X64.exe = 903.2Mo
Si on dispose de Windows 7 en 32 bits :
- télécharger : windows6.1-KB976932-X86.exe = 537.8Mo
 Création
des dossiers d'installation :
Création
des dossiers d'installation :
Pour préparer l'installation, il faut créer 3 ou 4 dossiers :
ISO Win7 = image ISO de Windows 7 (si on ne dispose pas du DVD de Windows 7)
DVD Win7 = Contenu du DVD de Windows 7
SP1 Win7 = Service Pack 1 de Windows 7 (.exe ou image .iso)
ISO Win7 et SP1 = l'image finale de Windows 7 SP1

Ci-dessous : L'image ISO de Windows 7 va être décompressée dans le dossier DVD Win7
On utilisera ensuite le dossier DVD Win7 et le SP1 pour créer l'image ISO finale.
 Installation
de RT Seven Lite :
Installation
de RT Seven Lite :
Installer la version de RT Seven Lite correspondant à la version de Windows
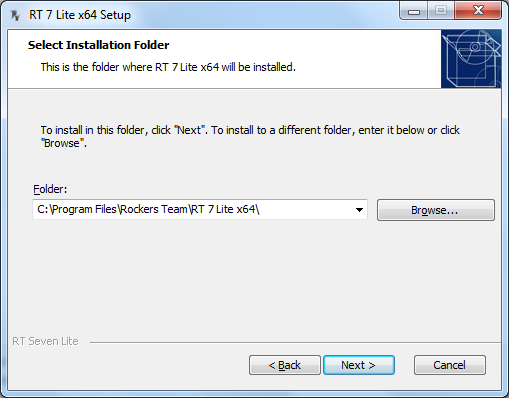
 Modifier
les droits d'utilisation :
Modifier
les droits d'utilisation :
Avant de lancer RT Seven Lite :
- cliquer avec le bouton droit sur l'icône de raccourci de RT Seven Lite, sur le Bureau,
- sélectionner "Propriétés"
Dans les Propriétés :
- onglet "Compatibilité"
Dans la partie Niveau de privilège :
- cocher "Exécuter ce programme en tant qu'administrateur"
 Problème
avec RT Seven Lite :
Problème
avec RT Seven Lite :
Voulant effectuer l'installation en 2 fois, je me suis trouvé confronté au message d'erreur suivant :
First unmonunt following wim
Win Directory : ... \sources\install.wim
Mounted path : C:\Users\xxx\AppData\Temp\RT_Mount
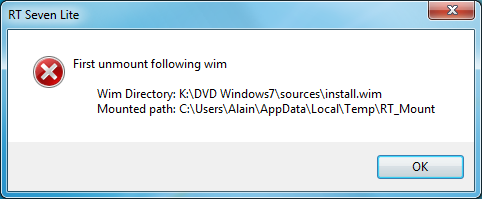
Le dossier RT_Mount faisait (virtuellement) 64 Go ! Il était impossible à supprimer.
J'ai trouvé la solution sur le forum RT Seven Lite (qui n'existe plus)
Grâce à Unlocker, j'ai pu supprimer le dossier RT_Mount.
 Configuration
de RT Seven Lite :
Configuration
de RT Seven Lite :
Au premier lancement,on met RT Seven Lite en français :
Dans Change UI Language :
- sélectionner "French"
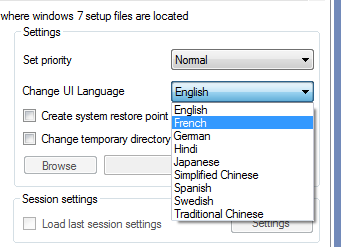
L'interface est maintenant en français :
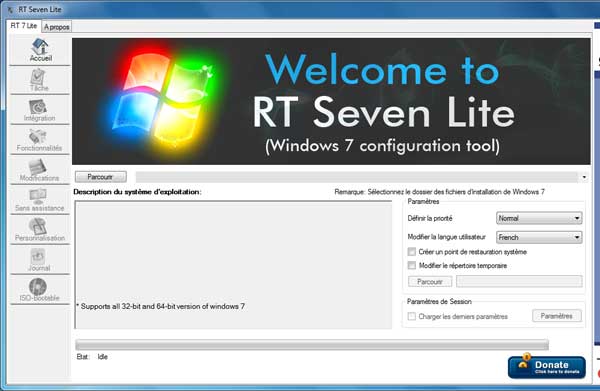
 Utilisation
de RT Seven Lite :
Utilisation
de RT Seven Lite :
L'opération se déroule en 3 étapes :
1 - Chargement des fichiers du DVD
2 - Intégration du Service Pack
3 - Création de l'image ISO
 1
- Chargement des fichiers du DVD
1
- Chargement des fichiers du DVD
Que l'on procède à partir d'un DVD ou d'une image ISO, il faut d'abord charger les fichiers de Windows 7
Il y a deux situations possibles :
1 - Si on procède à partir du DVD Windows (plus simple) :
On copie simplement les fichiers du DVD dans le dossier DVD Windows 7
On sélectionne ce dossier (sélect OS Path)
Ensuite, on peut directement passer à l'intégration du SP1.
Au préalable :
- copier le contenu du DVD dans le dossier : DVD Windows 7
- cliquer sur Parcourir pour rechercher le contenu du DVD Windows 7 sur le disque dur :
- cliquer sur "Sélect OS Path"
- sélectionner le dossier DVD Windows 7
On peut ensuite passer à l'intégration du Service Pack (voir : Intégration du Service Pack)
2 - Si on procède à partir d'un fichier ISO (plus compliqué)
il faut d'abord extraire les fichiers de l'image ISO dans le dossier ISO Windows 7
Ensuite seulement, on pourra passer à l'intégration du SP1
- cliquer sur Parcourir pour rechercher l'image ISO de Windows 7 sur le disque dur :
- cliquer sur "Select ISO file"
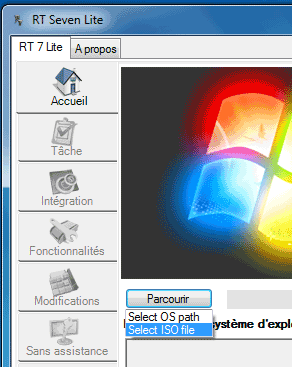
Dans la fenêtre Extraction du fichier ISO :
- cliquer sur "Fichier ISO" pour sélectionner l'emplacement de l'image ISO
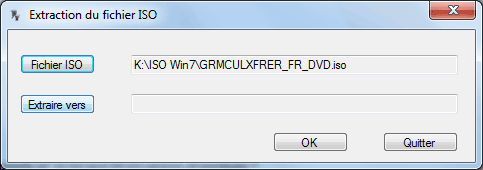
- cliquer sur "Extraire vers" pour définir l'emplacement où extraire les fichiers (DVD Windows 7)
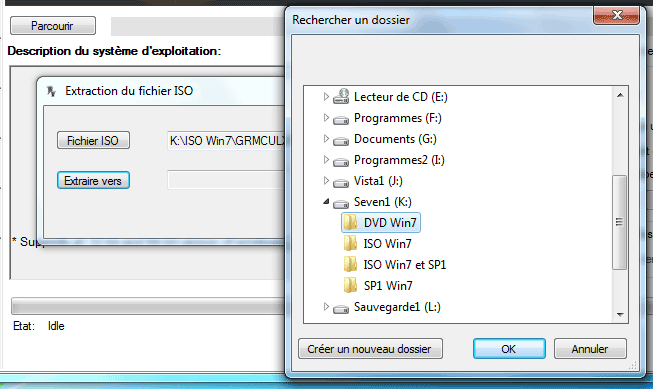
- cliquer sur "OK pour valider
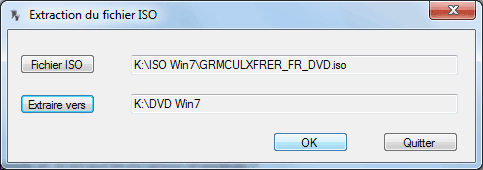
L'extraction s'effectue
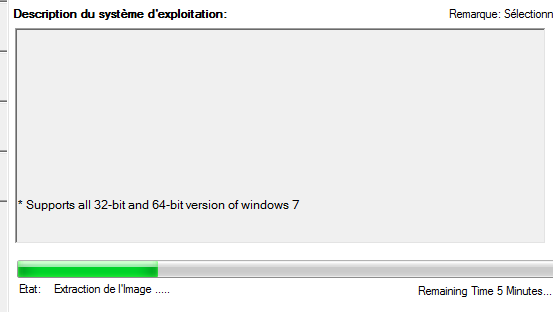
 2
- Intégration du Service Pack :
2
- Intégration du Service Pack :
Quelle que soit la méthode utilisée ci-dessus, dès que les fichiers de Windows sont chargés par le programme, la procédure d'intégration se lance.
La fenêtre "Liste des versions" s'affiche :
- sélectionner la version de Windows (dans l'exemple : Windows 7 Ultimate)
- sélectioner "Slipstream Service Pack"
- cliquer sur "OK"
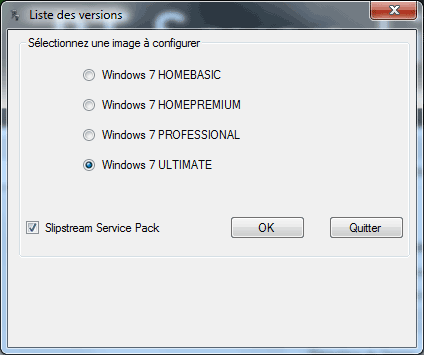
Dans la fenêtre RT Service Pack Slipstream :
- cliquer sur "Browse",
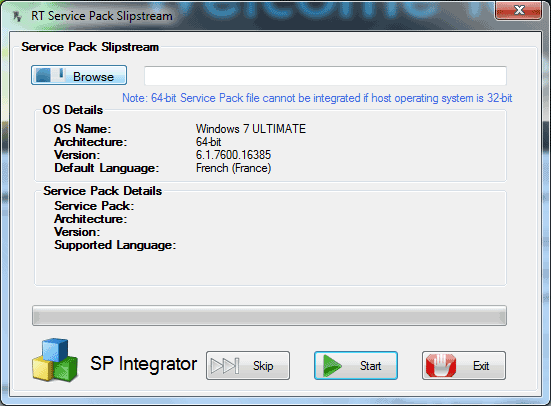
- aller à l'emplacement du Service Pack,
- cliquer sur "Ouvrir"
- cliquer sur "Start"
L'intégration du Service Pack commence...
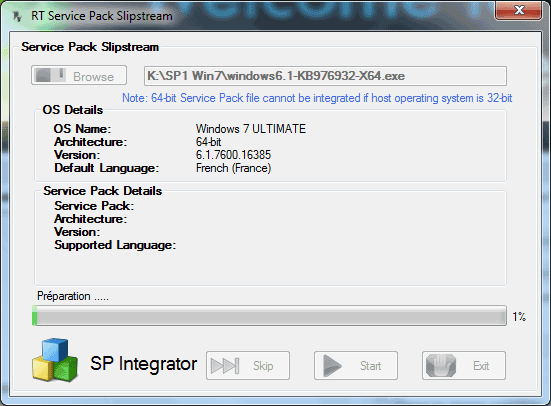
Au bout de quelque temps (45 minutes environ), l'intégration est terminée :
La mention s'affiche :
"Service Pack intégré avec succès!"
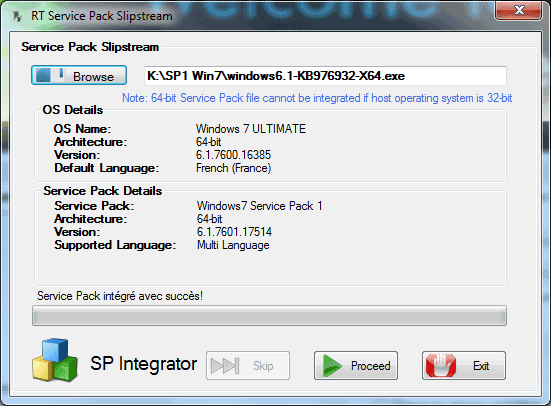
- cliquer sur "Proceed" pour lancer la création de l'image complète
 3
- Création de l'image ISO :
3
- Création de l'image ISO :
Après avoir cliqué sur "Proceed", l'intégration commence...
- cliquer sur "Proceed" pour lancer la création de l'image complète
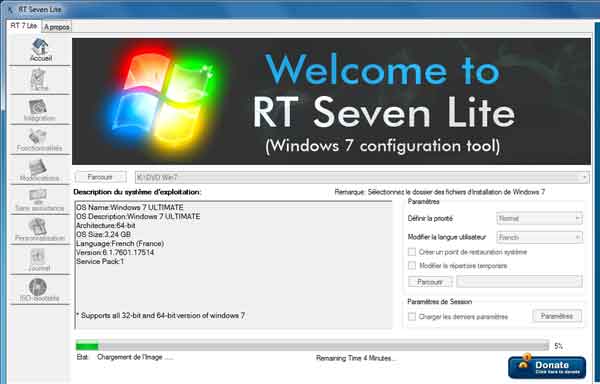
Lorsque la mention "Chargement effectué" s'affiche
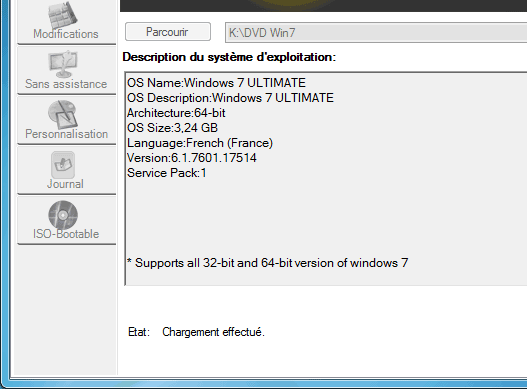
- cliquer sur l'icône Tâches (dans la barre d'outils, à gauche)
Dans la fenêtre suivante :
- cocher "ISO Bootable
- cliquer sur l'icône "ISO-Bootable (dans la barre d'outils)
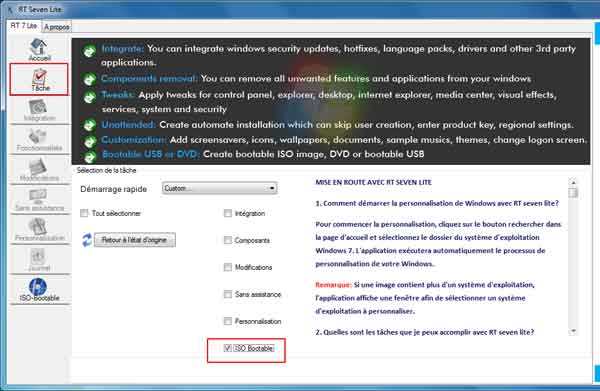
Dans Création de l'image, Méthode :
- sélectionner "Create Image"
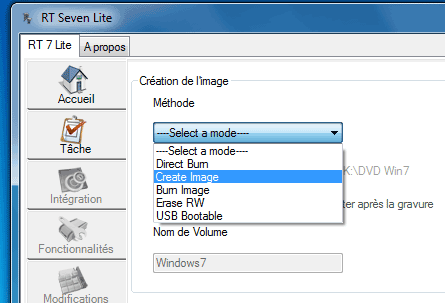
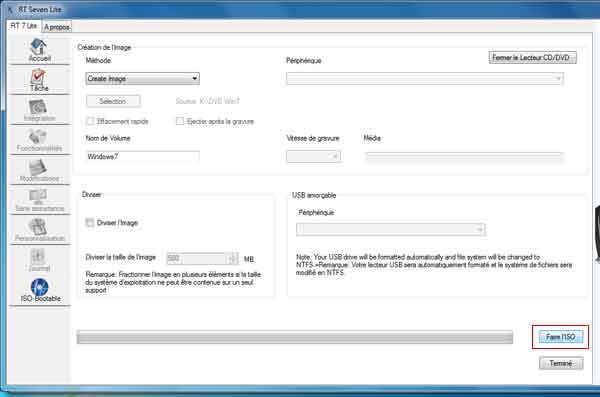
Attention : L'opération est longue. Il semble ne rien se passer, mais une fenêtre est masquée par la fenêtre principale.
- Index : Windows 7
- Windows 7 : Versions
- Windows 7 : Achat
- Installation
- Installation en images
- Configuration
- Mise à jour SP1 de Windows 7
- RT Seven Lite - Slipstreaming avec Windows 7
- Windows 7 version d'évaluation
- Windows 7 XP Mode
- Installation avec Virtual PC
- Transfert de fichiers
- Partition et Gestion des disques
- Création de partitions sous Windows 7
- Emplacement des données de l'utilisateur
- Le Réseau avec Windows 7
- Configurer une connexion sans fil (Wifi)
- Partage de fichiers
- Sauvegarde sous Windows 7
- Restauration du système
- Réparation de Windows 7
- Problèmes avec Windows 7
- Problème d'affichage d'icône