Problème d'affichage d'icône (Windows 7, Vista)
- Tous les programmes s'ouvrent avec le Gestionnaire de photos Windows
- Problème d'affichage d'une icône générique
- Reconstruire le cache des icônes
- 1 - Ouvrir le Gestionnaire des tâches
- 2 - Arrêter "explorer.exe"
- 3 - Lancer Invite de commandes (cmd)
- 4 - Utiliser Invite de commandes (cmd)
- 5 - Relancer "explorer.exe"

 Tous les programmes s'ouvrent avec le Gestionnaire de photos Windows :
Tous les programmes s'ouvrent avec le Gestionnaire de photos Windows :
Symptôme :
Tous les programmes et fichiers sont affectés d'une icône identique, celle du Gestionnaire de photos Windows.
Lorsqu'on tente d'ouvrir le programme ou le fichier, c'est le Gestionnaire de photos Windows qui se lance et qui affiche un message d'erreur.
Cause :
C'est arrivé à un utilisateur en cliquant sur un lien dans Skype
Solution :
Utiliser RstAssociations - version scr
- Télécharger RstAssociations - version scr sur le site officiel
- copier RstAssociations - version scr sur le Bureau,
- lancer le programme
- cliquer sur "Tout sélectionner"
- cliquer sur "Restaurer"
- redémarrer l'ordinateur
Voir aussi :
Tomsguide.fr - Tous mes fichiers ne s'ouvre qu'avec un seul et même logiciel
Autre solution :
Libellules.ch - Restaurer les associations par défaut de Windows
 Problème d'affichage d'une icône générique :
Problème d'affichage d'une icône générique :
Symptôme :
L'icône d'un programme est remplacée par une icône générique Windows.
Exemple :
![]()
Solution :
- supprimer le fichier IconCache.db
Emplacement :
C:\Users\nom d'utilisateur\AppData\Local\IconCache.db
 Reconstruire le cache des icônes sous Windows Vista / Windows 7 :
Reconstruire le cache des icônes sous Windows Vista / Windows 7 :
Ci-dessous, mon explication très détaillée :
 1 - Ouvrir le Gestionnaire des tâches :
1 - Ouvrir le Gestionnaire des tâches :
- cliquer avec le bouton droit dans la Barre des tâches,
- sélectionner "Gestionnaire des tâches"
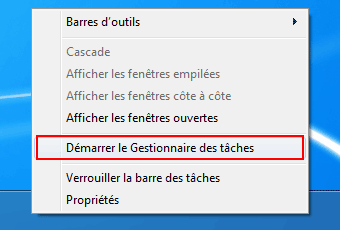
ou :
- appuyer sur les touches Ctrl + Maj + Ech

 2 - Arrêter "explorer.exe" :
2 - Arrêter "explorer.exe" :
Dans le Gestionnaires des tâches (onglet Processus) :
- cliquer avec le bouton droit sur "explorer.exe"
- sélectionner "Arrêter le processus"
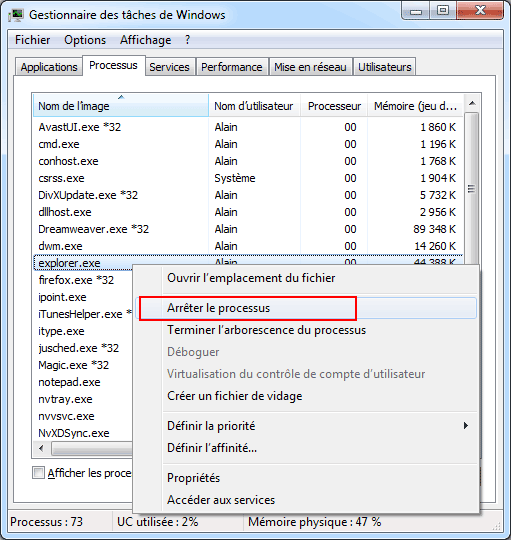
 3 - Lancer Invite de commandes (cmd) :
3 - Lancer Invite de commandes (cmd) :
Dans le Gestionnaire des tâches :
- menu Fichier, Nouvelle tâche (Exécuter...)
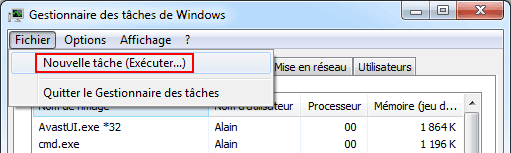
- taper :
cmd
- cliquer sur "OK"
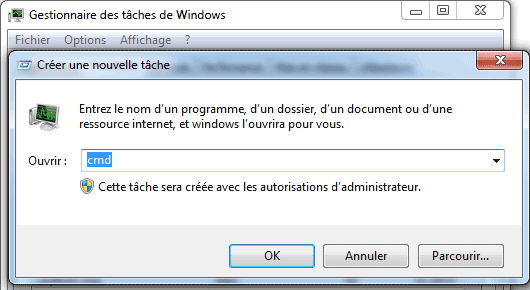
 4 - Utiliser Invite de commandes (cmd) :
4 - Utiliser Invite de commandes (cmd) :
Pour éviter les erreurs de frappe, on copie-colle les commandes dans Invite de commande.
Les commandes sont constituées de 3 lignes :
- copier-coller les3 lignes, les unes après les autres, en appuyant, à chaque fois, sur Entrée
CD /d %userprofile%\AppData\Local
DEL IconCache.db /a
EXIT
- cliquer sur le menu Système (icône en haut à gauche de la fenêtre d'Invite de commandes,
Dans le menu qui s'affiche :
- sélectionner Modifier, Coller
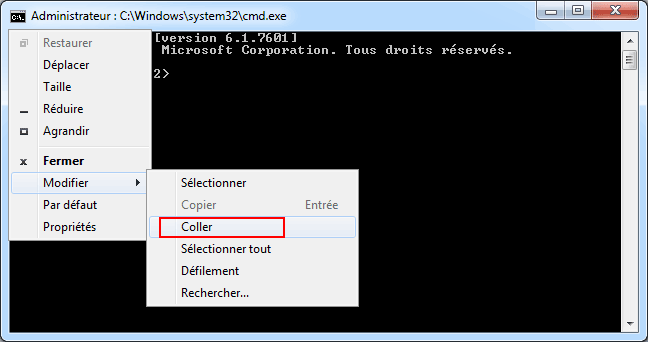
Au final, on obtient l'affichage suivant :
Lorsqu'on appuie sur Entrée après la commande "exit", la fenêtre d'Invite de commandes se ferme.
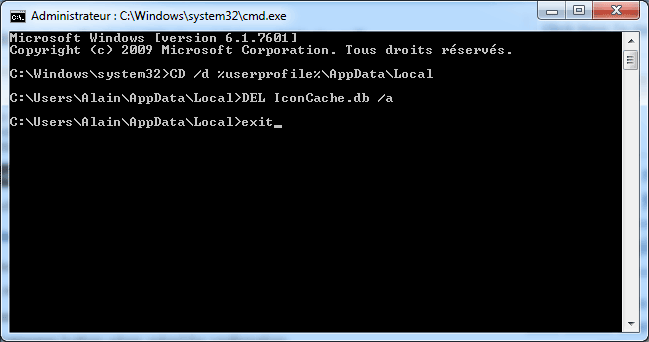
 5 - Relancer "explorer.exe" :
5 - Relancer "explorer.exe" :
Pour finir, il faut relancer le processus "explorer.exe" que l'on a arrêté précédemment.
Dans le Gestionnaire des tâches :
- menu Fichier, Nouvelle tâche (Exécuter...)
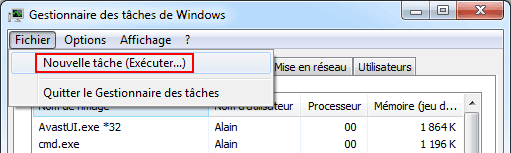
- taper :
explorer.exe
- cliquer sur "OK"
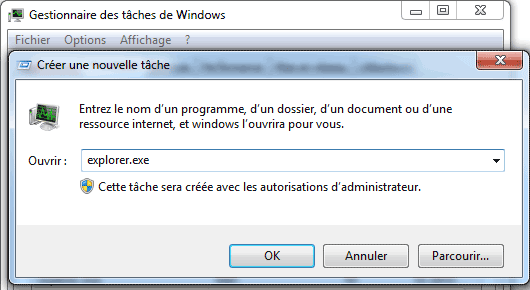
Les icônes normales sont réapparues :
![]()
 Liens :
Liens :
How to Rebuild the Icon Cache in Windows Vista and Windows 7
http://www.winhelponline.com/blog/how-to-rebuild-the-icon-cache-in-windows-vista/
Traduction :
http://blogs.wittwer.fr/whiler/2011/08/28/icones-windows-7/
- Index : Windows 7
- Windows 7 : Versions
- Windows 7 : Achat
- Installation
- Installation en images
- Configuration
- Mise à jour SP1 de Windows 7
- RT Seven Lite - Slipstreaming avec Windows 7
- Windows 7 version d'évaluation
- Windows 7 XP Mode
- Installation avec Virtual PC
- Transfert de fichiers
- Partition et Gestion des disques
- Création de partitions sous Windows 7
- Emplacement des données de l'utilisateur
- Le Réseau avec Windows 7
- Configurer une connexion sans fil (Wifi)
- Partage de fichiers
- Sauvegarde sous Windows 7
- Restauration du système
- Réparation de Windows 7
- Problèmes avec Windows 7
- Problème d'affichage d'icône

