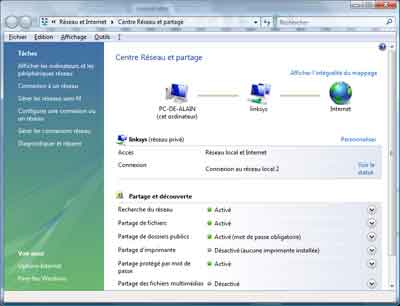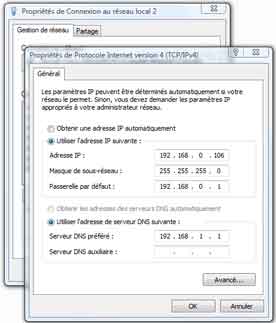Installation d'un réseau
- Installation d'un réseau
- Se connecter en réseau (résumé)
- 1 installation matérielle
- 2 installation des pilotes
- 3 installation des protocoles, client, service
- Différence entre partage et permissions NTFS
Voir aussi mes pages :
- Le réseau sous Windows 7
- Le réseau sous Windows Vista
- Le réseau sous Windows XP
- Le réseau sous Windows 98
 Installation
d'un réseau :
Installation
d'un réseau :
La procédure est la même, que l'on choisisse :
- de connecter un ou plusieurs ordinateurs à une Box (Livebox, Freebox, NeufBox)
- d'installer un câble croisé entre deux PC,
- de réunir deux ou plusieurs PC par des câbles droits et un switch
Sous Windows XP, Windows Vista ou Windows 7, l'installation est très simple.
D'autant plus que les ordinateurs actuels sont tous équipés pour être connectés
en réseau.
Voir les pages :
- Le réseau sous Windows XP
- Le réseau sous Windows Vista
- Le réseau sous Windows 7
 Utilité
de la mise en réseau :
Utilité
de la mise en réseau :
Connecter deux ordinateurs en réseau permet de :
- partager une imprimante,
- partager des dossiers ou / et des fichiers
- sauvegarder ou transférer des dossiers ou / et des fichiers d'un ordinateur sur l'autre
- partager des fichiers multimedia (exemple : musique) : voir ma page
 Se
connecter en réseau (résumé) :
Se
connecter en réseau (résumé) :
Sur une configuration réseau sous Windows XP, Windows Vista ou Windows 7, tout est prêt pour se connecter immédiatement.
Il y a deux façons de se connecter en réseau :
 Avec
l'icône Réseau :
Avec
l'icône Réseau :
L'icône Réseau est le moyen le plus simple pour accéder aux dossiers et fichiers partagés sur un autre ordinateur.
Cependant, c'est parfois une solution lente et aléatoire (parfois, l'ordinateur distant ou les
dossiers partagés n'apparaissent pas aussitôt, alors que le partage existe)
Il faut que les ordinateurs appartiennent au même Groupe de Travail pour que la connexion se fasse facilement.
| Sous Windows XP : | Sous Windows Vista et Windows 7: | |
 |
 |
 Avec
le menu Démarrer :
Avec
le menu Démarrer :
La solution la plus rapide et la plus efficace est d'utiliser la commande Exécuter du menu Démarrer
- menu Démarrer, Exécuter...,
- taper :
deux backslash : \\
puis :
l'adresse IP de l'autre ordinateur (exemple : 192.168.0.2)

Pour connaître l'adresse IP d'un ordinateur : utiliser la commande ipconfig (voir ma page)
On peut rentrer également le nom de l'autre ordinateur.
- rentrer nom d'utilisateur et mot de passe :
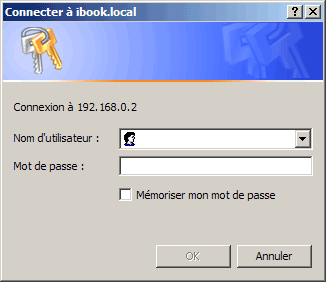
PS : Il est préférable (voire obligatoire) de créer sur l'autre ordinateur un compte utilisateur avec login et mot de passe identique.
Lorsqu'on aura atteint le dossier partagé sur l'autre ordinateur, on pourra en faire un raccourci pour y accéder plus facilement les fois suivantes.
 Problème
de connexion :
Problème
de connexion :
A tester si la connexion ne se fait pas :
Pare-feu :
- désactiver le pare-feu (le temps de tester la connexion),
Partage :
- partager un dossier sur chaque ordinateur,
- vérifier que le partage de fichiers et d'imprimante est activé.
Groupe de Travail :
- vérifier que les ordinateurs sont dans le même Groupe de Travail
 Installation
d'une carte réseau :
Installation
d'une carte réseau :
Depuis quelques années, tous les ordinateurs sont équipés d'une carte réseau. Il n'y aura rien à installer.
Cependant, on peut être amené à remplacer une carte réseau défectueuse
ou installer une carte réseau sans-fil.
Voici la procédure :
 1
- Installation matérielle :
1
- Installation matérielle :
Pour les ordinateurs qui ne disposent pas d'une carte réseau intégrée, il faut ajouter une carte réseau :
- carte réseau PCI (Ethernet ou Wi-Fi),
ou :
- clé USB Wifi
Procédure d'installation d'une carte PCI :
C'est très simple :
 |
- éteindre l'ordinateur, et débrancher les cordons - ouvrir le boîtier, - insérer la carte réseau dans un connecteur PCI libre, - remonter le boîtier. - rebrancher l'ordinateur et le redémarrer. - Windows reconnaît l'ajout d'un nouveau matériel et installe le pilote de périphérique pour pouvoir l'utiliser. |
Conseils généraux :
- toucher une canalisation métallique avant de procéder, ne pas toucher les connecteurs
de la carte réseau (pour se prémunir contre les risques d'endommagement dus à
l'electricité statique)
- ne pas placer la carte réseau sur le premier connecteur PCI
En cas de conflit avec d'autres cartes (son, modem) :
- changer l'emplacement des cartes sur les connecteurs PCI.
 2
- Installation des pilotes :
2
- Installation des pilotes :
A part sous Windows NT, où il faudra connaître précisément le modèle de la carte réseau pour installer les pilotes, les autres versions de Windows bénéficient du Plug and Play, et reconnaissent automatiquement, au démarrage, tout nouveau matériel installé. Il faudra cependant indiquer à Windows l'emplacement du pilote à installer.
- allumer l'ordinateur,
Au lancement de Windows, celui-ci détecte la nouvelle carte réseau, et affiche une boîte
de dialogue permettant de déclarer l'emplacement du pilote à installer.
- insérer la disquette ou le CD-ROM contenant le pilote,
- indiquer le dossier correspondant au système d'exploitation utilisé (Win 9x, Win Me,
Win 2000, XP...)
- lancer l'installation du pilote,
- insérer le CD-ROM Windows s'il est demandé.
- cliquer ici pour voir l'animation sur l'installation du pilote.
 3
- Installation des protocoles, client et service :
3
- Installation des protocoles, client et service :
PS : cela peut se faire en utilisant l'Assistant Configuration du réseau.
Cela n'est plus nécessaire maintenant, sous Windows XP, Windows Vista ou Windows 7.
En installation manuelle, il y a plusieurs choses à faire :
- choisir le(s) protocole(s) à installer,
- installer protocole(s), client et service,
- configurer l'identification, le partage de fichiers, et partager les dossiers,
- configurer le protocole TCP/IP.
Sous Windows 98 :
 |
Sous Windows 98, lorsque le pilote de la carte réseau est installé, Il faut maintenant installer Client, Service et Protocoles. |
Sous Windows 2000 et Windows XP :
 |
Sous Windows 2000 et XP, l'icône correspondant
à Voisinage réseau s'appelle Favoris réseau. La configuration des paramètres réseau sera différente : |
Configuration des paramètres réseau sous Windows 2000 et XP :
Configuration des paramètres TCP/IP :
- cliquer avec le bouton droit sur Favoris réseau,
- sélectionner Propriétés,
Dans la fenêtre Connexions réseau :
- cliquer avec le bouton droit sur Connexion au réseau local,
- sélectionner Propriétés.
Configuration de l'Identification et du Groupe de travail :
- cliquer avec le bouton droit sur Poste de travail,
- sélectionner Propriétés,
- onglet Nom de l'ordinateur,
- cliquer sur Modifier.
Choix du(des) protocoles (obsolète) :
Suivant ses besoins, on peut installer :
| TCP/IP : | Protocole le plus répandu (dans les réseaux locaux, ainsi que sur Internet). Basé sur l'attribution d'une adresse IP à chaque ordinateur relié au réseau. C'est "le" protocole à installer ! |
| Autres protocoles (obsolètes) : | |
| NetBEUI : | C'est le protocole spécifique Microsoft. Très simple à installer (il ne nécessite aucun réglage), il n'est pas très performant. On peut se contenter de l'installer pour tester le fonctionnement du réseau, et le désinstaller ensuite. |
| IPX/SPX : | Protocole créé par Novell. Il est surtout utilisé pour certains jeux en réseau. Donc, ne l'installer qu'en cas de nécessité. |
![]() Un protocole installé consomme
des ressources système, même s'il n'est pas utilisé. Donc, n'installer que ce qui
est nécessaire.
Un protocole installé consomme
des ressources système, même s'il n'est pas utilisé. Donc, n'installer que ce qui
est nécessaire.
 Installation :
Installation :
L'installation sera différente suivant que l'on utilise Windows Vista, Windows XP ou Windows 98.
Sous Windows Vista :
Voir ma page : Réseau sous Windows Vista
- cliquer sur l'orbe Windows (Démarrer),
- sélectionner Réseau,
- cliquer sur Centre Réseau et partage
Dans Centre Réseau et partage :
- cliquer sur Personnaliser,
Dans type d'emplacement :
- cocher Privé
(c'est la condition indispensable et suffisante pour connecter un ordinateur en réseau sous
Windows Vista)
Configurer les autres partages suivant les besoins :
Pour accéder aux propriétés des périphériques réseau (cartes)
:
- cliquer sur Gérer les connexions réseau
Dans Connexions réseau :
- cliquer avec le bouton droit sur le périphérique réseau utilisé,
- sélectionner Propriétés.
Dans les Propriétés de la connexion :
| - sélectionner Protocole Internet version 4 (TCP/IPv4) - cliquer sur Propriétés. |
- configurer adresse IP fixe ou dynamique (si besoin) - configurer la Passerelle par défaut (si besoin) - configurer le Serveur DNS (si besoin) |
Sous Windows XP :
Aller dans le Panneau de configuration, Connexions réseau :
- menu Démarrer, Panneau de configuration,
En affichage des catégories : Connexions réseau et Internet, Connexions réseau
En affichage classique : Connexions réseau.
On peut utiliser l'Assistant de configuration :
- menu Fichier, Assistant Configuration du réseau...
ou paramétrer la connexion réseau manuellement.
Paramétrer manuellement la connexion réseau sous Windows XP :
Dans le Panneau de configuration Connexions réseau :
- repérer l'icône qui correspond à la carte réseau à configurer
(car on peut avoir plusieurs icônes : port Ethernet, port Firewire (1394) ou port Wi-Fi (sans
fil))
- cliquer avec le bouton droit sur l'icône,
- sélectionner Propriétés
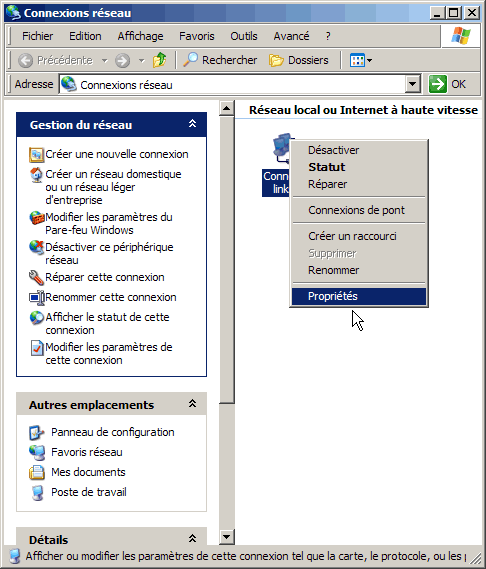
Dans les propriétés de la connexion :
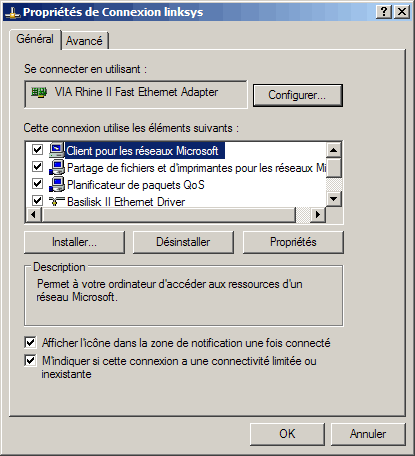
- cocher Client pour les réseaux Microsoft,
- cocher Partage de fichiers et d'imprimantes pour les réseaux Microsoft.
Configuration du Pare-feu sous Windows XP SP2 :
Dans la zone de notification :
- cliquer avec le bouton droit sur l'icône de la connexion réseau
- sélectionner "Modifier les paramètres du Pare-feu Windows

Dans la fenêtre suivante :
- cocher "Partage de fichiers et d'imprimantes"
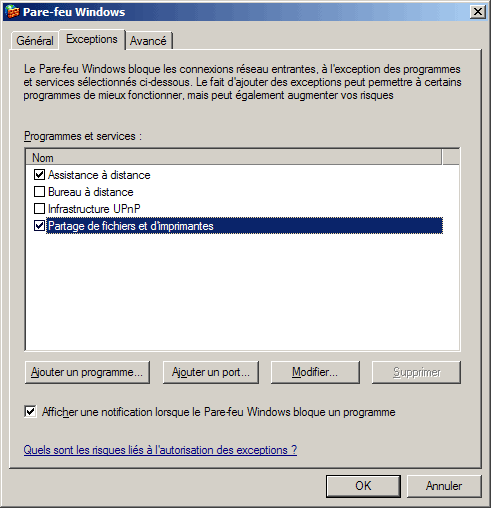
On peut autoriser l'accès d'un programme :
- cliquer sur "Ajouter un programme..."
On peut autoriser l'ouverture de certains ports :
- cliquer sur "Ajouter un port..."
 Différence
entre partage et permissions NTFS :
Différence
entre partage et permissions NTFS :
C'est une distinction essentielle à connaître lorsqu'on désire partager des fichiers ou dossiers en réseau.
Voir :
http://jc.bellamy.free.fr/fr/windowsnt.html#partages-permissions
 Configuration
de l'identification et du partage de fichiers :
Configuration
de l'identification et du partage de fichiers :
Quand les éléments logiciels sont installés, il faut les paramétrer :
Il faut d'abord que les ordinateurs soient correctement nommés, et qu'ils appartiennent au même
Groupe de travail, pour se "voir" mutuellement.
Il faut également que le partage de fichiers soit activé, pour qu'ils puissent échanger
des données.
On peut enfin, désigner des dossiers à partager.
Sous Windows XP :
- cliquer avec le bouton droit sur Poste de Travail, sélectionner Propriétés
- onglet Nom de l'ordinateur,
- cliquer sur Modifier
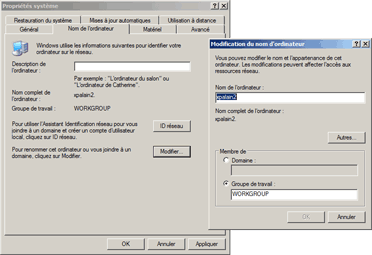
Dans Nom de l'ordinateur :
- donner un nom différent pour chaque PC (ex : PC1 et PC2)
Dans Goupe de travail :
- donner le même nom pour Groupe de travail ex : (Workgroup)
 Configuration
du protocole TCP/IP :
Configuration
du protocole TCP/IP :
Je n'aborde que maintenant la configuration du protocole (qui peut se faire avant), car c'est la partie la plus "compliquée".
Sous Windows XP :
Dans les propriétés de la carte :
- sélectionner Protocole Internet (TCP/IP),
- cliquer sur Propriétés
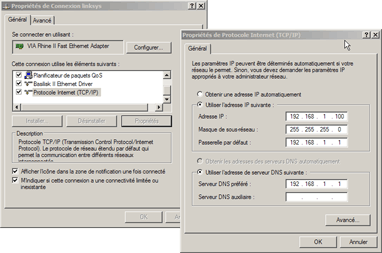
Dans les propriétés de Protocole Internet (TCP/IP) :
Si on utilise un serveur DHCP :
- sélectionner "Obtenir une adresse IP automatiquement".
(notamment quand on utilise un modem / routeur, Livebox, etc (voir))
Si on veut configurer une IP fixe (pour le réseau local) :
- cocher "Utiliser l'adresse IP suivante"
Dans Adresse IP :
- rentrer : 192.168.0.1 (sur le premier PC)
(sur le deuxième PC, il faudra rentrer : 192.168.0.2, et incrémenter de 1 pour chaque
PC nouvellement connecté)
- rentrer : 255.255.255.0 comme masque de sous-réseau (sur tous les PC),
- cliquer sur OK.
 Prise
en compte des paramètres réseau :
Prise
en compte des paramètres réseau :
Sous Windows XP (contrairement à Windows 98 et Windows NT), les paramètres réseaux
sont pris en compte immédiatement.
Il n'est pas nécessaire de redémarrer l'ordinateur (sauf si on modifie le Groupe de Travail)
On peut immédiatement accéder au réseau.
 Problème
de réseau :
Problème
de réseau :
Si le réseau ne fonctionne pas :
- revérifier les branchements, la configuration...
- désactiver le firewall sur les ordinateurs.
(c'est souvent le firewall qui bloque la connexion)
Si ça fonctionne sans le firewall :
- configurer le firewall pour qu'il accepte les connexions venant du réseau local. Ouvrir les
ports suivants en local :
. 137 (TCP et UDP)
. 138 (UDP)
. 139 (TCP)
. 445 (TCP et UDP)
Si on utilise le firewall intégré à XP, il faut partager au moins un dossier sur chaque ordinateur.
- utiliser des comptes identiques (nom d'utilisateur et mot de passe) sur les deux ordinateurs (voir)
 Windows XP : Workgroup n'est pas accessible :
Windows XP : Workgroup n'est pas accessible :
Sous Windows XP, pour pouvoir accéder au réseau, il faut parfois l'autoriser dans le pare-feu
- cliquer sur Démarrer, Panneau de configuration
- cliquer sur "Centre de sécurité"
Dans Centre de sécurité :
- cliquer sur "Pare-feu Windows" (en bas)
Dans Pare-feu Windows :
- onglet Exceptions,
- cocher "Partage de fichiers et imprimantes"
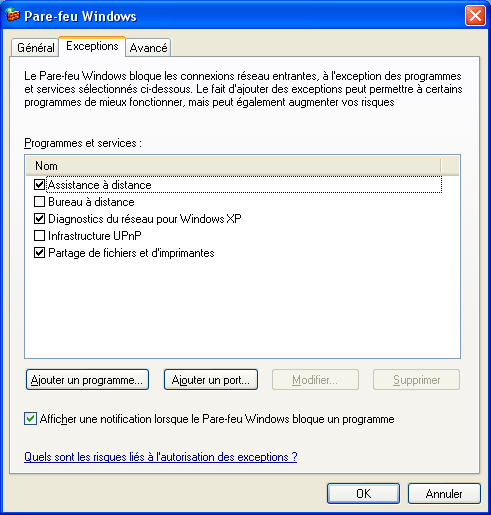
 Faire
un ping :
Faire
un ping :
C'est la première chose à faire pour vérifier que les ordinateurs se "voient" et
communiquent ensemble.
Sur chaque ordinateur, effectuer la commande suivante :
1) Ouvrir une fenêtre en mode texte :
Sous Windows XP :
- menu Démarrer, Tous les programmes, Accessoires, Invite de commandes,
ou :
- menu Démarrer, Exécuter...
- taper :
cmd
Sous Windows 9x et Me :
- menu Démarrer, Programmes, Commandes MS-DOS.
2 Dans la fenêtre en mode texte :
- taper ping xxx.xxx.xxx.xxx (adresse IP de l'autre PC)
exemple, sur le PC2 :
- taper :
ping 192.168.0.1
... et voilà ce que ça doit donner (écran).
On peut d'abord "pinger" sa propre machine, pour être sûr que la configuration
réseau est bien activée :
- taper :
ping 127.0.0.1
et ensuite (sur le PC1) :
ping 192.168.0.1
Ensuite, on pinge l'autre ordinateur.
![]() Ne pas se fier au Voisinage réseau :
il met un certain temps à afficher les informations.
Ne pas se fier au Voisinage réseau :
il met un certain temps à afficher les informations.
Voir :
JCBellamy.net - A propos des "Browsers" (Explorateurs de réseau Microsoft)
support.microsoft.com - Description du service Explorateur d'ordinateurs de Microsoft
http://support.microsoft.com/kb/188001/fr
Le chemin réseau n'a pas été trouvé
http://ycathala.free.fr/pages-htm/acces-reseau.htm
 Liens
/ Logiciels :
Liens
/ Logiciels :
D-Link : Guides d'utilisation
Logiciels :
Afficher un graphique des données (download et upload) qui transitent sur un réseau :
Eye On Network :
http://dmplanet.free.fr/sommaire.php
Du Meter :
http://www.dumeter.com/