Mac OS X : Messagerie électronique : Mail
- Messagerie électronique avec Mail
- Importer / Exporter sa messagerie
- Accéder aux préférences de Mail
- Ajouter un compte
- Autres réglages
- - onglet Générales
- - onglet Présentation
- Ajouter une signature
- Ajouter une règle de message
- Envoyer des images en pièce jointe
- Assistance : Mail
- Problèmes
- supprimer destinataires proposés à l'envoi
- mails impossibles à supprimer dans Brouillons
- Liens

 Mail
: Messagerie électronique :
Mail
: Messagerie électronique :
Mail est le programme de messagerie électronique de Mac OS X
 Importer / Exporter sa messagerie :
Importer / Exporter sa messagerie :
Sauvegarde / Exportation de la messagerie :
Les éléments importants pour exporter sa messagerie
Dans le dossier Bibliothèque, Preferences :
- copier le fichier : com.apple.mail.plist
Dans le dossier Bibliothèque :
- copier le dossier : Mail
Importation de la messagerie :
Avant de copier le dossier Mail vers son nouvel emplacement dans le dossier Bibliothèque.
- déconnecter l'ordinateur d'Internet.
- ouvrir l'application Mail
Dans Mail, Préférences..., onglet Comptes :
- créer le(s) compte(s) mail
Un dossier Mail est créé dans Bibliothèque avec le(s) compte(s) correspondant(s).
- copier le dossier Mail dans Bibliothèque en remplacement de celui créé automatiquement.
- copier le fichier com.apple.mail.plist dans Bibliothèque, Preferences
- connecter l'ordinateur sur Internet
- relancer Mail
Vu ici :
macplus.net - Importer comptes e-mails d'un Mac à l'autre
Voir :
Support.Apple.com - Comment sauvegarder et restaurer vos fichiers Mac OS X 10.4 importants
Autre procédure : sauvegarder ses boites mail
- cliquer avec le bouton droit sur la boite mail (dans la partie gauche),
- sélectionner "Archiver la boite aux lettres"
Il faut effectuer la sauvegarde pour chaque boite mail
On sauvegarde des fichiers mbox
Voir ici :
maclife.com - How to Back Up and Restore Mail in Lion
 Accéder aux
préférences de Mail :
Accéder aux
préférences de Mail :
Pour configurer des comptes, ajouter une signature, etc. on utilise les Préférences de Mail :
- cliquer sur Mail,
- sélectionner "Préférences..."
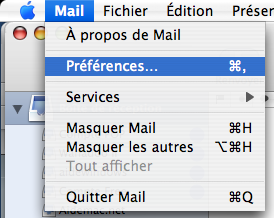
 Ajouter
un compte :
Ajouter
un compte :
![]() IMPORTANT : NE PAS SUPPRIMER
UN COMPTE
IMPORTANT : NE PAS SUPPRIMER
UN COMPTE
Contrairement aux logiciels de Windows où la suppression d'un compte supprime uniquement le paramétrage du compte, sur MAC OS X, lorsqu'on supprime un compte, on supprime également TOUS LES MESSAGES DU COMPTE
A la première ouverture de Mail, il est proposé de créer un compte.
Dans l'assistant qui s'affiche :
- rentrer les informations de paramétrage de l'adresse mail.
Si on veut modifier ou ajouter une adresse, suivre la procédure ci-dessous :
Dans Préférences :
- sélectionner l'onglet Comptes
Dans l'onglet Comptes :
Pour créer un nouveau compte / ajouter une adresse mail :
En bas, à gauche :
- cliquer sur le signe "+" (voir image)
Pour modfier une adresse mail / paramétrer une nouvelle adresse :
A gauche :
- sélectionner le compte à modifier
Au centre :
- onglet "Informations du compte"
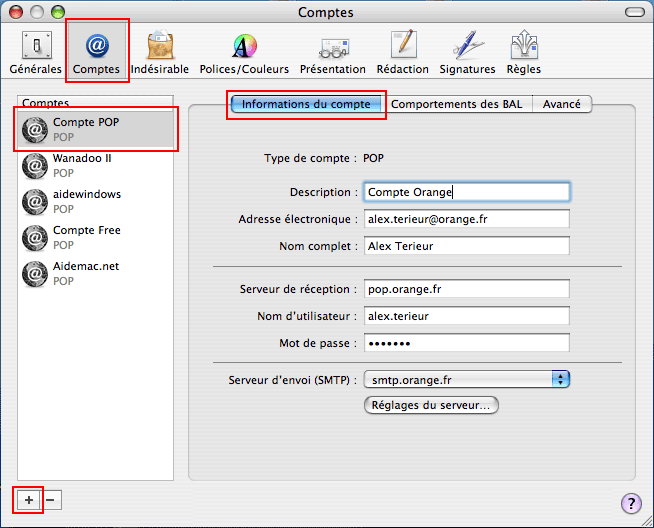
Dans l'onglet Information du compte :
Description :
- nommer le compte (sans importance)
Adresse électronique :
- rentrer l'adresse mail complète (alex.terieur@orange.fr)
Nom complet :
- rentrer le nom complet (sans importance, c'est le nom qui apparaît au destinataire)
Serveur de réception :
- rentrer les coordonnées du serveur POP de l'adresse maill (pop. suivi de la deuxième
partie de l'adresse mail, exemple pop.orange.fr
Nom d'utilisateur :
- rentrer la première partie de l'adresse mail
Mot de passe :
- rentrer le mot de passe de messagerie
Serveur d'envoi (SMTP)
- rentrer le serveur de la connexion (spécifique à son fournisseur d'accès internet
: exemple : smtp.orange.fr)
Dans l'onglet Avancé :
Dans l'onglet Avancé, on peut configurer la durée de conservation des messages sur le
serveur :
Si on ne le fait pas, les messages seront toujours présents sur le serveur. On pourra les effacer
manuellement.
- cocher "Après récupération, supprimer la copie du serveur"
Dans le menu déroulant :
- sélectionner la durée de conservation du message sur le serveur
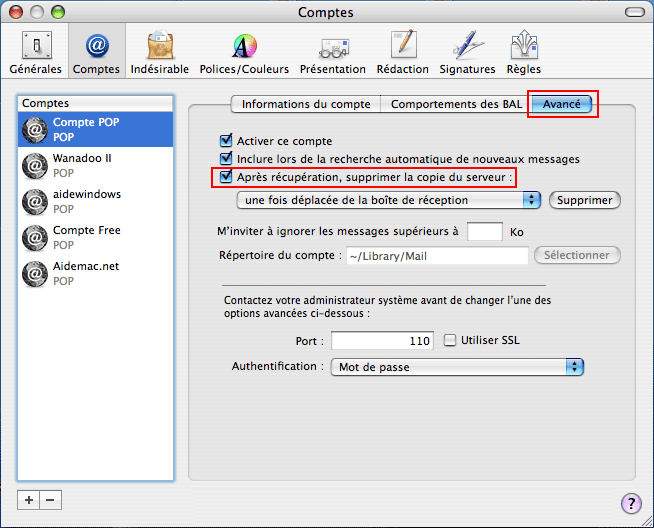
On a plusieurs choix :
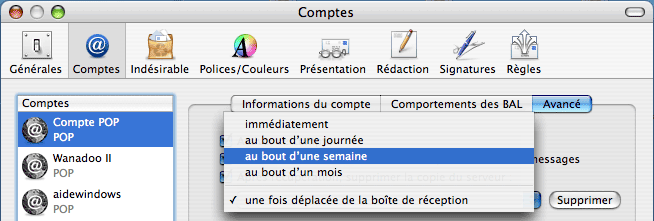
Après configuration :
- enregistrer les modifications.
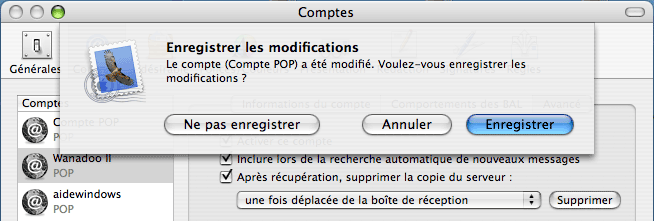
 Autres
réglages :
Autres
réglages :
 Onglet
Générales :
Onglet
Générales :
Dans Préférences :
- sélectionner l'onglet Générales
On peut choisir de relever le courrier manuellement ou automatiquement (configurer la fréquence)
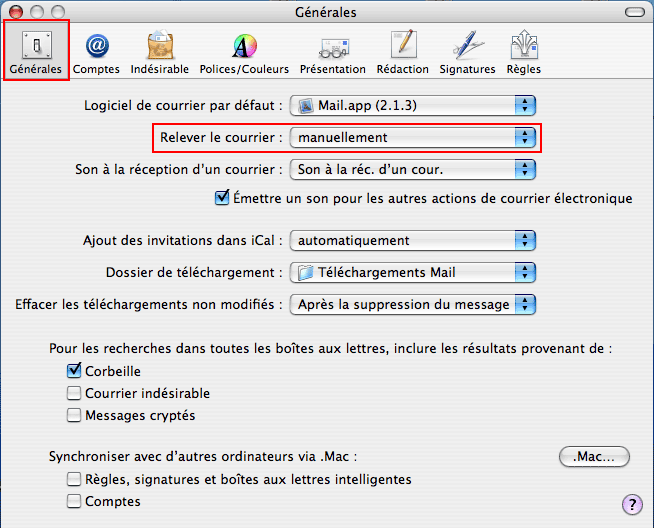
 Onglet
Présentation :
Onglet
Présentation :
Dans Préférences :
- sélectionner l'onglet Présentation
Dans Afficher le détail des en-têtes :
- on peut configurer le détail des en-têtes des messages
(utile en cas de mail suspect ou lorsqu'on veut avoir plus d'information sur un mail)
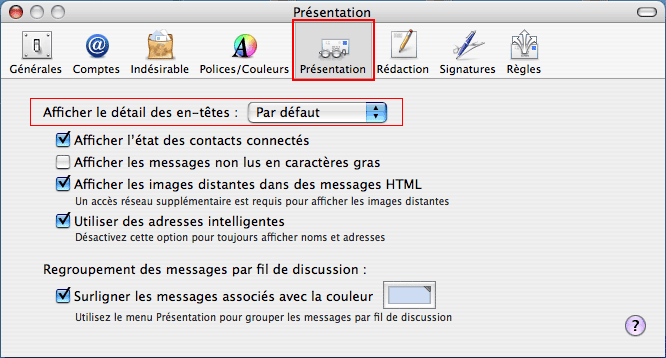
 Ajouter
une signature :
Ajouter
une signature :
Dans les Préférences de mail :
Dans Préférences :
- sélectionner l'onglet Signatures
Dans l'onglet Signatures :
Partie centrale :
- cliquer sur le "+" (pour ajouter une signature)
- renommer aussitôt la nouvelle signature créé : "Signature n°X"
Partie droite :
- taper le texte de la nouvelle signature
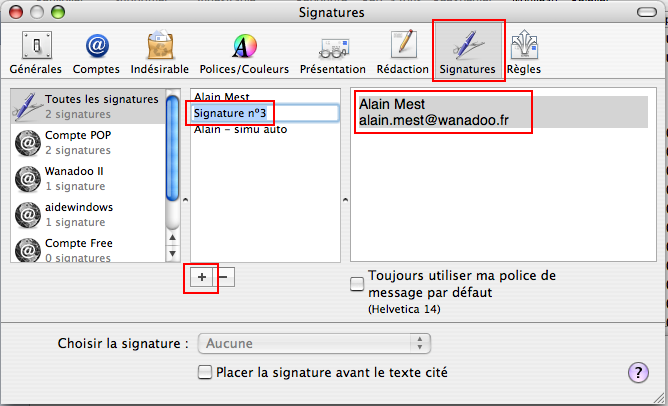
Pour utiliser une signature :
Dans le message :
- cliquer sur le menu à droite pour sélectionner une signature.
PS : la signature est spécifique au compte de messagerie.
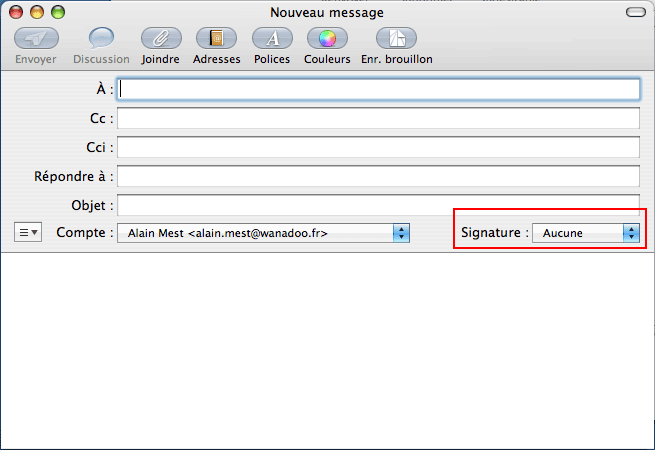
 Ajouter
une règle de message :
Ajouter
une règle de message :
Les règles de message permettent de diriger, à leur arrivée, les messages vers
des dossiers spécialement créés.
Cela permet de classer et d'identifier facilement les courriers reçus.
Dans les Préférences de mail :
Dans Préférences :
- sélectionner l'onglet Règles
Dans l'onglet Règles :
Pour ajouter une nouvelle règle :
- cliquer sur "Ajouter une règle"
Pour modifier une règle existante :
- sélectionner la règle à modifier,
- cliquer sur Modifier
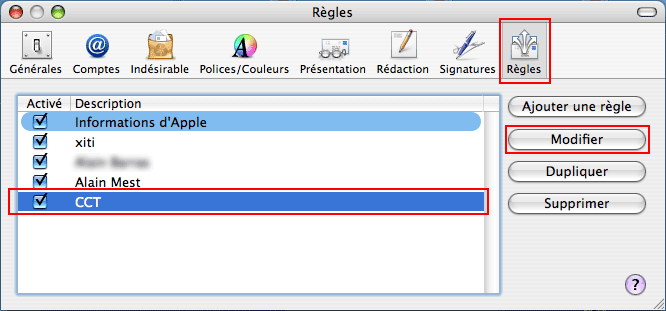
Pour créer une nouvelle règle :
Dans description :
- nomme la règle
Dans les conditions :
- sélectionner le type de condition (expéditeur, contenu d'un message, etc.)
Dans les opérations à effectuer :
- sélectionner l'action à effectuer (déplacement, suppression, etc.) et le dossier
de destination.
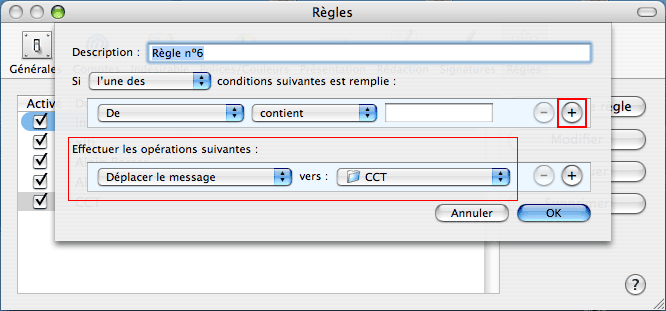
- cliquer sur le "+" si on veut ajouter des conditions à la règle.
On peut, par exemple, rediriger plusieurs correspondants dans le même dossier :
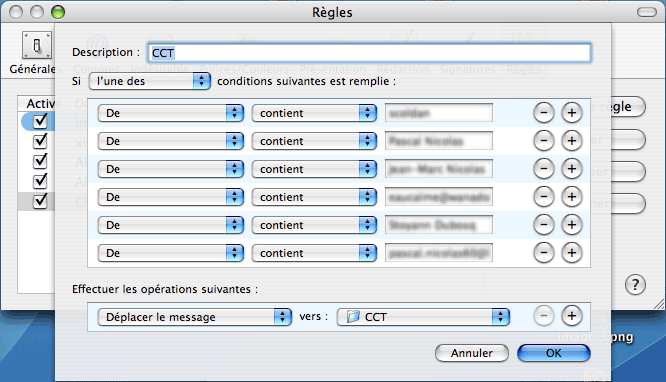
 Envoyer
des images en pièce jointe :
Envoyer
des images en pièce jointe :
Pour envoyer des images par mail, il est préférable de les compresser pour qu'elles prennent moins de place.
![]() Vérifier la taille des
images avant et après la compression.
Vérifier la taille des
images avant et après la compression.
Vérifier la taille du message que l'on envoie.
 1
- mettre les images dans un dossier :
1
- mettre les images dans un dossier :
Je recommande de mettre les images dans un même dossier :
Cela sera plus facile pour les compresser, et pour le destinataire de les recevoir.
- créer un nouveau dossier,
- sélectionner toutes les images,
- faire glisser les images à l'intérieur du dossier
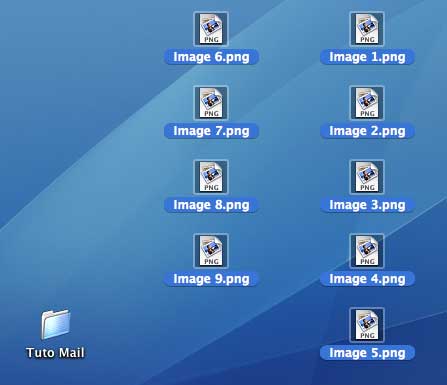
 2
- faire une archive du dossier :
2
- faire une archive du dossier :
- cliquer avec le bouton droir sur le dossier,
- sélectionner "Créer une archive de XXXX"
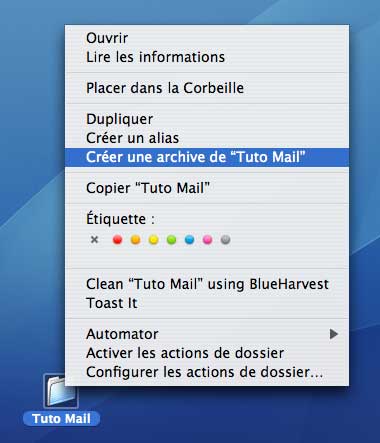
Une archive est créée à côté du dossier contenant les images :

C'est cette archive que l'on enverra au destinataire.
 3
- ajouter l'archive au message :
3
- ajouter l'archive au message :
Dans Mail :
- créer un nouveau message
Dans le message :
- cliquer sur "Joindre"
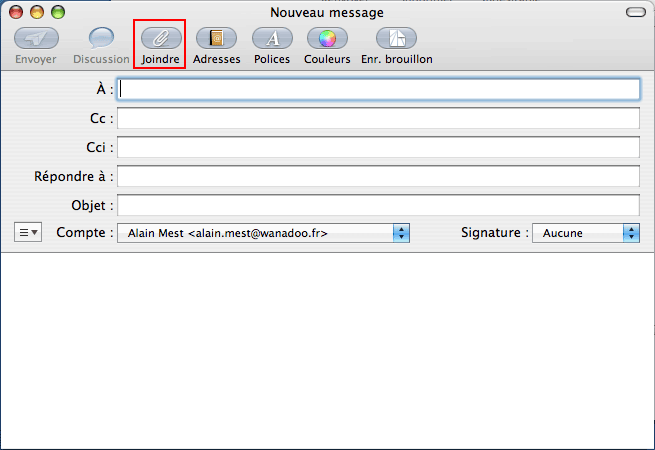
Dans la boîte de dialogue qui s'affiche :
- aller dans le dossier contenant l'archive
- ajouter l'archive au message
 Assistance
Mail :
Assistance
Mail :
Il y a plusieurs versions de Mail selon le système d'exploitation (Panther, Tiger, Leopard)
Support Mail chez Apple :
http://www.apple.com/fr/support/mail/
Ajouter automatiquement à Mail une adresse e-mail
http://www.apple.com/fr/findouthow/mac/#addemail
Mac OS X 10.5 : configuration de Mail, dépannage des problèmes de Mail
http://support.apple.com/kb/HT2954?viewlocale=fr_FR
 Problèmes :
Problèmes :
 Supprimer destinataires proposés à l'envoi :
Supprimer destinataires proposés à l'envoi :
Lorsqu'on crée un nouveau message, une pléthore de destinaires sont proposés dans la saisie semi-automatique.
Supprimer des destinataires :
- menu Fenêtre, Destinataires précédents.
 Mails impossible à supprimer dans Brouillons :
Mails impossible à supprimer dans Brouillons :
Mail dans dossier brouillon impossible à supprimer, sur Leopard
http://forum.macbidouille.com/index.php?showtopic=240647
Plusieurs solutions :
- menu Bal, Reconstruire
ATTENTION : Cela supprime automatiquement tous les mails du dossier Brouillons.
 Liens :
Liens :
Microsoft pour Mac :
Produits Microsoft pour Mac :
http://www.microsoft.com/France/mac/default.mspx
Téléchargements :
http://www.microsoft.com/France/mac/downloads.mspx
- Index : Le Macintosh
- Le Macintosh
- Le Mac mini
- Mac OS X : Versions
- Mac OS X : Entretien et dépannage
- Mac OS X : Les applications
- Mac OS X : Messagerie avec Mail
- Mac OS X : Utilisation
- Mac OS X : Programmes et utilitaires
- Mac OS X : Utilitaires multimédia
- Mac OS X : Connexion Internet
- Mac OS X : Installer Apache et PHP
- Mac OS 9
- Mac OS 9 : Connexion Internet







