Windows 7 : Installer Windows XP Mode dans Windows 7
- Windows XP Mode sous Windows 8
- Windows Virtual PC - Windows XP Mode
- Compatibilité / Configuration du Bios
- Activation de la virtualisation dans le Bios
- Téléchargement
- Installation
- Configuration
- Utilisation
Voir aussi mes pages :

 Windows XP Mode sous Windows 8 :
Windows XP Mode sous Windows 8 :
"... jusqu'à présent, Microsoft livrait gratuitement aux utilisateurs Windows 7 un logiciel nommé Virtual PC, ainsi qu'une image de Windows XP, le tout au sein d'un pack : le XP Mode. Ce pack permettait en somme d'exécuter le plus simplement du monde les logiciels XP sur un système plus récent. Or, le XP Mode n'est officiellement plus compatible avec Windows 8… Fort heureusement, il existe une excellente astuce.."
Voir sur TomsGuide.fr :
http://www.tomsguide.fr/article/Windows8-Apprendre-Comprendre-Matriser-Tutorial,2-833-29.html
 Windows
Virtual PC : mode Windows XP sous Windows 7 :
Windows
Virtual PC : mode Windows XP sous Windows 7 :
Windows Virtual PC est le remplaçant de Virtual PC 2007 pour Windows 7
Il permet d'utiliser le mode Windows XP sous Windows 7
Tests en français :
20/10/2009 : Generation-nt.com : Dossier Windows 7 : Windows Virtual PC et Windows XP Mode
http://www.generation-nt.com/virtual-pc-xp-mode-test-presentation-windows-seven-7-virtualisation-article-884751-1.html
"Quoi qu'il en soit, malgré le fait que le XP Mode ne soit intégré que dans
les versions professionnelles et intégrales de Windows 7, il s'agit là d'un très
bon applicatif, qui fait bien ce que l'ont attend de lui. Une installation très rapide, une configuration
optimisée, et un fonctionnement simplifié et transparent, bref un produit à utiliser."
03/09/2009 : Presence-pc.com - Test : le mode Windows XP de Windows 7
http://www.presence-pc.com/tests/mode-Windows-XP-Windows-7-23175/
Le Mode Windows XP de 7 est téléchargeable gratuitement par n'importe quel utilisateur
des éditions Professionnelle, Entreprise et Intégrale de Windows 7
Windows Virtual PC est toujours gratuit, mais ne fonctionne que sur une machine sous Windows 7 (toutes éditions).
Par rapport à Virtual PC 2007, Windows Virtual PC est une évolution en profondeur qui apporte
notamment un bien meilleur support des périphériques USB, le partage entre OS hôte
et OS invité de disques entiers (et plus seulement de dossiers), le partage du contenu du presse
papier, et la séparation de chaque OS invité en autant de threads différents.
 Compatibilité / Configuration du Bios :
Compatibilité / Configuration du Bios :
Pour vérifier si son ordinateur est compatible avec la virtualisation :
Support: Configure BIOS for Hardware Assisted Virtualization (HAV) PCs
http://www.microsoft.com/windows/virtual-pc/support/configure-bios.aspx
Télécharger et lancer l'utilitaire :
Microsoft® Hardware-Assisted Virtualization Detection Tool
http://www.microsoft.com/download/en/details.aspx?displaylang=en&id=592
- télécharger : havdetectiontool.exe
Si la virtualisation est activée, le message suivant s'affiche :
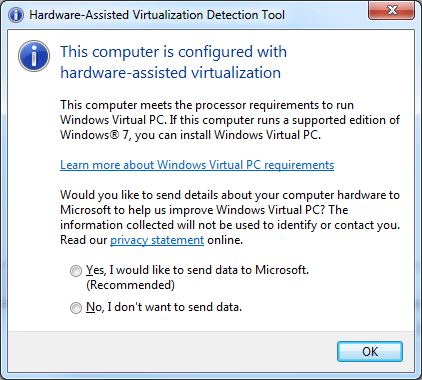
 Activation de la virtualisation dans le Bios :
Activation de la virtualisation dans le Bios :
Cela est très facile dans un Bios Award :
- aller dans "Advanced Bios Features"
Dans la ligne : Virtualization Technology
- sélectionner "Enabled" à la place de "Disabled"
Dans un Bios AMI, sur une carte mère ASU :
- aller dans Advanced,
- sélectionner "CPU Configuration"
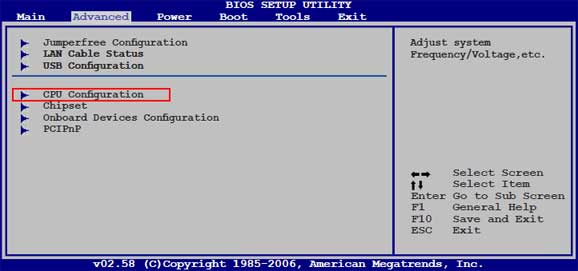
- vérifier que "Vanderpool Technology" est activé = Enabled
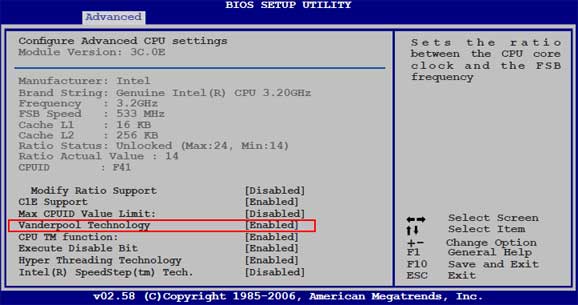
 Téléchargement :
Téléchargement :
Lien obsolète :
Aller sur la page : Download Windows XP Mode with Virtual PC
http://www.microsoft.com/windows/virtual-pc/download.aspx
06/2013 : Allez sur la page :
Answers.Microsoft.com - Windows XP MODE
Jean-Claude Bellamy donne les liens directs pour télécharger :
- 1) Windows XP Mode
- 2) Windows Virtual PC
- 3) Mise à jour (qui dispense d'avoir un processeur supportant la virtualisation matérielle)
Après installation de Windows XP Mode, ouvrir le menu Tous les programmes, puis sélectionner "Windows Virtual PC"/"Windows XP Mode" pour installer VPC.
Pierre Toris donne des liens valides
Télécharger Windows XP Mode :
http://www.microsoft.com/fr-fr/download/details.aspx?id=8002
Télécharger Windows Virtual PC :
http://www.microsoft.com/fr-fr/download/details.aspx?id=3702
Instructions normalement obsolètes (à vérifier)
- accepter l'installation du module complémentaire "Windows Activation Technologie"
(nécessaire pour télécharger XP-Mode)
- sélectionner son système d'exploitation, et la langue
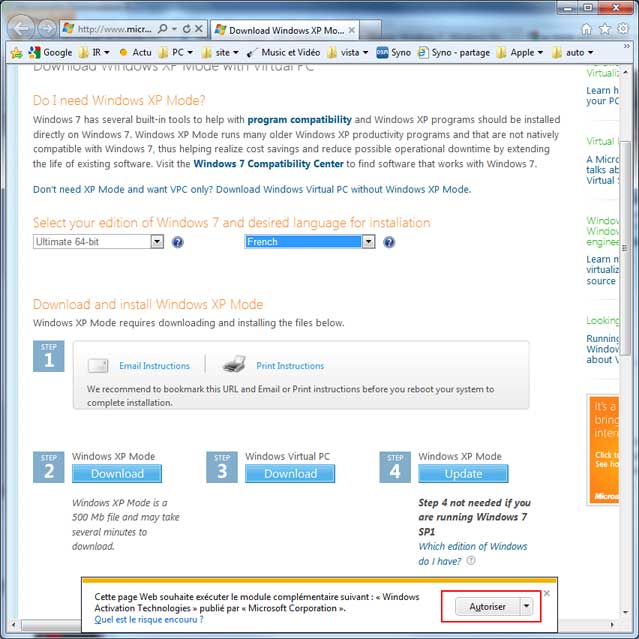
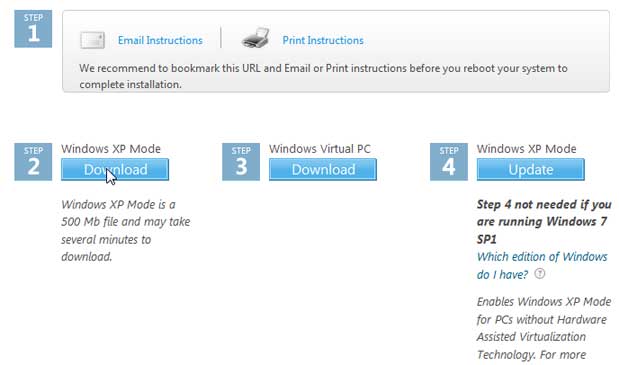
- 1 - copier / imprimer les instructions :
Download and install Windows XP Mode at http://www.microsoft.com/windows/virtual-pc/download.aspx.
Step 1: Download Windows XP Mode
Step 2: Download Windows Virtual PC
Step 3: Update Windows XP Mode
- 2 - cliquer sur Download (Windows XP Mode)
La fenêtre de validation s'affiche :
- cliquer sur Continue
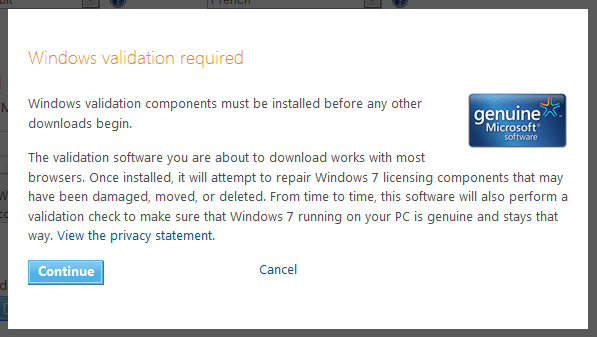
La validation s'effectue...
Lorsque la validation est effectuée :
- cliquer sur Continue
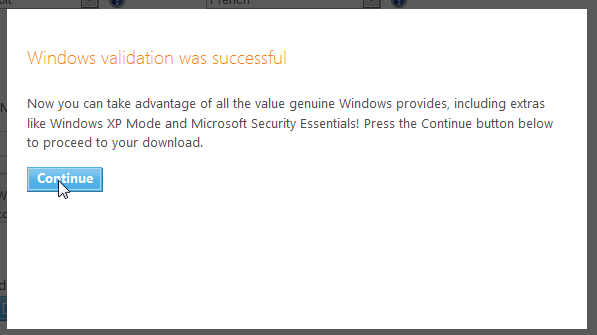
Après la validation :
- cliquer sur Enregistrer
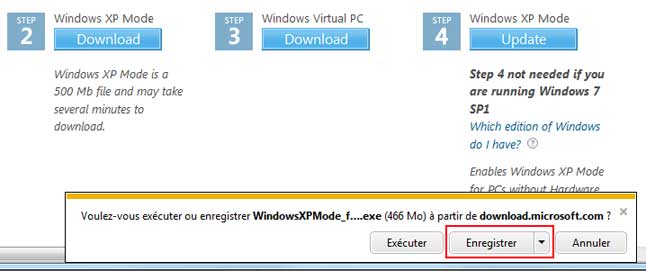
Après le téléchargement de Windows XP Mode :
- cliquer sur 3 - Download (Windows Virtual PC)
- cliquer sur Enregistrer

Après le téléchargement de Windows Virtual PC :
- cliquer sur Ouvrir le dossier

Dans le dossier :
- double-cliquer sur Windows6.1-KB958559-x64-RefreshPkg
- accepter l'installation de la mise à jour
 Installation :
Installation :
L'installation est très simple.
Installer et utiliser Windows XP Mode dans Windows 7
http://windows.microsoft.com/fr-FR/windows7/install-and-use-windows-xp-mode-in-windows-7
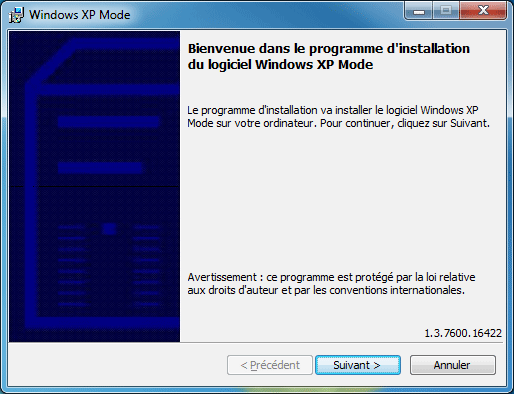
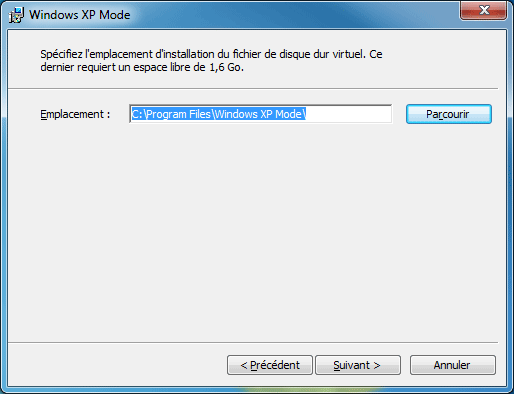
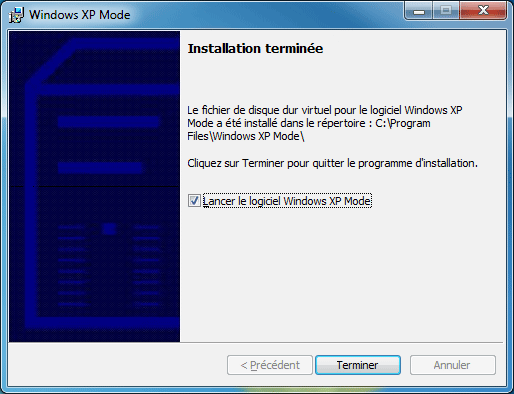
Après l'installation de Windows XP Mode il faut choisir un mot de passe :
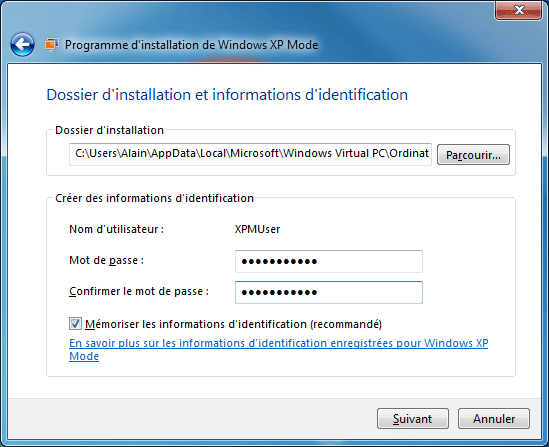
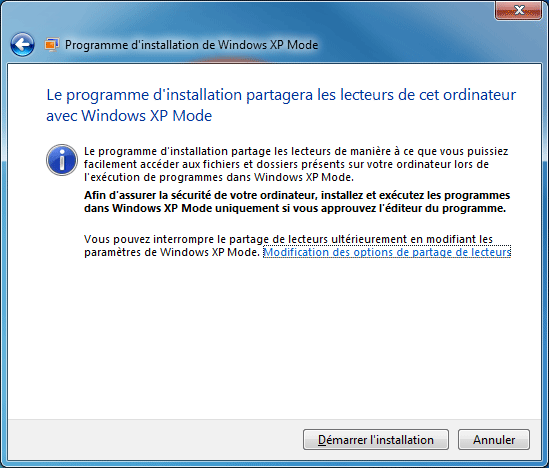
 Configuration :
Configuration :
Pour accéder à la configuration de Windows XP Mode :
Dans le menu Démarrer :
- sélectionner Windows Virtual PC
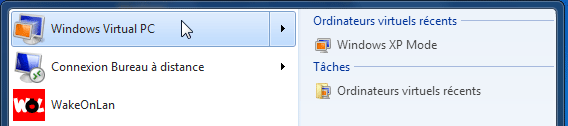
Dans la fenêtre de dossier :
- sélectionner Windows Virtual PC,
- cliquer sur Paramètres
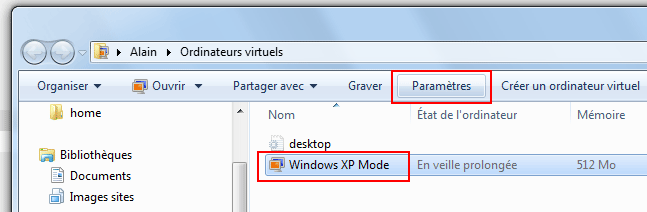
Configuration du réseau :
Dans la fenêtre Paramètres :
- sélectionner "Mise en réseau"
Dans Carte 1 :
- cliquer sur le menu déroulant et choisir la carte réseau utilisée sur l'ordinateur en remplacement de Réseau partagé (NAT)
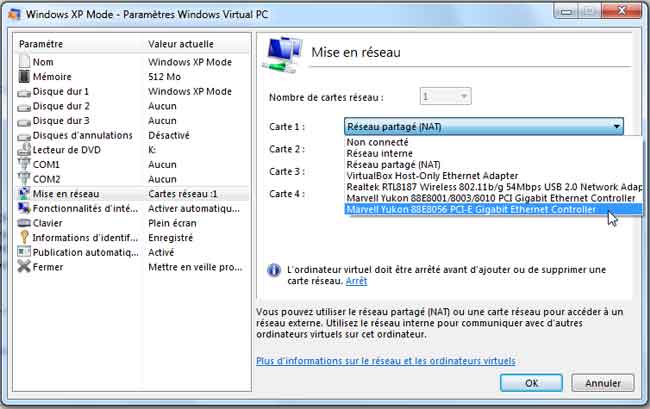
 Utilisation :
Utilisation :
Dans le menu Démarrer :
- sélectionner Windows Virtual PC, Windows XP Mode,
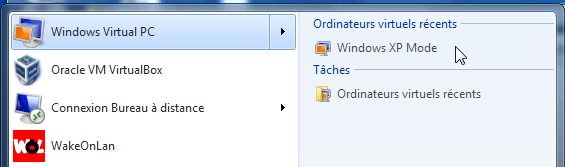
Après lancement, on dispose de Windows XP dans une fenêtre de Windows 7 :
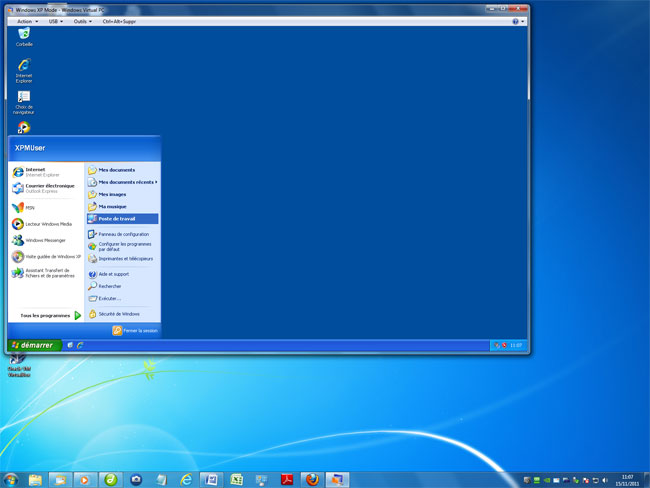
Windows XP Mode s'utilise comme si on disposait d'une véritable installation de Windows.
On peut installer des programmes à l'intérieur de Windows XP Mode
On peut copier-coller des fichiers entre Windows 7 et Windows XP Mode
Fermer Windows XP Mode :
- menu Action, Fermer
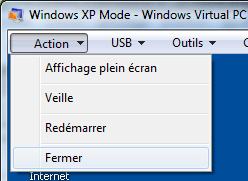
Utilisaton d'une clé USB :
Lorsqu'on branche une clé USB, on peut y accéder par le menu USB
- menu USB, sélectionner la clé
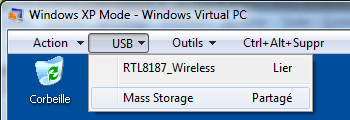
Si on accède à la clé USB par Windows XP Mode, on ne peut plus y accéder par Windows 7
- cliquer sur Oui pour utiliser la clé dans Windows XP Mode
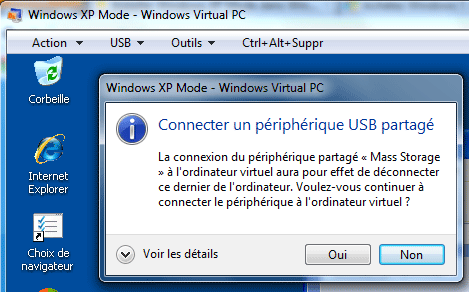
Utilisation du réseau :
On peut accéder aux partitions de l'ordinateur local dans Poste de travail :
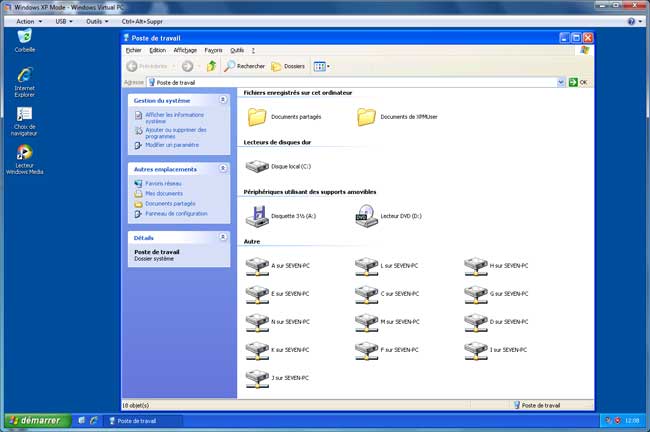
Si on veut un véritable accés réseau, il faut modifier la configuration du réseau dans les paramètres de Windows XP Mode :
- Index : Windows 7
- Windows 7 : Versions
- Windows 7 : Achat
- Windows 7 : Liens - Actualités
- Installation
- Installation en images
- Configuration
- Mise à jour SP1 de Windows 7
- RT Seven Lite - Slipstreaming avec Windows 7
- Windows 7 version d'évaluation
- Windows 7 XP Mode
- Installation avec Virtual PC
- Transfert de fichiers
- Partition et Gestion des disques
- Création de partitions sous Windows 7
- Emplacement des données de l'utilisateur


